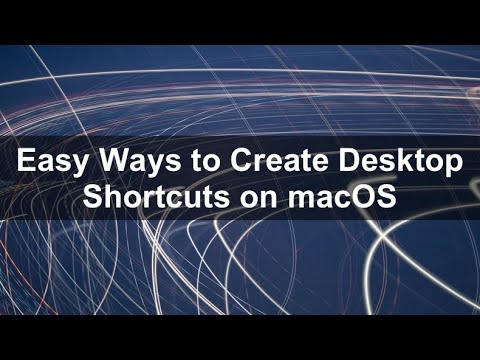Windows 7 skjuler vigtige mapper og filer, så brugerne ikke ændrer eller sletter dem, hvilket i sidste ende kan beskadige deres system. Windows 7 viser ikke skjulte filer som standard. For eksempel er filen pagefile.sys normalt en skjult fil. (Hvis et program bruger for meget hukommelse, bruger Windows denne fil, hvilket frigør mere hukommelse.) Nogle gange skal du dog muligvis vise skjulte filer og mapper i Windows 7. Virus eller spyware kan være i skjulte filer., Så virus er svært at finde og fjerne.
Trin
Metode 1 af 4: Viser skjulte filer i Windows 7 ved hjælp af mappeindstillinger

Trin 1. Klik på Windows 7 Start -knappen

Trin 2. Klik på Kontrolpanel
Du kan også klikke på knappen Start og derefter skrive "mappeindstillinger" i søgefeltet. Vælg "Mappeindstillinger" i Kontrolpanel fra den resulterende liste.

Trin 3. Klik på “Udseende og tilpasning
”

Trin 4. Klik på “Mappeindstillinger
”

Trin 5. Klik på fanen Vis i vinduet Mappeindstillinger

Trin 6. Klik på "Vis skjulte filer, mapper og drev" i "Avancerede indstillinger", og klik på "OK
”

Trin 7. Vælg alternativknappen "Vis skjulte filer, mapper og drev" i kategorien "Skjulte filer og mapper"
”

Trin 8. Klik på "OK" nederst i vinduet Mappeindstillinger

Trin 9. Luk vinduet Kontrolpanel
Du vil nu kunne se alle skjulte filer og mapper og drev i Windows 7.

Trin 10. Test dette ved at se på drev C:
Kig efter et program kaldet "ProgramData". Hvis du kan se programmet, kan du nu se skjulte filer og mapper.

Trin 11. Bemærk, at ikonerne for skjulte filer og mapper er nedtonede
Dette er, hvad du kan bruge til at skelne mellem skjulte og ikke-skjulte filer.
Metode 2 af 4: Visning af beskyttede operativsystemfiler

Trin 1. Klik på Windows 7 Start -knappen

Trin 2. Klik på Kontrolpanel

Trin 3. Klik på “Udseende og tilpasning
”

Trin 4. Klik på “Mappeindstillinger
”

Trin 5. Klik på”Vis
”

Trin 6. Klik på "Vis skjulte filer, mapper og drev" i "Avancerede indstillinger", og klik på "OK
”

Trin 7. Klik på “Anvend
”

Trin 8. Fjern markeringen i feltet "Skjul beskyttede operativsystemfiler
"

Trin 9. Se på dialogboksen, der spørger, om du er sikker på, at du vil gøre dette

Trin 10. Klik på “Ja
”

Trin 11. Klik på “OK
”
Metode 3 af 4: Viser skjulte filer ved hjælp af Registreringseditor

Trin 1. Klik på knappen Start

Trin 2. Skriv "regedit" i søgefeltet, og tryk på enter
Du skal være logget ind som administrator for at kunne udføre disse trin

Trin 3. Klik på "Ja", hvis du bliver bedt om at bekræfte, at du er administrator

Trin 4. Se efter denne nøgle inde i regedit:
HKEY_CURRENT_USER / Software / Microsoft / Windows / CurrentVersion / Explorer / Advanced.

Trin 5. Se til højre i vinduet Avanceret, hvor du kan se værdierne

Trin 6. Kig efter værdien “Skjult
”

Trin 7. Højreklik på værdien, og ændr den til 1
Metode 4 af 4: Visning af beskyttede operativsystemfiler ved hjælp af Registreringseditor

Trin 1. Klik på knappen Start

Trin 2. Skriv "regedit" i søgefeltet, og tryk på enter

Trin 3. Klik på "Ja", hvis du bliver bedt om at bekræfte, at du er administrator

Trin 4. Se efter denne nøgle inde i regedit:
HKEY_CURRENT_USER / Software / Microsoft / Windows / CurrentVersion / Explorer / Advanced.

Trin 5. Se til højre i vinduet Avanceret, hvor du kan se værdierne

Trin 6. Højreklik på "ShowSuperHidden" og klik på Rediger

Trin 7. Type 1

Trin 8. Klik på “OK
”
Tips
- Hvis du ikke længere vil se disse filer, kan du altid skjule dem igen ved at gennemgå processen igen og ændre værdierne eller markere afkrydsningsfelterne igen.
- Selvom du kan skjule fortrolige filer, så andre ikke kan se dem, er dette ikke en god måde at give sikkerhed eller privatliv på. I stedet skal du bruge "tilladelser" på en fil for at give den den sikkerhed, du ønsker.