Denne wikiHow lærer dig, hvordan du sletter apps fra iPhone. Du kan nemt fjerne programmer, der er installeret på din enhed, enten via startskærmen eller i applikationsbiblioteket med blot et par tryk på skærmen.
Trin
Metode 1 af 2: Fjernelse af apps via startskærm
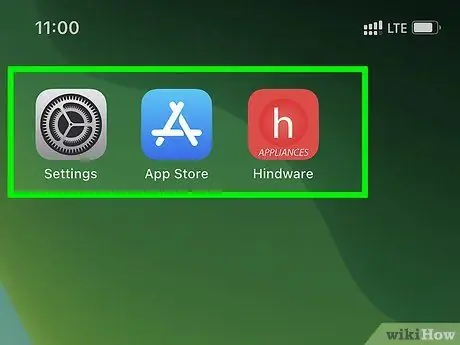
Trin 1. Find ikonet for den app, du vil fjerne
Ikonet er normalt placeret på en af startskærmens sider eller mapper.
- Stryg til højre, når du er på startskærmen, indtast appens navn i søgelinjen øverst på skærmen, og vælg en app fra søgeresultaterne for hurtigt at finde den.
- Alternativt kan du stryge skærmen til venstre for at gennemse siderne på startskærmen.
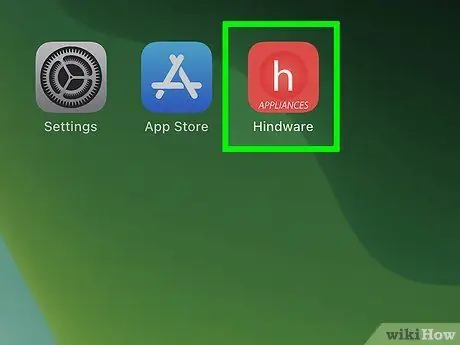
Trin 2. Tryk på ikonet for den app, der skal fjernes, og hold den nede
Du behøver ikke at røre og holde skærmen fast. Bare tryk let på ikonet på skærmen og hold det et sekund eller et par. Løft fingeren efter pop op-menuen vises.
- Hvis din enheds operativsystem ikke er blevet opdateret til iOS 13.2, kan du ikke se pop op-menuen. I stedet vil alle ikonerne på skærmen jiggle, når du trykker på et ikon og holder det nede.
- Hvis du vil slette flere apps på én gang, skal du klikke på "Rediger startskærm".
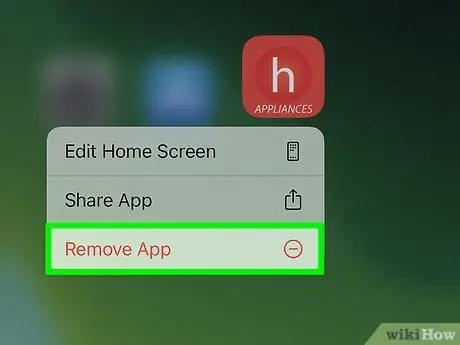
Trin 3. Tryk på Fjern app fra menuen
Herefter åbnes et bekræftelsesvindue.
- Hvis alle ikonerne på startskærmen jiggler, efter at du har trykket på et ikon og holdt det nede, skal du vælge minus -knappen ("-”) Øverst på ikonet for at fjerne den respektive app.
- Du kan ikke slette nogle apps, f.eks. App Store.
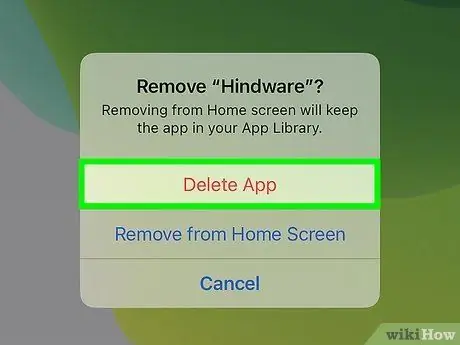
Trin 4. Bekræft handlingen ved at vælge Slet app
Herefter slettes appen fra telefonen.
- Hvis du vælger " Fjern fra startskærmen ", og ikke " Slet app ”, Vil appen stadig blive installeret på enheden, men vil ikke længere blive vist på startskærmen. Du kan kun få adgang til eller se dem via App Library -biblioteket.
- Betalte abonnementer på apps annulleres ikke, bare fordi du har slettet appen. Hvis du bliver opkrævet fra iTunes for en bestemt app, kan du prøve at søge og læse oplysninger om, hvordan du afmelder visse tjenester på iTunes.
Metode 2 af 2: Fjernelse af apps via appbibliotek
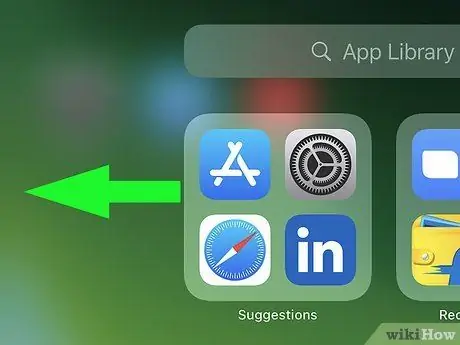
Trin 1. Stryg startskærmen mod venstre for at få adgang til appbiblioteket
Du skal muligvis stryge et par gange afhængigt af antallet af sider på startskærmen, der er føjet til enheden. Du er i det rigtige segment, når du ser overskriften "Appbibliotek" øverst på skærmen.
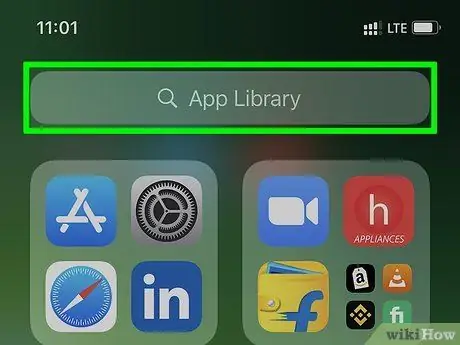
Trin 2. Vælg App -bibliotek
Det er i søgelinjen øverst på skærmen. En liste over alle de apps, der er installeret på din telefon, vises.
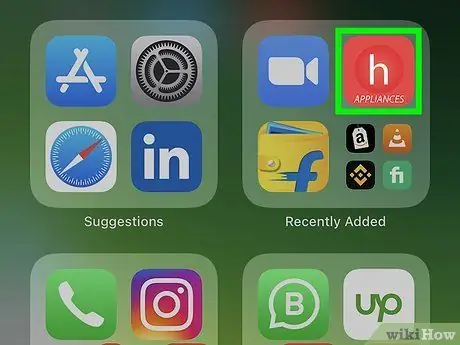
Trin 3. Tryk og hold på ikonet for den app, du vil fjerne
Rør ikke ved og hold på navnet på appen - bare ikonet til venstre for navnet. Du behøver heller ikke trykke for hårdt på skærmen. Tryk let på ikonet i et sekund eller mere. Du kan løfte fingeren, når pop op-menuen vises.
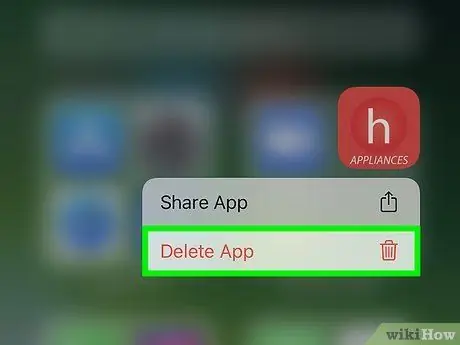
Trin 4. Vælg Slet app
Det er i bunden af menuen. En bekræftelsesmeddelelse vises derefter.
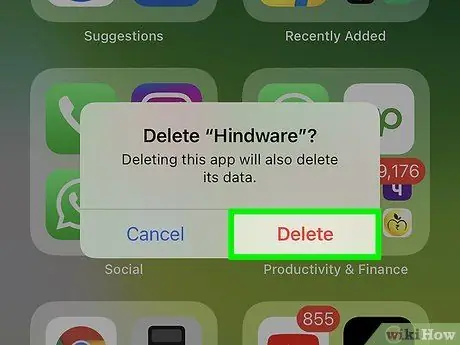
Trin 5. Bekræft handlingen ved at vælge Slet
Appen slettes derefter fra telefonen.







