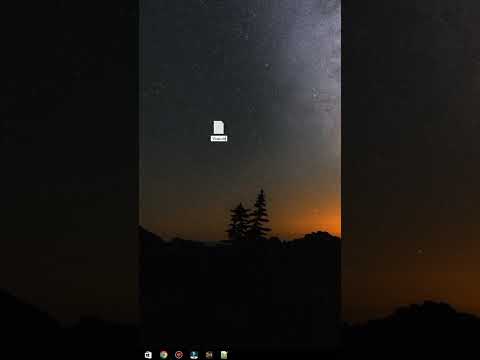Denne wikiHow lærer dig, hvordan du justerer musens følsomhedsniveauer ved at ændre Windows -musegenskaber.
Trin
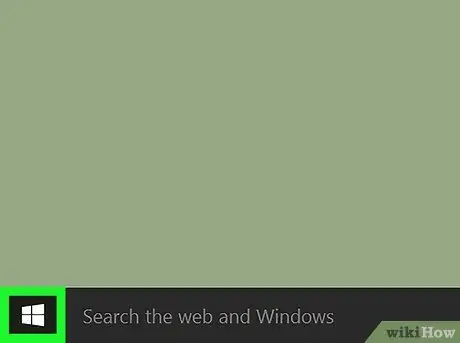
Trin 1. Klik på menuen

Denne menuknap er normalt i nederste venstre hjørne af skærmen.
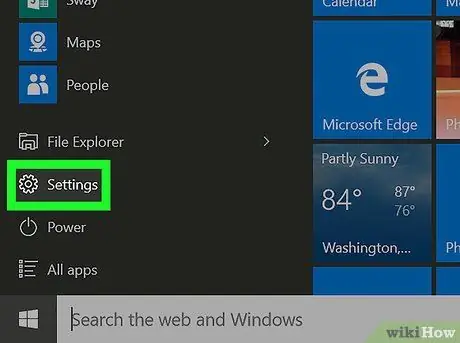
Trin 2. Klik

"Indstillinger".
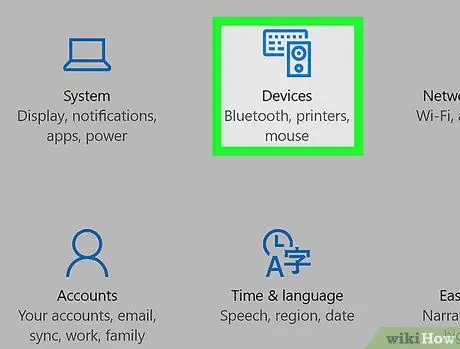
Trin 3. Klik på Enheder
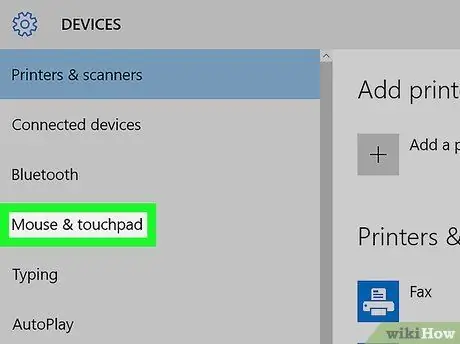
Trin 4. Klik på Mus & touchpad
Det er i midten af venstre kolonne.
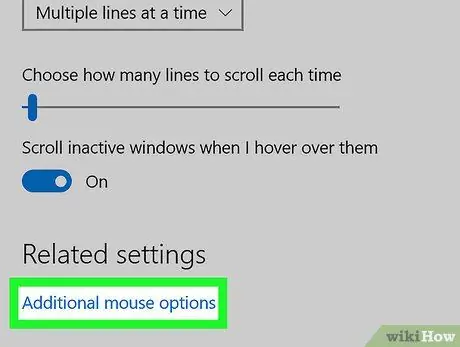
Trin 5. Klik på Yderligere musemuligheder
Dette blå link er under overskriften "Relaterede indstillinger". Panelet "Musegenskaber" åbnes.
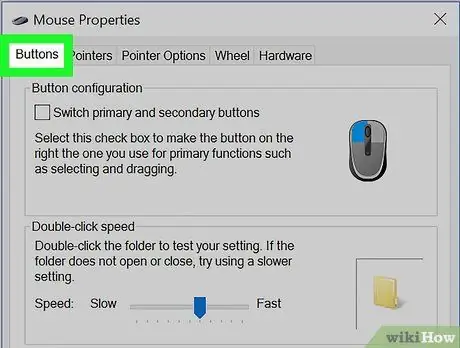
Trin 6. Klik på fanen Knapper
Denne fane er den første mulighed øverst i vinduet. På denne fane kan du justere følsomheden af musens dobbeltklik-funktion.
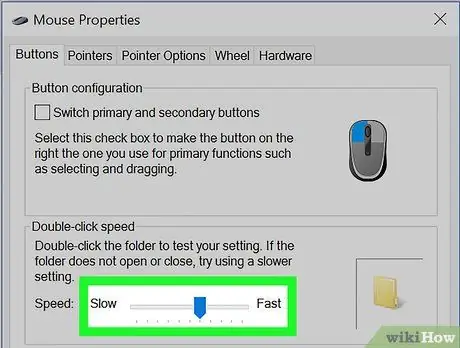
Trin 7. Juster dobbeltklikhastigheden
Hvis du vil øge eller reducere dobbeltklik på registreringshastighed/hastighed, skal du bruge skyderen "Hastighed".
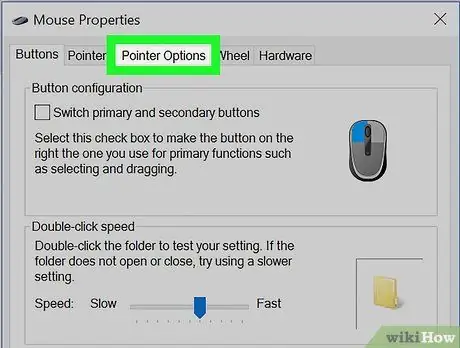
Trin 8. Klik på fanen Markørindstillinger
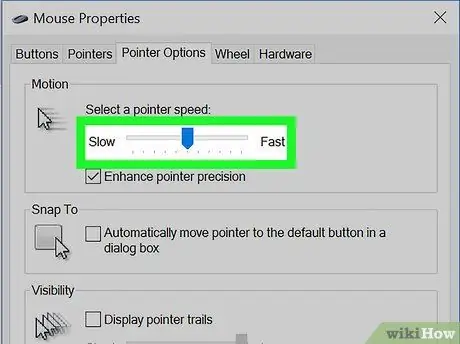
Trin 9. Træk skyderen "Motion" til den ønskede hastighed
Høje hastigheder øger også følsomhedsniveauet, mens langsommere hastigheder øger markørpræcisionen.
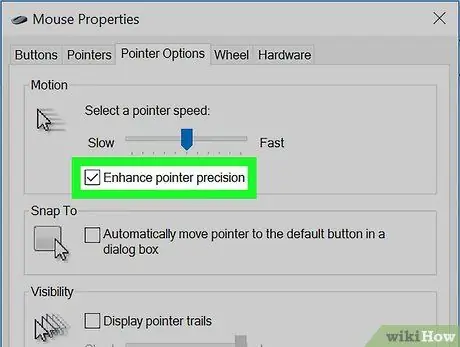
Trin 10. Tænd (eller sluk) forbedring af markørpræcision
Med markørpræcision vil markørens bevægelse være lig med den hastighed, hvormed din hånd bevæger sig på en mus (eller finger på en pegefelt). Marker afkrydsningsfeltet for at aktivere funktionen, eller fjern markeringen for at deaktivere den.
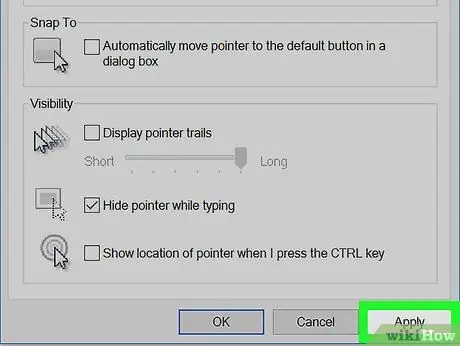
Trin 11. Klik på Anvend
Det er i nederste højre hjørne af vinduet. De nye indstillinger gemmes bagefter.
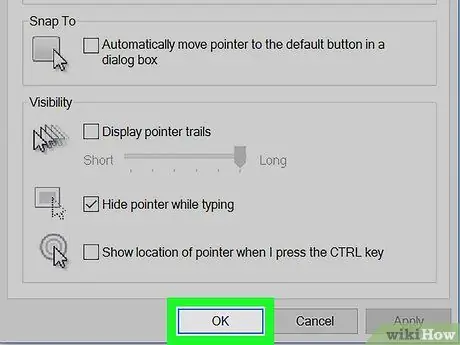
Trin 12. Klik på OK
Musfølsomhedsniveauet er nu justeret.