YouTube tilbyder sine brugere flere måder at dele videoer med andre brugere. Du kan uploade videolinket via sms, e -mail eller upload af sociale medier ved hjælp af mobilappen og YouTube desktop -webstedet. Hvis du er logget ind på YouTube via din Google -konto, har du også adgang til alle dine kontakter!
Trin
Metode 1 af 5: Deling af videoer via YouTube Mobile App
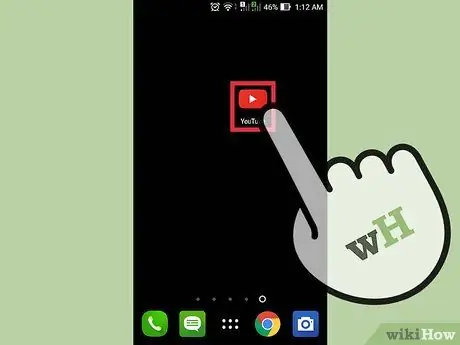
Trin 1. Kør YouTube -appen på enheden
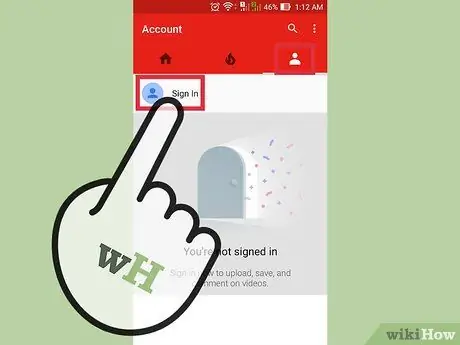
Trin 2. Log om nødvendigt på din konto
Dette trin er nødvendigt, hvis du vil dele videoer på tværs af sociale mediekonti eller med andre Youtube -brugere.
- Klik på kontoikonet. Dette ikon ligner en menneskelig buste.
- Klik på Log ind.
- Indtast din Google -e -mail -adresse, og klik på Næste.
- Indtast adgangskoden til Google -kontoen, og klik på Næste.
- Du bliver automatisk ført tilbage til hovedsiden, hvis login er vellykket.
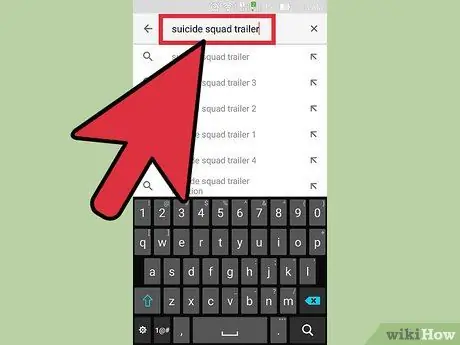
Trin 3. Find den video, du vil dele
- Klik på søgelinjen øverst på siden.
- Indtast et søgeord eller en videotitel i linjen.
- Klik på forstørrelsesglas -knappen, eller tryk på Enter.
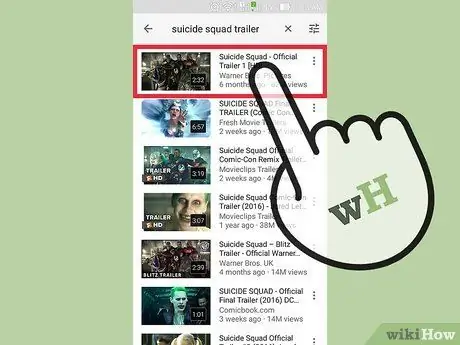
Trin 4. Gennemse søgeresultaterne, og klik på den video, du vil dele
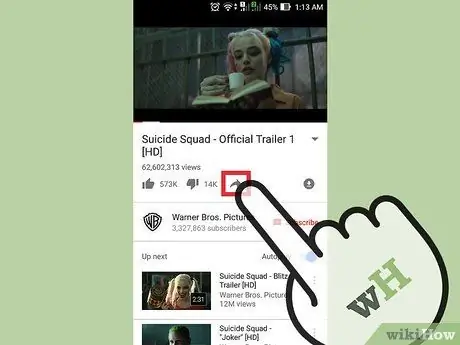
Trin 5. Klik på delingsikonet under videoen
Dette ikon ligner en almindelig sort pil, der peger til højre. Du kan se det til højre for ikonet "ikke lide".
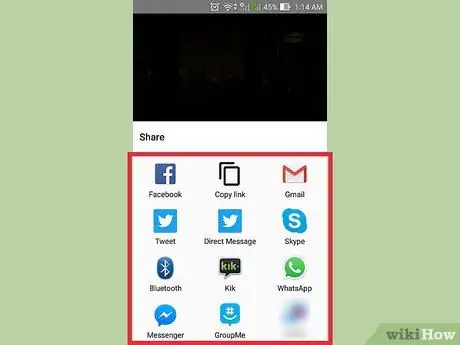
Trin 6. Vælg en videodelingsmetode
Disse metoder omfatter:
- Kopier link
- E -mail
- Kort besked
- Og andre
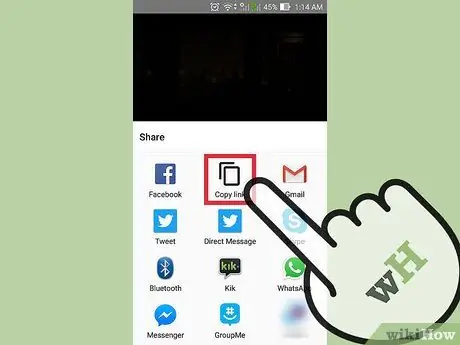
Trin 7. Kopier linket
Med denne mulighed kan du kopiere og indsætte videoens URL i sociale medier, e -mail, websteder og mere.
- Klik på "Kopier link". Videoens webadresse gemmes automatisk i enhedens udklipsholder.
- Åbn den platform, du vil bruge til at indsætte linket.
- Tryk på tekstfeltet, hvor du vil indsætte linket én gang.
- Vælg "Indsæt".
- Del linket med venner.
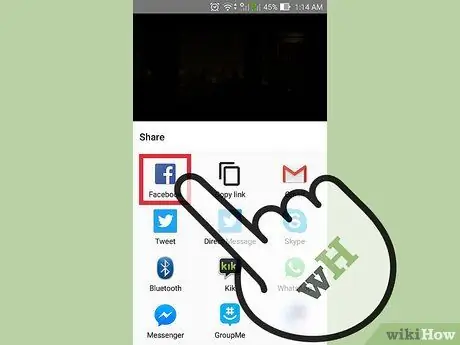
Trin 8. Del videoen til Facebook
- Klik på Facebook -ikonet. Facebook -applikationen kører automatisk. Et tomt postvindue med videovedhæftninger vises på skærmen.
- Tryk på "Send til Facebook" ("Send til Facebook").
- Vælg hvem og hvor du vil dele videoen.
- Klik på "Udført" ("Afslut"). Du vender tilbage til postvinduet.
- Indtast en besked eller beskrivelse, der skal medtages i videoen, hvis du vil.
- Klik på "Send" ("Send"). Videoen vises på din væg.
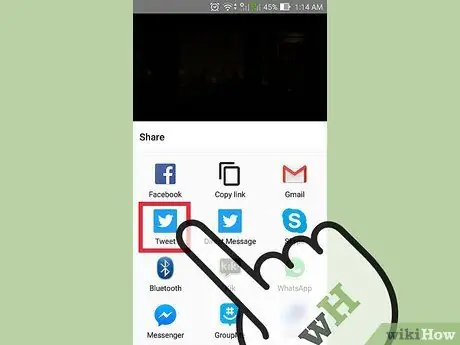
Trin 9. Del videoen til Twitter
- Klik på Twitter -ikonet.
- Et tweetvindue med videovedhæftninger vises på skærmen.
- Indtast en tweet eller beskrivelse, hvis du vil.
- Klik på "Send".
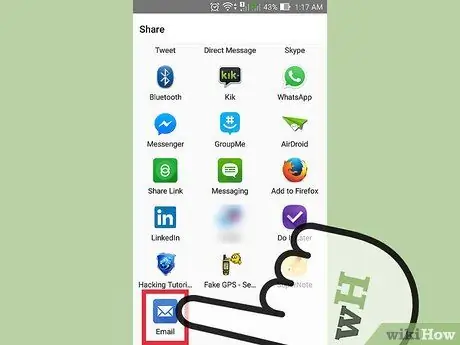
Trin 10. Send video -linket via e -mail
- Klik på "E -mail". Et tomt e -mail -felt med videoens URL vises på skærmen.
- Klik på kolonnen "Til:".
- Indtast modtagerens e -mail -adresse.
- Klik på "Send".
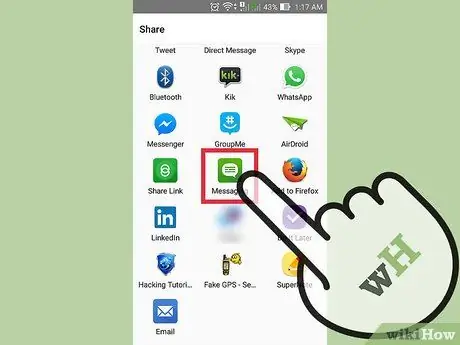
Trin 11. Send videoen via tekstbesked
- Klik på ikonet for enhedens messaging -app.
- Klik på kolonnen "Til:".
- Indtast modtagerens navn eller telefonnummer.
- Klik på "Send".
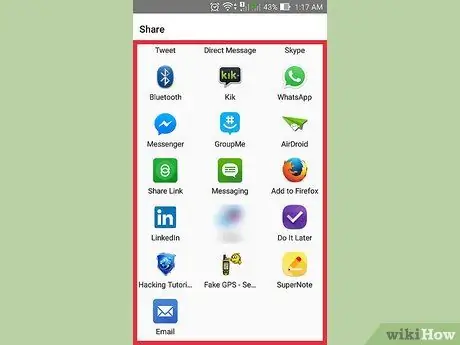
Trin 12. Klik på "Mere" for at søge efter alternative delingsmetoder
Vælg den applikation, der skal bruges
Metode 2 af 5: Deling af videolinks via computer
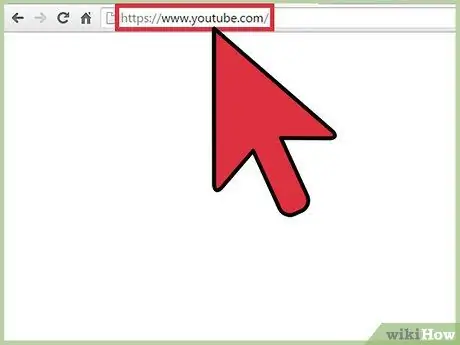
Trin 1. Besøg youtube.com
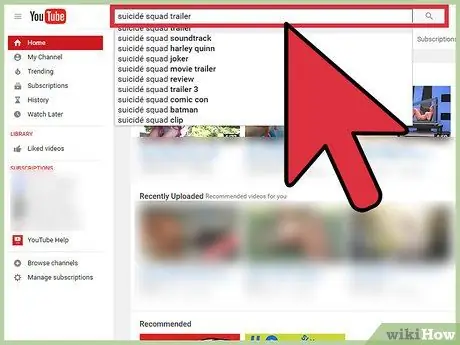
Trin 2. Find den video, du vil dele
- Klik på søgelinjen øverst på siden.
- Indtast et søgeord eller en videotitel i linjen.
- Klik på forstørrelsesglas -knappen, eller tryk på Enter.
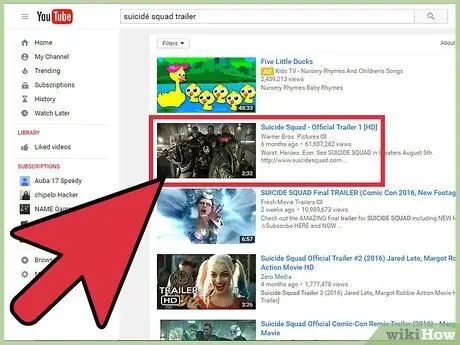
Trin 3. Gennemse søgeresultaterne, og klik på videoen for at dele
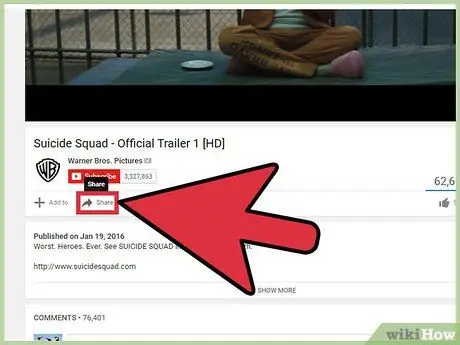
Trin 4. Klik på "Del"
Denne mulighed er under videovinduet.
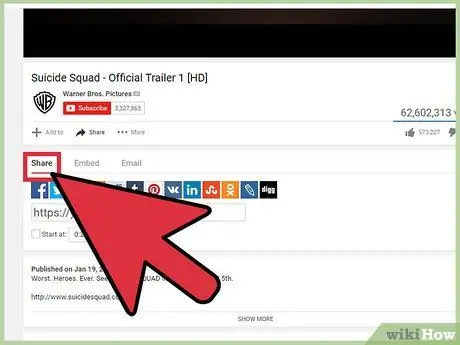
Trin 5. Vælg fanen "Del"
På denne fane kan du se to muligheder. Du kan dele videoen direkte via sociale medieplatforme eller kopiere videolinket.
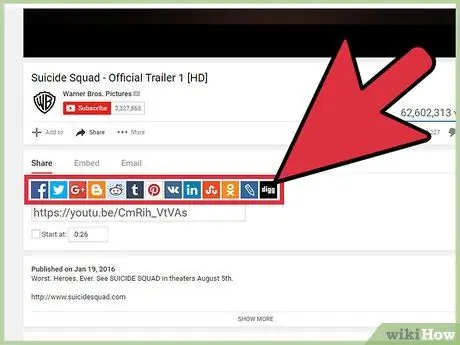
Trin 6. Vælg den platform, der skal bruges til at dele videoen
Denne fane viser flere platforme, der kan bruges til at dele videoer. Klik på det ønskede platformikon. Platformen åbnes i et nyt vindue. Herfra kan du dele videoen med dine venner. Nogle af de tilgængelige platformmuligheder inkluderer:
- Google+
- Blogger
- Tumblr
- Live Journal
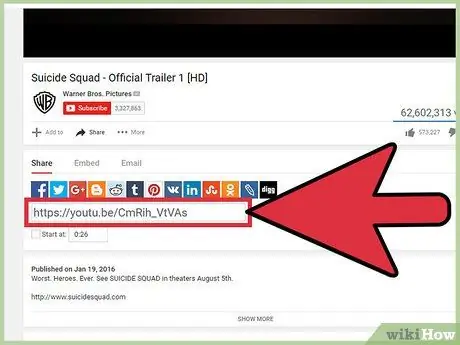
Trin 7. Klik på boksen, der indeholder linket, for at vælge det
Videolinks vises under alle ikoner på sociale medier.
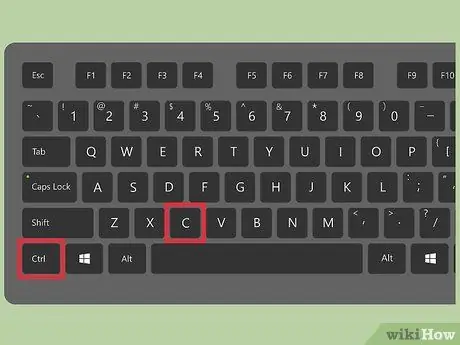
Trin 8. Kopier linket
Brug genvejen Mac (⌘ Command+C) eller Windows (Ctrl+C) til at kopiere linket.
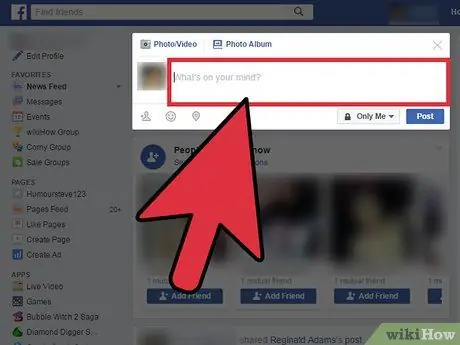
Trin 9. Besøg det sted eller den platform, hvor du vil indsætte linket
Du kan indsætte linket i en e -mail, Facebook -besked eller blogindlæg.
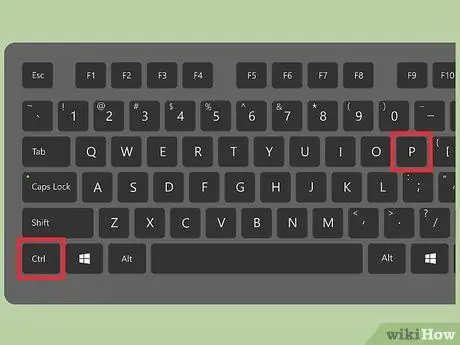
Trin 10. Indsæt linket
Brug genvejen Mac (⌘ Command+V) eller Windows (Ctrl+V) til at indsætte linket.
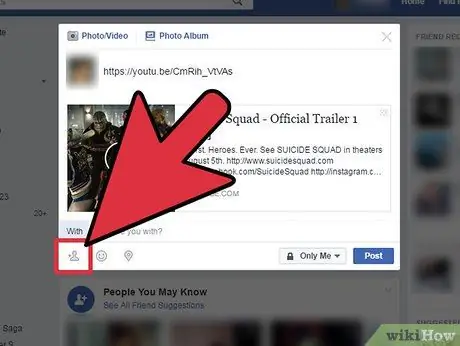
Trin 11. Del linket med venner
Metode 3 af 5: Installation af videoer på webstedet via computer
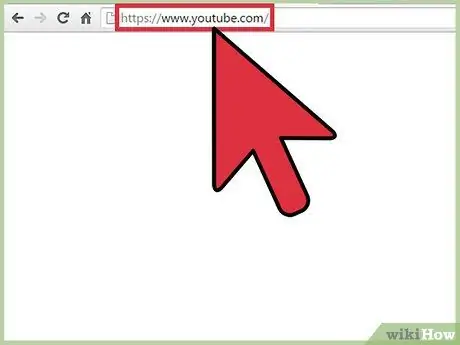
Trin 1. Besøg youtube.com
Du behøver ikke at være logget ind på din YouTube -konto for at bruge denne funktion
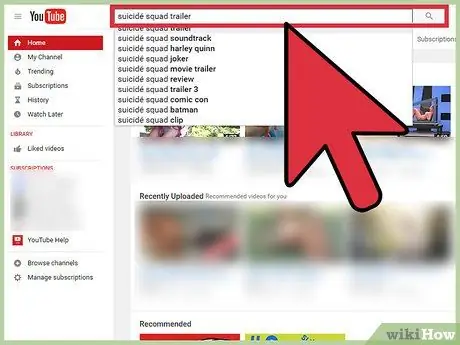
Trin 2. Find den video, du vil sende på webstedet
- Klik på søgelinjen øverst på siden.
- Indtast et søgeord eller en videotitel i linjen.
- Klik på forstørrelsesglas -knappen, eller tryk på Enter.
Trin 3. Gennemse søgeresultaterne, og klik på den video, du vil dele
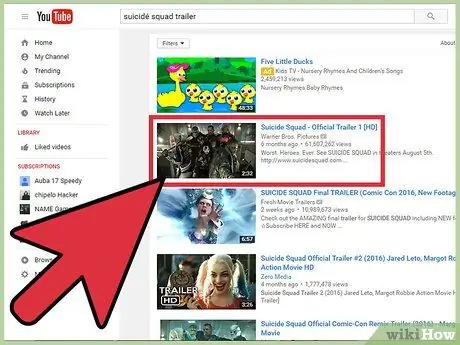
Trin 4. Klik på "Del"
Denne mulighed er under videovinduet.
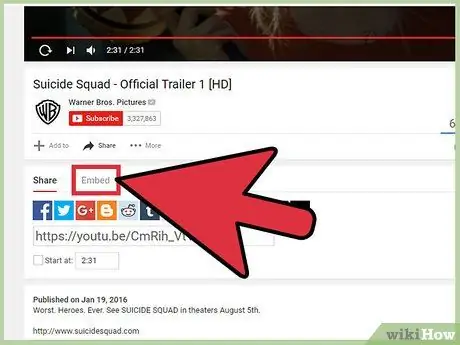
Trin 5. Klik på "Integrer"
Denne mulighed er under videovinduet.
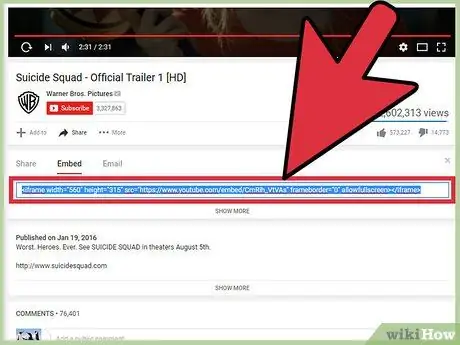
Trin 6. Vælg fanen "Integrer"
Koden, der kræves for at installere videoen, vælges automatisk.
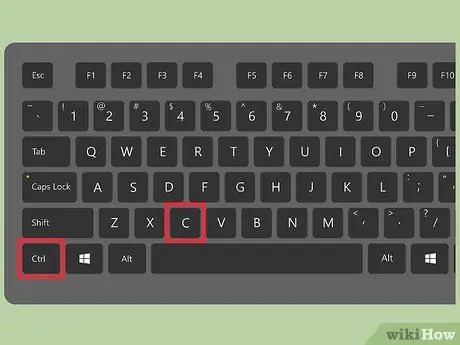
Trin 7. Kopier koden
Brug genvejen Mac (⌘ Command+C) eller Windows (Ctrl+C) til at kopiere linket.
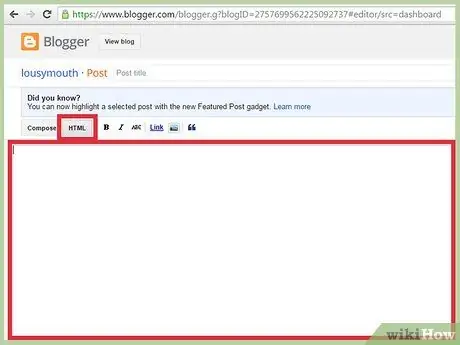
Trin 8. Besøg dit websted, og få adgang til HTML -filen
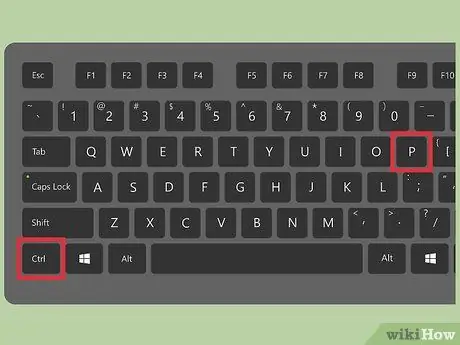
Trin 9. Indsæt koden i HTML -filen
Brug genvejen Mac (⌘ Command+V) eller Windows (Ctrl+V) til at indsætte koden.
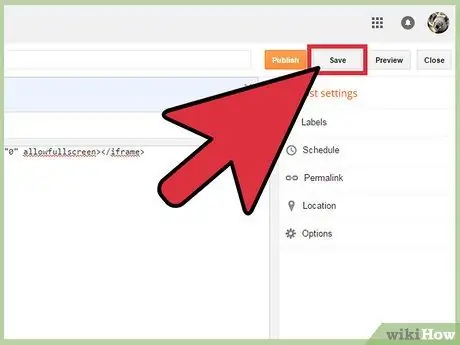
Trin 10. Gem de ændringer, der er foretaget på webstedet
Metode 4 af 5: Del video via e -mail på computeren
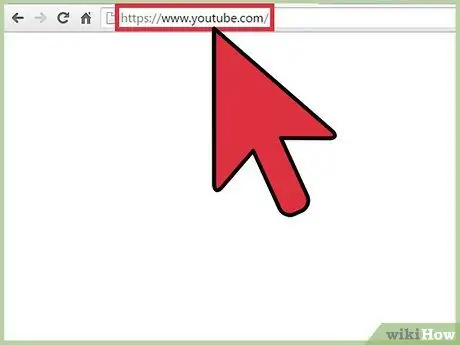
Trin 1. Besøg youtube.com
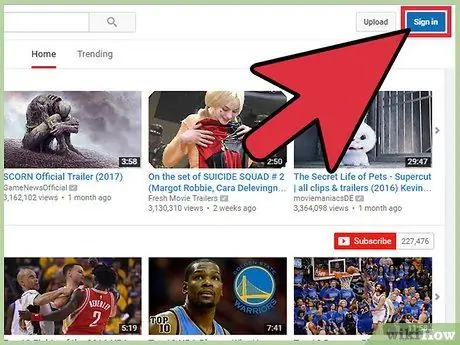
Trin 2. Log ind på din YouTube -konto
Du skal være logget ind på din konto for at kunne sende videoer via e -mail.
- Klik på Log ind. Det er i øverste højre hjørne af siden
- Indtast din Google -e -mail -adresse, og klik på Næste.
- Indtast adgangskoden til Google -kontoen, og klik på Næste.
- Du bliver automatisk ført tilbage til hovedsiden, hvis login er vellykket.
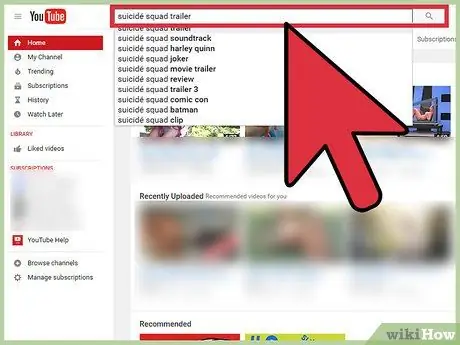
Trin 3. Find den video, du vil dele
- Klik på søgelinjen øverst på siden.
- Indtast et søgeord eller en videotitel i linjen.
- Klik på forstørrelsesglas -knappen, eller tryk på Enter.
Trin 4. Gennemse søgeresultaterne, og klik på den video, du vil dele
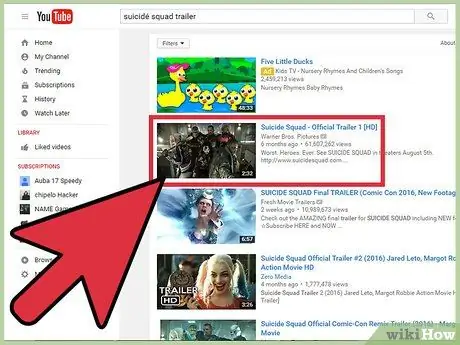
Trin 5. Klik på "Del"
Denne mulighed er under videovinduet.
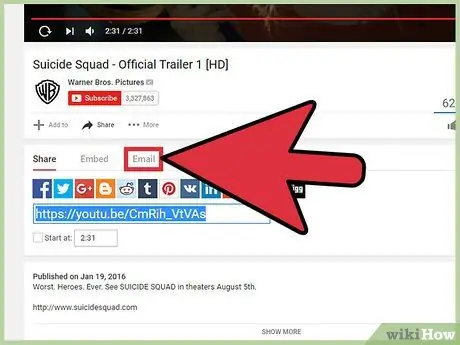
Trin 6. Klik på "E -mail"
Denne mulighed er under videovinduet.
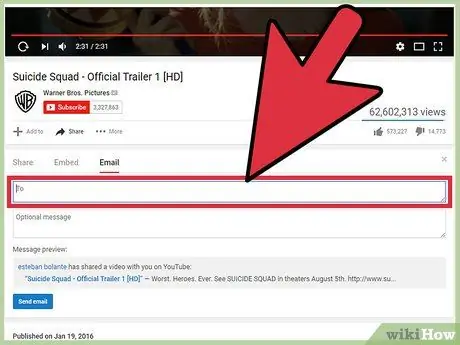
Trin 7. Klik på feltet “Til”, og indtast modtagerens e -mail -adresse
Når du skriver en post, vises foreslåede kontakter under kolonnen.
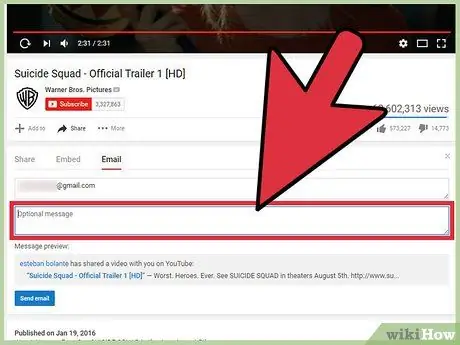
Trin 8. Klik på feltet "Valgfri meddelelse", og skriv en meddelelse
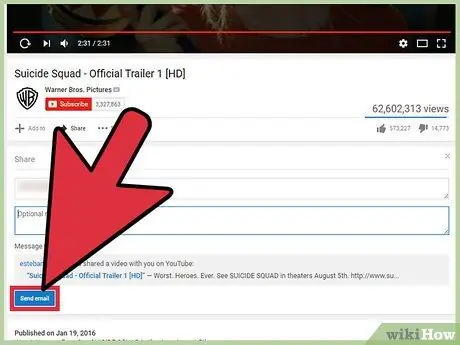
Trin 9. Klik på Send e -mail
Metode 5 af 5: Deling af dine private videoer via computer
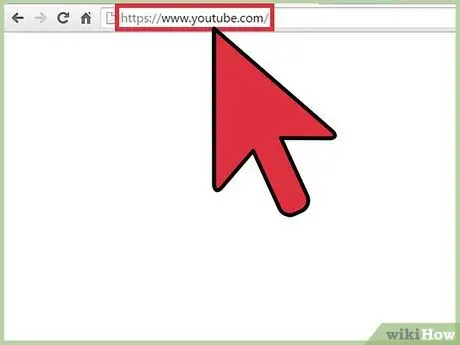
Trin 1. Besøg youtube.com
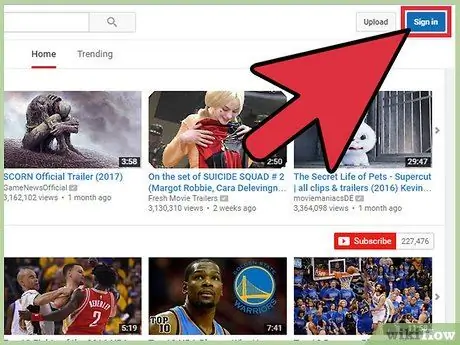
Trin 2. Log ind på din YouTube -konto
Du skal være logget ind på din konto for at kunne sende videoer via e -mail.
- Klik på Log ind. Det er i øverste højre hjørne af siden
- Indtast din Google -e -mail -adresse, og klik på Næste.
- Indtast adgangskoden til Google -kontoen, og klik på Næste.
- Du bliver automatisk ført tilbage til hovedsiden, hvis login er vellykket.
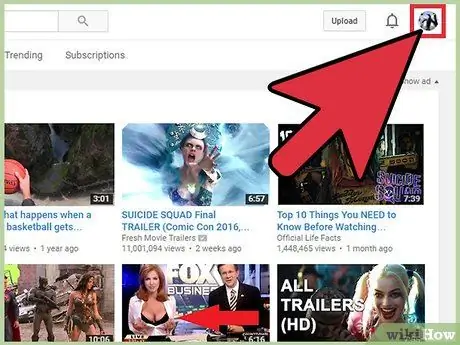
Trin 3. Klik på kontoikonet
Dette ikon viser dit profilbillede eller din buste i blåt. Du kan se det i øverste højre hjørne af skærmen.
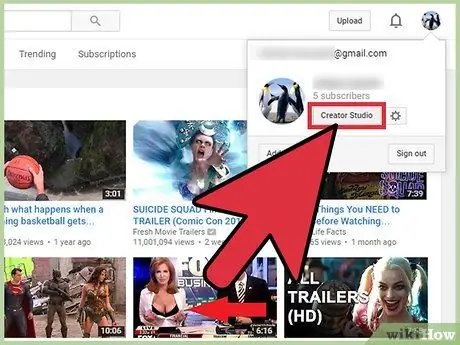
Trin 4. Vælg “Creator Studio” i rullemenuen
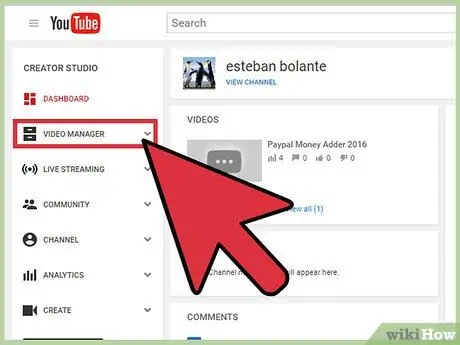
Trin 5. Klik på “Video Manager”
Det er i venstre sidepanel.
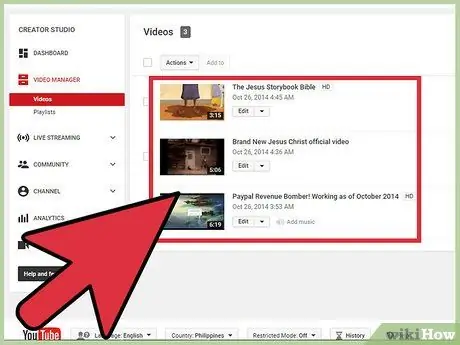
Trin 6. Find den private video, du vil dele
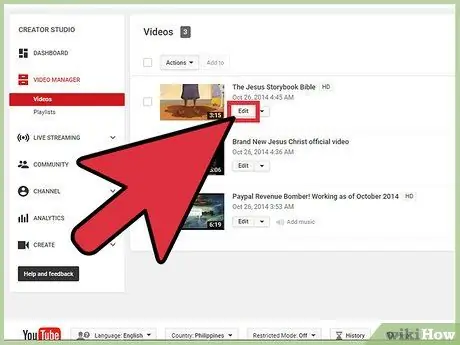
Trin 7. Klik på det blå hængelåsikon
Dette ikon er til højre for videotitlen. Videoindstillingerne vises derefter.
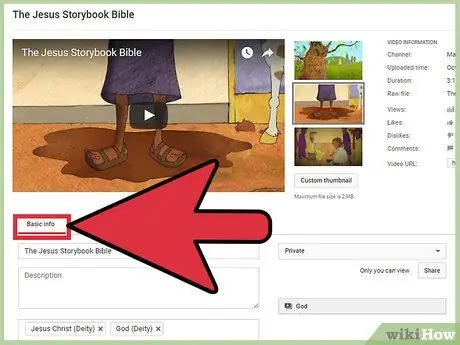
Trin 8. Vælg fanen "Grundlæggende oplysninger"
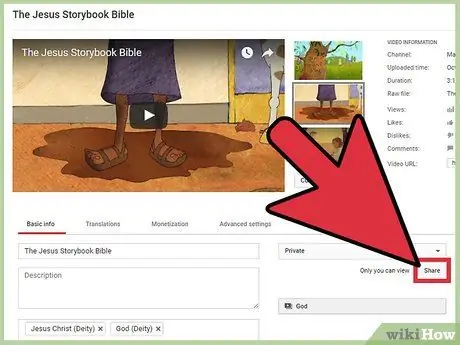
Trin 9. Klik på Del
Denne knap er til højre for kolonnen "Beskrivelse".
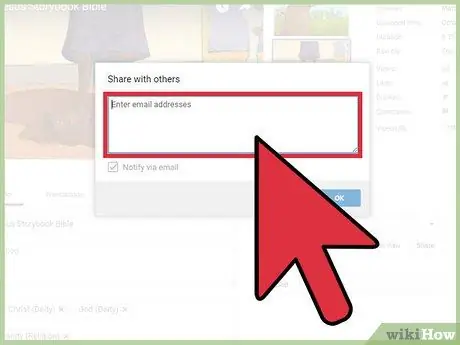
Trin 10. Klik på "Indtast e -mail -adresser"
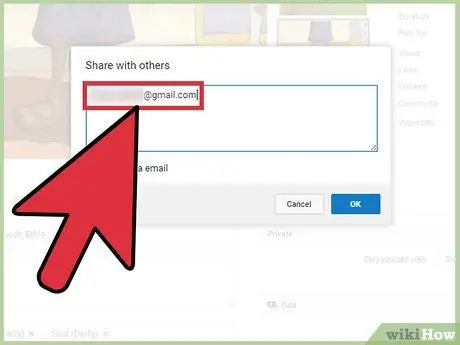
Trin 11. Indtast e -mailadressen på den modtager, du vil sende videoen til
Når du skriver en post, vises foreslåede kontakter under kolonnen.
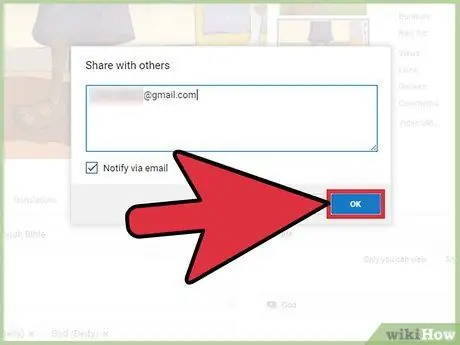
Trin 12. Klik på Send e -mail
Modtagere får et link til din private video. Han kan kun få adgang til videoen via det link, du har sendt.







