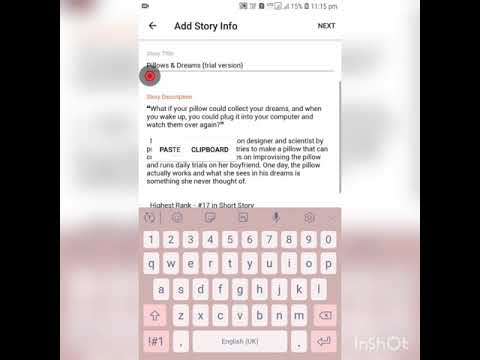Denne wikiHow lærer dig, hvordan du opretter en Twitch -emote (humørikon) ved hjælp af grafikredigeringsprogrammet GIMP. Så længe du er en Twitch -tilknyttet eller partner, kan du oprette og uploade dine egne humørikoner direkte via Twitch -betjeningspanelet.
Trin
Del 1 af 2: Brug af GIMP

Trin 1. Installer GIMP fra
GIMP er en gratis version af Photoshop og et fotoredigeringsprogram, der giver dig mulighed for at oprette dine egne billeder.
- Du kan bruge ethvert andet billedredigeringsprogram, du ønsker, så længe programmet understøtter gennemsigtige baggrunde. Desværre understøtter MS Paint ikke denne funktion.
- Hvis du vil vide mere om installation af GIMP, kan du læse artiklen om, hvordan du installerer GIMP.

Trin 2. Åbn GIMP
Du kan finde det i menuen "Start" eller i "Programmer" -mappen.

Trin 3. Klik på fanen Filer
Denne fane er i menuen øverst på skærmen eller programvinduet. En rullemenu åbnes bagefter.

Trin 4. Klik på Ny

Trin 5. Indtast "112" i kolonnen "Bredde" og "112" i kolonnen "Højde"
Disse dimensioner producerer et firkantet lærred. Selvom du skal oprette humørikoner i tre forskellige størrelser, skal du starte med den største størrelse, så billedformatet forbliver det samme, når størrelsen på humørikonet ændres.

Trin 6. Klik på Avancerede indstillinger
Opbygningsmenuen udvides.

Trin 7. Klik på Gennemsigtighed i kolonnen "Udfyld med:" " Denne indstilling tjener til at gøre billedbaggrunden gennemsigtig.

Trin 8. Opret følelser
Du kan læse wikiHow -artiklen om, hvordan du bruger GIMP for at lære mere om brugen af programmet.
Du kan åbne et billede, kopiere det og indsætte det på lærredet, hvis du vil bruge et eksisterende billede

Trin 9. Klik på fanen Filer
Denne fane er i menuen øverst på skærmen eller programvinduet. En rullemenu åbnes bagefter.

Trin 10. Klik på Gem som
Du bliver nødt til at gemme humørikonebilledet som en-p.webp
- Sørg for, at filstørrelsen er mindre end 25 KB.
- Giv et navn, der er let at huske (f.eks. "112image") til filen med dimensioner på 112 x 112 pixels.

Trin 11. Tilpas størrelsen på billedet for at oprette en anden emote
Da du har brug for alle tre størrelser (“112 x 112”, “56 x 56” og “28 x 28”), skal du ændre størrelsen på billedet flere gange.
- Klik på fanen " Billede "og vælg" Canvas størrelse … " Et nyt pop op-vindue vises.
- Skriv "56" i "kolonnen" Bredde "Og" 56 "i kolonnen" Højde ”.
- Klik på " Ændre størrelsen ”.

Trin 12. Klik på fanen Filer
Denne fane er i menuen øverst på skærmen eller programvinduet. En rullemenu åbnes bagefter.

Trin 13. Klik på Gem som
Du bliver nødt til at gemme humørikonebilledet som en-p.webp
- Sørg for, at filstørrelsen er mindre end 25 KB.
- Giv et navn, der er let at huske (f.eks. "56image") til filen 56 x 56 pixel.

Trin 14. Ændre størrelsen på billedet til den sidste emote
Du har oprettet et humørikon, der måler 112 x 112 pixels og 56 x 56 pixels. Nu skal du oprette en emote med dimensioner på 28 x 28 pixels.
- Klik på fanen " Billede "og vælg" Canvas størrelse … " Et nyt pop op-vindue vises.
- Skriv "28" i "kolonnen" Bredde "Og" 28 "i kolonnen" Højde ”.
- Klik på " Ændre størrelsen ”.

Trin 15. Klik på fanen Filer
Denne fane er i menuen øverst på skærmen eller programvinduet. En rullemenu åbnes bagefter.

Trin 16. Klik på Gem som
Du bliver nødt til at gemme humørikonebilledet som en-p.webp
- Sørg for, at filstørrelsen er mindre end 25 KB.
- Giv et navn, der er let at huske (f.eks. "28image") til filen med dimensioner på 28 x 28 pixels.
Del 2 af 2: Upload af følelser til Twitch

Trin 1. Åbn Twitch
Du kan finde dette program i menuen "Start" eller i "Programmer" -mappen.
Jeg er den eneste partner og partner, der kan uploade min egen emote

Trin 2. Klik på profilikonet
Det er i øverste højre hjørne af programvinduet. En rullemenu åbnes bagefter.

Trin 3. Klik på Dashboard eller Skaber Dashboard.
Du vil blive taget til en ny side.

Trin 4. Klik på “Affiliate/Partner Settings”
Det er i menuen til venstre på skærmen under overskriften "Indstillinger".

Trin 5. Klik på Emotes
Det er midt i programvinduet under overskriften "Abonnementer".

Trin 6. Klik på Rediger
Segmentet "Upload emoter" vises. Klik på plustegnet (“+”) i emote -boksen, så du kan vælge det billede, du vil uploade.
- Du vil se separate faner for "Niveau 1", "Niveau 2" og "Niveau 3". Hver indstilling repræsenterer det niveau, som brugerne abonnerer på, og de følelser, de kan få adgang til, samt provenuet for det respektive niveau.
- Hvis du ikke er tilknyttet eller endnu ikke er en Twitch -partner, kan du bruge din egen emote på din private kanal ved hjælp af BBTV -udvidelsen på din webbrowser. Du kan få denne udvidelse fra