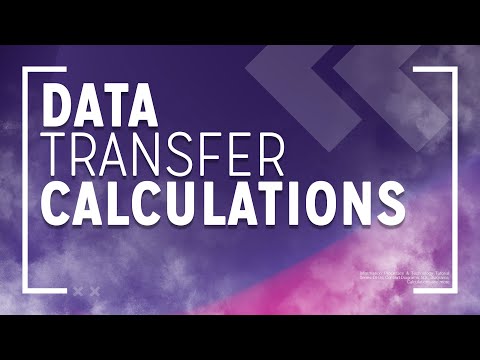Denne wikiHow lærer dig, hvordan du opretter et regneark med kontaktoplysninger via Google Docs. Du kan bruge tilføjelsesprogrammet til fletning i Google Docs til at konvertere kontaktoplysningerne på et regneark i et dokument til en mailingliste og derefter sende e-mailen ved hjælp af Gmail. Gmail har imidlertid en e -mail -grænse på (maksimalt) 500 beskeder om dagen.
Trin
Del 1 af 4: Installation af tilføjelsen "Yet Another Mail Merge"

Trin 1. Besøg https://docs.google.com via en webbrowser
Du kan bruge enhver browser på din pc eller Mac -computer. Adressen er webadressen til Google Docs -tjenesten.

Trin 2. Klik
Det er et ikon med tre vandrette linjer i øverste venstre hjørne af siden. Menuen indlæses derefter i venstre side af siden.

Trin 3. Klik på Ark
Denne indstilling er i menuen, der vises, når du klikker på ikonet med tre vandrette linjer. Du kan se det ved siden af ikonet for et grønt ark med et bord. Regnearket åbnes i Google Docs.

Trin 4. Klik på Blank
Denne indstilling er den første boks med et farverigt plustegn (“+”) ikon øverst på siden. Et nyt Google -regnearksdokument åbnes.

Trin 5. Klik på Tilføjelser
Denne mulighed er i menulinjen øverst på webstedet. En rullemenu vises derefter.

Trin 6. Klik på Få tilføjelser
Denne mulighed er i rullemenuen under "Tilføjelser". Et nyt vindue vises, og du kan bruge det til at søge efter og installere tilføjelser.

Trin 7. Skriv Mail Merge i søgelinjen, og tryk på Enter
Det er i øverste højre hjørne af vinduet. Der vises en liste over tilføjelser til sammensmeltning af mail.

Trin 8. Klik på + Gratis ud for "Endnu en mailfletning"
Det er en blå knap til højre for tilføjelsen kaldet "Yet Another Mail Merge". Denne tilføjelse er markeret med et rødt konvolutikon med en raket nedenunder.
- Den gratis version af "Yet Another Mail Merge" giver dig mulighed for at sende maksimalt 50 beskeder om dagen. Den personlige pakke/kvote tilbydes til en pris på 24 amerikanske dollars (cirka 350 tusind rupiah) om året og giver dig mulighed for at sende maksimalt 400 beskeder om dagen.
- Der er en række andre tilføjelser til mailfletning, du kan installere. Prøv forskellige muligheder for at se, hvilken tilføjelse du bedst kan lide.

Trin 9. Vælg den primære Google -konto
Når du tilføjer tilføjelsesprogrammer, vises en liste over Google-konti, der er gemt i browseren. Klik på den Google-konto, hvis adgang du vil give tilføjelsen.
Hvis du ikke kan se den konto, du vil bruge, skal du klikke på " Brug en anden konto ”Og log ind ved hjælp af kontos e -mailadresse og adgangskode.

Trin 10. Rul ned, og klik på Tillad
Det er en blå knap nederst på siden i vinduet, der åbnes.
Del 2 af 4: Oprettelse af et regneark med kontaktoplysninger

Trin 1. Besøg https://docs.google.com via en webbrowser
Du kan bruge enhver browser på din pc eller Mac -computer. Adressen er webadressen til Google Docs -tjenesten.

Trin 2. Klik
Det er et ikon med tre vandrette linjer i øverste venstre hjørne af siden. Menuen vises bagefter.

Trin 3. Klik på Ark
Denne indstilling er i menuen, der vises, når du klikker på ikonet med tre vandrette linjer. Du kan se det ved siden af ikonet for et grønt ark med et bord. Regnearket åbnes i Google Docs.

Trin 4. Klik på Blank
Denne indstilling er den første boks med et farverigt plustegn (“+”) ikon øverst på siden. Et nyt Google -regnearksdokument åbnes.

Trin 5. Opret et overskriftssegment til kontaktoplysninger
Brug den første række over regnearket til at oprette kontaktoplysningshovederne i hver boks. Skriv " Fornavn"og" Efternavn ”I de to første bokse i rækken for at oprette en kolonne, der indeholder kontaktens fornavn og efternavn. Herefter skal du skrive " Email adresse ”I den næste boks øverst i regnearket for at oprette en e -mailadressekolonne. Du kan også oprette overskrifter til andre tilgængelige oplysninger, f.eks. Telefonnummer"og" By"eller" Adresse ”.

Trin 6. Indtast kontaktoplysningerne under overskriften eller i de relevante felter
Indtast kontaktens navn i feltet under overskrifterne "Fornavn" og "Efternavn". Derefter skal du indtaste kontaktens e -mail -adresse under overskriften "E -mail -adresse". Tilføj andre kontaktoplysninger i feltet under den relevante overskrift/titel.
Du kan også importere kontaktoplysninger ved at klikke på " Tilføjelser "og vælg" Endnu en mailfletning " Vælg " Importer kontakter "og klik" Google Kontakter "eller" Andre CRM'er " Angiv en kontaktgruppe ved hjælp af rullemenuen ud for "Grupper", og klik derefter på " Importer kontakter ”.
Del 3 af 4: Oprettelse af e -mail -skabeloner

Trin 1. Besøg https://mail.google.com via en webbrowser
Du kan bruge enhver browser på din pc eller Mac -computer. Denne adresse er Gmail -webstedsadressen.
Hvis du ikke er logget ind på din konto, skal du klikke på den ønskede Gmail -konto eller vælge " Brug en anden konto "Og log ind ved hjælp af kontos e -mailadresse og adgangskode.

Trin 2. Klik på Skriv
Det er i øverste venstre hjørne af Gmail-webstedet. Denne hvide knap har et farverigt plustegn (“+”).

Trin 3. Lad feltet "Modtagere" være tomt
Du behøver ikke indtaste noget i dette felt. Dette felt vil senere blive udfyldt med oplysninger fra tilføjelsen "Yet Another Mail Merger".

Trin 4. Indtast e -mailens titel/emne
Brug feltet "Emne" til at indtaste emnet for den e -mail, du vil sende ved hjælp af kontaktlisten fra regnearket.

Trin 5. Indtast en besked
Indtast den besked, du vil sende til kontakter fra regnearket. Gmail gemmer automatisk din e -mail som et kladde hvert minut eller deromkring.
Du kan hente oplysninger fra et regneark ved at skrive $% [Head]% i e -mailen. Hvis du f.eks. Vil hilse på modtageren ved deres fornavn, skal du skrive Hej $% Fornavn% i meddelelsens hovedtekst. Kontaktens fornavn vil blive hentet fra regnearket og tilføjet til e -mailen
Del 4 af 4: Brug af andre mailfletningsfunktioner til at oprette en postliste

Trin 1. Besøg https://docs.google.com via en webbrowser
Du kan bruge enhver browser på din pc eller Mac -computer. Adressen er webadressen til Google Docs -tjenesten.

Trin 2. Klik
Det er et ikon med tre vandrette linjer i øverste venstre hjørne af siden. Menuen vises bagefter.

Trin 3. Klik på Ark
Denne indstilling er i menuen, der vises, når du klikker på ikonet med tre vandrette linjer. Du kan se det ved siden af ikonet for et grønt ark med et bord. Regnearket åbnes i Google Docs.

Trin 4. Klik på regnearket, der indeholder kontaktoplysningerne
Hvis du vil åbne et regneark, skal du klikke på dokumentet på regnearkslisten.

Trin 5. Klik på Tilføjelser
Denne mulighed er i menulinjen øverst på websiden.

Trin 6. Klik på Endnu en mailfletning
Undermenuen til tilføjelsesprogrammet "Yet Another Mail Merge" åbnes.

Trin 7. Klik på Start mailfletning
Det er øverst i undermenuen "Yet Another Mail Merge".

Trin 8. Klik på Fortsæt
Det er en blå knap øverst i vinduet, midt på siden. Der vises et pop-up-vindue, der informerer dig om, at du kan sende op til 50 e-mails om dagen ved hjælp af gratisversionen "Yet Another Mail Merge". Den personlige plan/kvote tilbydes imidlertid til en pris på 24 amerikanske dollars (cirka 350 tusind rupiah) om året og giver dig mulighed for at sende maksimalt 400 e -mails pr.

Trin 9. Indtast dit navn
Brug feltet ud for "Afsendernavn" for at indtaste dit navn.

Trin 10. Vælg en e -mail -skabelon, der allerede er oprettet
Klik på rullemenuen ud for "E-mail-skabeloner", og vælg en e-mail-skabelon, der er blevet oprettet til mailfletning i Gmail i listen over skabeloner.

Trin 11. Klik på Send # e -mails
Det er en blå knap i nederste venstre hjørne af vinduet. Meddelelser sendes til alle e -mail -adresser under overskriften "E -mail" ved hjælp af den e -mail -skabelon, du har valgt. Du kan se sporingsrapporten på højre side af siden.
- " #" -Symbolet på knappen "Send # e -mails" viser antallet af e -mails, du vil sende.
- Klik på " Modtag en test -e -mail ”For at sende dig selv en test -e -mail, før du sender den til alle på regnearket.