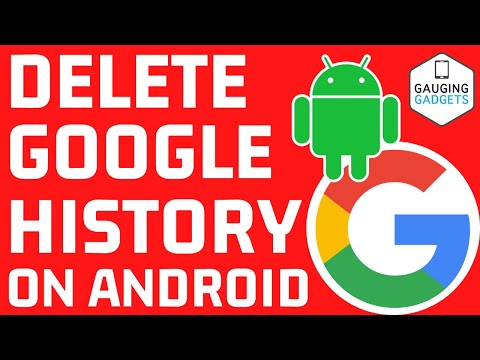Denne wikiHow lærer dig, hvordan du formaterer HD (high definition) videoer til upload til YouTube, så de kan afspilles i fuld HD -format. YouTube understøtter en række forskellige HD -formater fra 720p til 2160p (4K). Når du uploader HD -videoer, vises de først i lav opløsning. Dette er normalt og sker, fordi HD -videoer tager tid at behandle. YouTube anbefaler at markere videoen som "Unlisted", så ingen kan se videoen i lav kvalitet. Efter behandling kan du ændre videoindstillingen til Offentlig.
Trin
Del 1 af 3: Lav videoer

Trin 1. Optag video ved hjælp af HD- eller 4K -opløsning
Inden du uploader HD -videoer til YouTube, skal du sørge for at optage videoen i high definition. YouTube anbefaler at optage videoer ved hjælp af en af HD -opløsningerne herunder for at matche standardformatet 16: 9, som YouTube bruger:
-
720p:
1280 x 720 (HD)
-
1080p:
1920 x 1080 (Full HD)
-
1440p:
2560 x 1440 (Full HD)
-
2160p:
3840 x 2160 (4K)
- Hvis din mobilenhed kan optage HD -video (som de fleste iPhones eller Androids), kan denne indstilling findes i kameraets menu Indstillinger. For eksempel kan du trykke på tandhjulsikonet på Samsung Galaxy s10e, som viser kameraets indstillinger for at vælge videooptagelsesopløsningen.

Trin 2. Brug den korrekte billedhastighed (antallet af billedrammer, der vises på et sekund)
Videoen skal være kodet og uploadet med samme billedhastighed, som da du optog den. Almindeligt anvendte billedhastigheder er: 24, 25, 30, 48, 50 og 60 fps (billeder pr. Sekund / billeder pr. Sekund).

Trin 3. Brug den rigtige bitrate
Video bitrate er den hastighed, der opnås, når en videocodec koder for videoafspilning. Videoen skal optimeres til at matche videoens opløsning, framerate og HDR (højt dynamisk område). YouTube anbefaler følgende bitrater til standard framerates (i området 24-30 fps) og høje framerates (48-60 fps):
-
2160p:
standard framerate: 35-45 Mbps, høj framerate: 53-68 Mbps.
-
2160p (HDR):
standard framerate: 44-56 Mbps, høj framerate: 66-85 Mbps.
-
1440p:
standard framerate: 16 Mbps, høj framerate: 24 Mbps.
-
1440p (HDR):
standard framerate: 20 Mbps, høj framerate: 30 Mbps.
-
1080p:
standard framerate: 8 Mbps, høj framerate: 12 Mbps.
-
1080p (HDR):
standard framerate: 10 Mbps, høj framerate: 15 Mbps.
-
720p:
standard framerate: 5 Mbps, høj framerate: 7,5 Mbps.
-
720p (HDR):
standard framerate: 6,5 Mbps, høj framerate: 9,5 Mbps.

Trin 4. Vælg AAC-LC-lydcodec med en samplingshastighed på 48 khz eller 96 khz
Dette er det anbefalede lydformat til YouTube -videoer. Derudover understøtter YouTube også mono-, stereo- og 5.1 surround -lydkanaler.

Trin 5. Brug H.264 videocodec
H.264 -komprimeringsformatet bruges mest til HD -video.

Trin 6. Gem videoen i et understøttet format
YouTube anbefaler, at videoer uploades i MP4 -format. YouTube understøtter dog også næsten alle populære formater, såsom MP4, MPEG4, MOV, AVI, FLV og WMV.
Del 2 af 3: Upload af videoer via mobile enheder

Trin 1. Start YouTube
Ikonet er en rød firkant med en hvid trekant, der peger til siden. Du kan finde det på din startskærm, på app -listen eller ved at lave en søgning.
Hvis din YouTube -konto ikke er blevet verificeret, kan du kun uploade videoer med en maksimal længde på 15 minutter og en filstørrelse på op til 20 GB. Hvis du har verificeret, kan du uploade videoer på op til 12 timers længde med en størrelse på 128 GB

Trin 2. Tryk på +
Det er nederst i midten af skærmen. En menu vises.

Trin 3. Tryk på Upload en video i menuen
Hvis det er første gang, du uploader en video til YouTube via appen, skal du give appen tilladelse til at få adgang til din telefon, mikrofon og kamera. Følg instruktionerne for at gøre det. Tryk derefter på knappen igen + og vælg Upload en video.

Trin 4. Vælg den ønskede HD -video
Vælg videoen på listen. Du kan vælge en optaget video fra medielisten under optagelsesindstillingerne. Dette vil vise videoeksemplet.

Trin 5. Rediger videoen (valgfrit)
Der er 2 faner på undersiden, som er i form af en saks og en tryllestav. Hver fane indeholder beskærings- og filterindstillinger.
- Hvis du vil trimme en video, skal du trække begge ender af skyderen til start- og slutpunkterne for den video, du ønsker.
- For at tilføje en effekt skal du trykke på tryllestaven og derefter vælge det filter, du vil bruge.

Trin 6. Tryk på Næste
Det er i øverste højre hjørne af skærmen.

Trin 7. Giv en titel og en beskrivelse
Navngiv videoen ved at trykke på Opret en titel -Dette navn vises på YouTube -videoer. Tilføj beskrivelse ved at trykke på Tilføj beskrivelse og indtast oplysninger om videoen. Titlen er begrænset til maksimalt 100 tegn, og du kan indtaste op til 5.000 tegn til beskrivelsen.
Brug relevant sprog og søgeord til titler og beskrivelser for at gøre dine videoer lette for folk at søge efter

Trin 8. Indstil fortrolighedsniveauet
Som standard er fortrolighedsniveauet indstillet til Offentlig. Røre ved Offentlig ved siden af globusikonet for at skifte til Unoteret (seerne skal have et link for at se det) eller Privat (kun du kan se det), hvis du vil.
Selvom der uploades en HD -video, vises den i første omgang i en lav opløsning, indtil HD -behandlingen er fuldført. For at forhindre besøgende i at se en version af videoen i lav kvalitet skal du indstille videoen til Unoteret først og derefter igen til Offentlig senere. Alternativt kan du røre ved Planlagt på listen over muligheder for beskyttelse af fortrolige oplysninger, og vælg derefter et tidspunkt mindst 2 timer frem for videoen til at blive indstillet til Offentlig automatisk.

Trin 9. Beslut, om videoen er for børn eller ej
Nu kræver YouTube, at du angiver typen af videopublikum. Som standard er indstillingerne Nej, det er ikke lavet til børn. Hvis videoen er lavet til børn, skal du trykke på indstillingen og vælge Ja, den er lavet til børn. Når indstillingerne er indstillet, kan du også trykke på aldersbegrænsning for at vælge den aldersgruppe, der må se videoen.

Trin 10. Upload videoen ved at trykke på UPLOAD
Denne knap er i øverste højre hjørne.
Når videoen er uploadet, kan du køre YT Studio -appen (søg i App Store eller Google Play Butik, hvis du ikke har en) for at ændre fortrolighedsniveauet til Offentlig hvis du først indstillede den til Unoteret. Kør YT Studio-appen, tryk på videoen, tryk på det blyantformede ikon, ændr fortrolighedsniveauet, og tryk derefter på GEMME.
Del 3 af 3: Upload af videoer via computer

Trin 1. Start en webbrowser, og besøg
Dette er et YouTube -websted.
- Hvis du ikke er logget ind endnu, skal du klikke på Log ind i øverste højre hjørne af skærmen.
- Hvis kontoen ikke er bekræftet, kan du kun uploade videoer med en maksimal længde på 15 minutter, og filstørrelsen må ikke overstige 20 GB. Hvis det er blevet verificeret, kan du uploade videoer op til en maksimal varighed på 12 timer med en størrelse på 128 GB.

Trin 2. Klik på det videokameraformede ikon med et plustegn i midten
Du kan finde det øverst til højre på skærmen. Dette viser en menu.

Trin 3. Klik på Upload video
Denne knap er først i rullemenuen.

Trin 4. Klik på Vælg fil
Denne blå knap er i midten af skærmen. En filbrowser på din computer åbnes.
Du kan også trække og slippe videoer til midten af vinduet

Trin 5. Vælg den ønskede video, og klik på Åbn
Videoen uploades til YouTube.

Trin 6. Giv videoen en titel
Som standard er filnavnet titlen på videoen. Hvis du vil give en anden titel, skal du skrive den ønskede titel under feltet "Titel".

Trin 7. Tilføj videobeskrivelse
Indtast en kort beskrivelse af videoen i boksen, der siger "Beskrivelse".

Trin 8. Vælg videominiaturen
Når videoen er færdigbehandlet, vises dette trin. Dette er et stillbillede taget fra en video og vist som et miniaturebillede, når videoen vises i søgeresultater.
Du kan også klikke på boksen Upload miniaturebilleder og vælg et miniaturebillede efter eget valg for at uploade.

Trin 9. Beslut, om videoen er for børn eller ej
Nu kræver YouTube, at du angiver typen af videopublikum. Hvis videoen er lavet til børn, skal du markere indstillingen "Ja, den er lavet til børn". Hvis videoen ikke er beregnet til børn, skal du markere "Nej, den er ikke lavet til børn".
- For at overholde COPPA -reglerne (Children's Online Privacy Protection Act) kræver YouTube, at du angiver en publikumstype for uploadede videoer. Hvis videoen er markeret som "Lavet til børn", bliver nogle funktioner som tilpassede annoncer, kort (alle oplysninger relateret til videoen), kommentarer og slutskærme (miniaturebilleder, der vises i slutningen af videoen) utilgængelige. YouTube kan indstille publikumsindstillinger på videoer, der ikke er korrekt mærket. YouTube kan have konsekvenser, hvis du forsætligt tagger en video forkert.
- Hvis videoindholdet er upassende for børn at se, skal du klikke på Aldersbegrænsning (avanceret), og marker derefter Ja, begræns kun min video til seere over 18 år.

Trin 10. Klik på Flere indstillinger (valgfrit)
Flere muligheder som er nederst på denne side viser forskellige videoindstillinger. Nogle af mulighederne i menuen "Flere muligheder" omfatter:
-
Betalte kampagner:
Hvis videoen har en betalt kampagne, skal du markere indstillingen "Denne video indeholder betalt kampagne som en produktplacering eller godkendelse". Dernæst kan du markere den indstilling, at du vil inkludere en besked for at underrette seeren om denne betalte kampagne.
-
Tags:
Tags er søgeord, som besøgende indtaster i søgefeltet, så dine videoer kan vises i søgeresultater.
-
Sprog, undertekster, undertekster (CC):
Når du har valgt dit sprog, kan du vælge en billedtekstcertificering og endda uploade en undertekstfil, hvis du har en.
-
Optagelsesdato og -sted:
Hvis du vil have disse oplysninger (optagelsesdato og placering) offentliggjort, kan du angive dem her.
-
Licens og distribution:
Dette kan bruges til at vælge standardindstillingerne for YouTube -licens eller Creative Commons -licens. Du får også mulighed for at tillade indlejring og offentliggørelse i et abonnementsfeed.
-
Kategori:
Du kan vælge en videokategori og tilføje oplysninger relateret til videoen.
-
Kommentarer og bedømmelser:
Beslut, om du først tillader alle kommentarer, suspenderer kommentarer, der ikke er berettigede til anmeldelse, først suspenderer alle kommentarer til gennemgang eller deaktiverer kommentarer. Du kan også indstille rækkefølgen af kommentarer.

Trin 11. Klik på Næste
Det er en blå knap i nederste højre hjørne af siden.

Trin 12. Tilføj en slutskærm eller et kort (valgfrit)
Slutskærme og kort kan bruges til at promovere relateret indhold under og efter afspilning af videoen. Tilføj en slutskærm eller et kort ved at klikke Tilføje til højre for "Tilføj en slutskærm" eller "Tilføj kort". Dette går til videokorteditoren.
Du kan vende tilbage til YouTube Studio fra grafikkorteditoren ved at klikke Vend tilbage til YouTube Studio i øverste højre hjørne af siden.

Trin 13. Beslut, hvem der kan se videoen
Dette er for at afgøre, hvem der har lov til at se videoen, og hvor let det er at finde videoen. Du kan når som helst ændre indstillingerne, efter at videoen er uploadet.
-
Offentlig:
Denne mulighed giver alle mulighed for at finde og se dine videoer.
-
Unoteret:
Videoen kan kun ses af den person, der har linket til videoen.
Vi anbefaler, at du ikke indstiller videoen til Offentlig i første omgang, da HD -behandling kan tage flere timer. Efter behandling af videoen kan du indstille videoen til Offentlig. Ved at indstille videoen som Unlisted først og ændre den til Public senere, vil seerne kun se videoen i HD -opløsning
-
Privat:
Kun de personer, du vælger, kan se videoen.

Trin 14. Planlæg en dato for konvertering af videoen som offentlig (valgfri)
Du får mulighed for at indstille den dato, du vil bruge til at konvertere videoen til Offentlig. For at gøre det skal du klikke på Tidsplan og brug rullemenuen til at vælge den ønskede dato og klokkeslæt for at gøre det offentligt. Klik derefter på Tidsplan i nederste højre hjørne.

Trin 15. Klik på Udført
Det er en blå knap i nederste højre hjørne. De videoindstillinger, du foretager, gemmes. Videoen vil blive offentliggjort med det samme (kan ses offentligt) eller kan ses i henhold til den tidsplan, du har angivet. Derefter får du mulighed for at dele videoen på sociale medier.