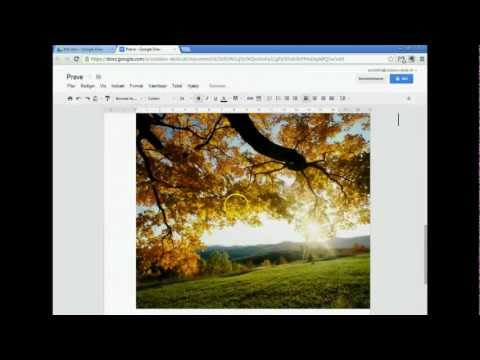Denne wikiHow lærer dig, hvordan du tilføjer fotos fra din telefon, tablet eller computer til din Facebook -side eller væg.
Trin
Metode 1 af 2: Via mobil enhed
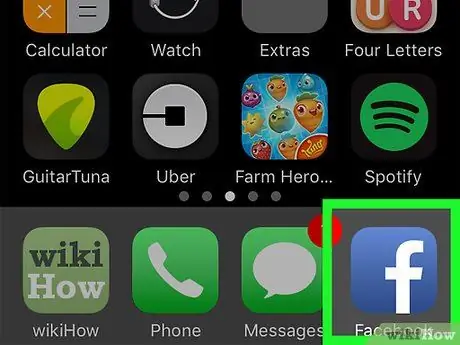
Trin 1. Åbn Facebook
Denne app er markeret med et hvidt "f" -ikon på en mørkeblå baggrund. Derefter vises et nyhedsfeed, hvis du allerede er logget ind på din konto via din telefon eller tablet.
Hvis du ikke er logget ind på din konto, skal du indtaste din e -mail -adresse (eller telefonnummer) og adgangskode for at fortsætte
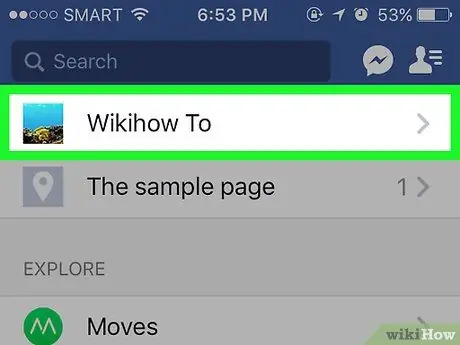
Trin 2. Besøg den side, du vil sende fotoet til
Hvis du vil uploade fotos til din egen side/væg, behøver du ikke skifte fra nyhedsfeed -siden.
For at besøge en vens profilside skal du indtaste deres navn i søgelinjen og derefter trykke på det navn, der vises, eller søge efter deres navn i nyhedsfeed og trykke på
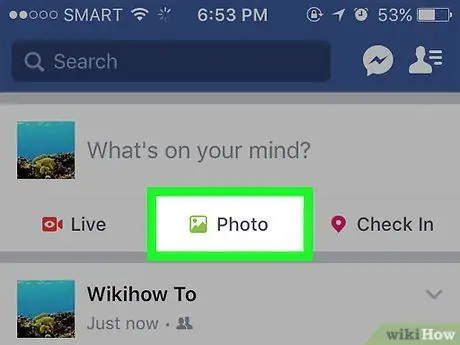
Trin 3. Tryk på Foto ("Fotos" til iPhone) eller Foto/video ("Foto/video" til Android).
På Android -enheder skal du først røre ved statusboksen (med meddelelsen "Hvad tænker du på?" Eller "Hvad tænker du?") Øverst i nyhedsfeedet, før du trykker på " Foto/video ”(“Fotos/videoer”).
- Hvis du er på din egen tidslinje, skal du trykke på indstillingen “ Foto ”(“Foto”), som er under statusfeltet.
- Hvis du vil sende et foto til en vens side/profil, skal du trykke på “ Del foto ”(“Del foto”).
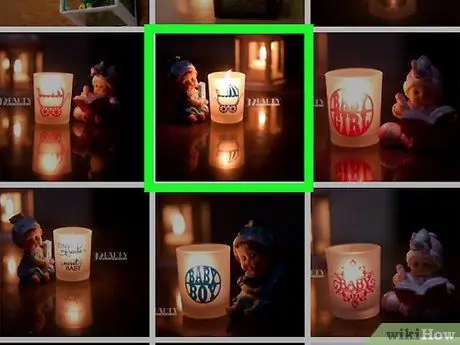
Trin 4. Vælg de fotos, du vil uploade
Tryk på hvert foto, du vil uploade, for at vælge flere fotos på én gang.
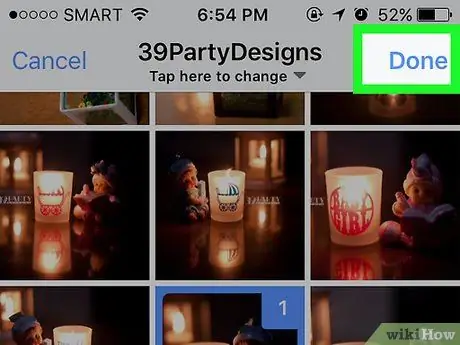
Trin 5. Tryk på knappen Udført
Det er i øverste højre hjørne af skærmen. Derefter oprettes et udkast til indlæg, der indeholder billedvedhæftede filer.
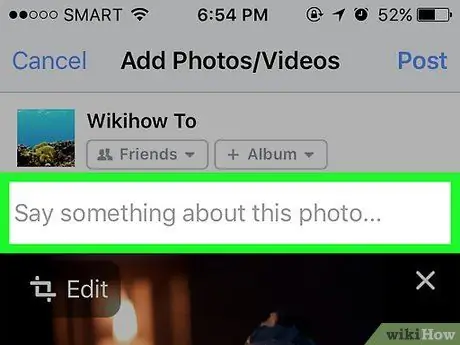
Trin 6. Rediger dit indlæg
Tilføj tekst til indlægget ved at skrive en besked i feltet "Sig noget om dette foto" ("Sig noget om dette foto" eller "disse fotos", hvis du har uploadet flere fotos). Du kan også tilføje flere fotos ved at trykke på det grønne landskabsikon nederst på skærmen og vælge " Foto/video ”(“Fotos/videoer”).
- For at oprette et nyt album med uploadede fotos skal du trykke på indstillingen “ + Album "Øverst på skærmen, og vælg derefter" Opret album ”(“Opret album”).
- Hvis du vil gøre indlægget offentligt, skal du trykke på feltet " Venner ”(“Venner”) eller“ Venner af venner ”(“Venneven”) under dit navn, og vælg derefter“ Offentlig ”(” Offentligt”).
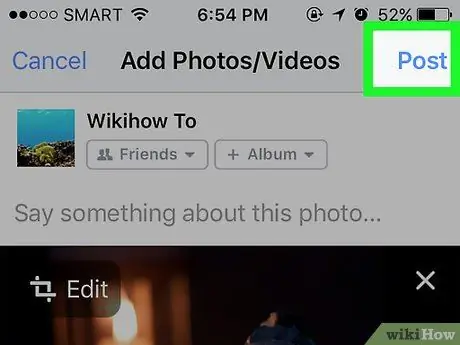
Trin 7. Tryk på knappen Send ("Send")
Det er i øverste højre hjørne af skærmen. Derefter oprettes et indlæg, og det vedhæftede foto uploades til Facebook.
Metode 2 af 2: Via desktop -websted
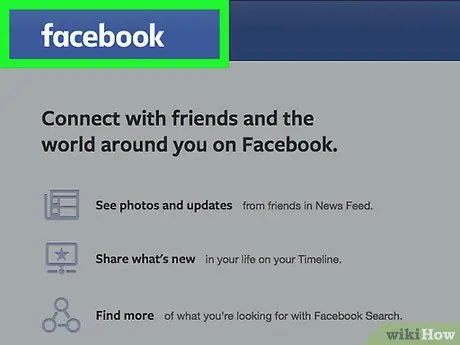
Trin 1. Besøg Facebook -webstedet
Indtast URL
til browserens adresselinje. Derefter bliver du taget til nyhedsfeedet, hvis du allerede er logget ind på din konto.
Hvis du ikke er logget ind på din konto, skal du indtaste din e -mail -adresse og adgangskode for at fortsætte
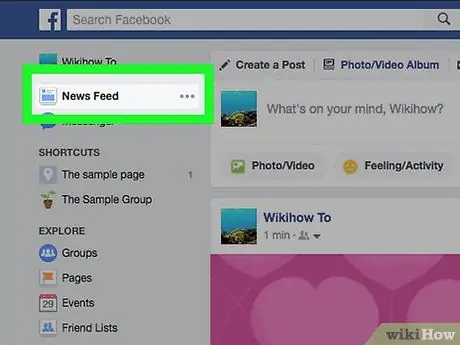
Trin 2. Besøg den side, du vil sende fotoet til
Hvis du vil uploade fotos til din egen side/væg, behøver du ikke skifte fra nyhedsfeed -siden.
For at besøge en vens profilside skal du indtaste deres navn i søgelinjen og derefter klikke på det navn, der vises, eller søge efter deres navn i nyhedsfeedet og trykke på dem
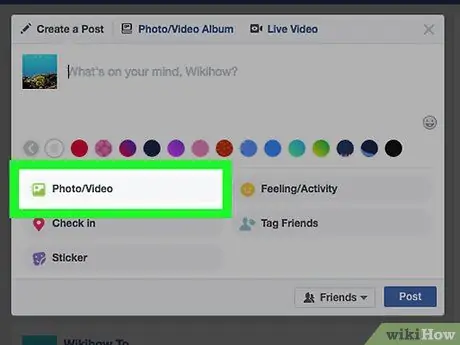
Trin 3. Klik på indstillingen Foto/video ("Foto/video")
Det er under tekstfeltet "Hvad tænker du på?" Øverst på siden. Derefter vises et pop-up vindue.
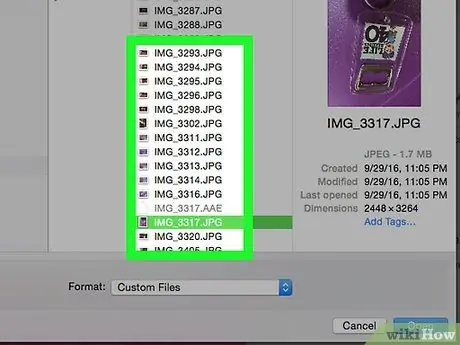
Trin 4. Vælg de fotos, du vil uploade
Hvis du vil uploade flere fotos, skal du trykke på og holde Ctrl nede (eller Kommando på en Mac), mens du klikker på hvert foto, du vil vælge.
Hvis din computer ikke åbner standardfotomappen med det samme (f.eks. "Billeder"), skal du vælge lagermappen i venstre rude i filbrowservinduet
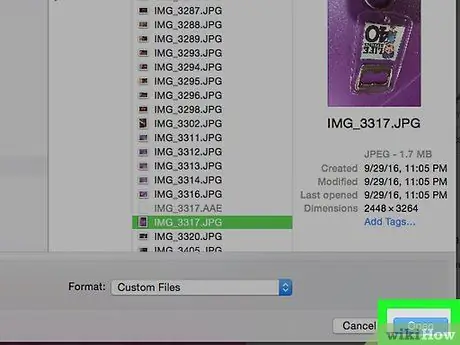
Trin 5. Klik på Åbn
Det er i nederste højre hjørne af vinduet. Derefter uploades billedet til kladdeindlægget.
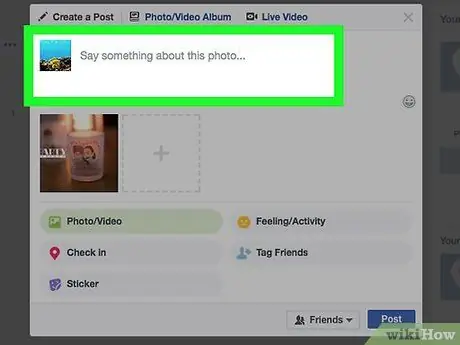
Trin 6. Rediger indlægget
Du kan tilføje flere fotos ved at klikke på firkantet ikon med symbolet " + ”Øverst i indlægsvinduet, eller tilføj tekst til indlægget ved at skrive en besked i feltet" Sig noget om dette foto "(" Sig noget om dette foto "eller" disse fotos ", hvis du uploader flere fotos).
- Hvis du vil gøre indlægget offentligt, skal du klikke på feltet " Venner ”(“Venner”) eller“ Venner af venner ”(“Ven af venner”) i øverste venstre hjørne af dit navn, og vælg derefter“ Offentlig ”(” Offentligt”).
- Du kan også klikke på indstillingen " + Album"og vælg" Opret album ”(“Opret album”), når du bliver bedt om det, hvis du vil føje fotos til et separat album.
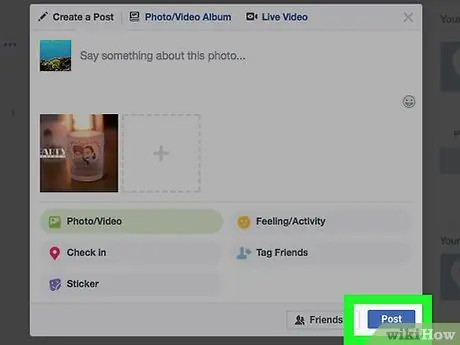
Trin 7. Klik på knappen Send ("Send")
Det er i nederste højre hjørne af postvinduet. Derefter uploades billederne til den Facebook -side, du har valgt.