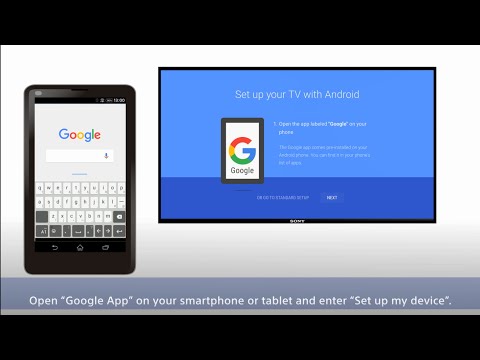Denne wikiHow lærer dig, hvordan du åbner en bestemt port på din router, så den ønskede applikation kan få adgang til netværket. Ved at åbne en bestemt port kan spil, BitTorrent -klienter, servere og andre applikationer køre gennem sikkerheden på en router, der normalt kræver tilladelse til at oprette forbindelse til den port. Husk, at åbning af porte også gør netværket sårbart over for angreb.
Trin
Del 1 af 3: Adgang til routeren på Windows 10

Trin 1. Sørg for, at du har forbindelse til internettet
For at få adgang til routerens side skal du have forbindelse til internettet. Du har brug for en internetforbindelse for at finde den korrekte adresse og for at oprette forbindelse til routeren.

Trin 2. Gå til Start

Gør dette ved at klikke på Windows-logoet i nederste venstre hjørne.

Trin 3. Åbn Indstillinger

Klik på tandhjulsikonet nederst til venstre i Start -vinduet. Vinduet Indstillinger åbnes.

Trin 4. Klik på Netværk og internet

Denne globeformede mulighed er midt i vinduet Indstillinger.

Trin 5. Klik på Vis dine netværksegenskaber
Dette link er nederst i vinduet.
Du skal muligvis rulle ned for at finde dette link

Trin 6. Rul ned til afsnittet "Wi-Fi"
Denne "Wi-Fi" -overskrift er til højre for en af "Navn:" -overskrifterne på denne side.

Trin 7. Se efter overskriften "Standardgateway"
Denne mulighed er under "Wi-Fi".

Trin 8. Kontroller standardgatewaynummeret
Tallet til højre for overskriften "Standardgateway" er din routers adresse.
Nummeret skrives som en IP -adresse og starter med 192.168

Trin 9. Gå til routersiden
Start en webbrowser, skriv derefter standardgatewaynummeret i adressefeltet, og tryk på Enter -tasten.
For eksempel, hvis standardgatewaynummeret er "192.168.1.1", skal du skrive 192.168.1.1 i adressefeltet

Trin 10. Indtast brugernavn og adgangskode
Spring dette trin over, hvis du ikke bliver bedt om et brugernavn eller en adgangskode. Hvis du har angivet nogen sikkerhedsindstillinger på routeren (f.eks. Da du først installerede routeren), skal du indtaste det brugernavn og den adgangskode, du brugte på det tidspunkt. Hvis du ikke allerede har konfigureret en, inkluderer nogle almindeligt anvendte standard loginoplysninger:
- Linksys router - Skriv admin som brugernavn og adgangskode.
- Netgear Router - Skriv admin som brugernavn og adgangskode til adgangskoden.
- Kontroller routerens manual for at sikre, at standardbrugernavn og adgangskode er korrekte.
- Hvis du glemmer dine loginoplysninger, skal du muligvis nulstille din router.
- Du kan også finde routerens brugernavn og adgangskode på et klistermærke, der er fastgjort til routeren.

Trin 11. Vent på, at routerindstillingssiden indlæses
Når routerens side er blevet åbnet, kan du fortsætte med portvideresendelsesprocessen.
Del 2 af 3: Adgang til routeren på en Mac -computer

Trin 1. Sørg for, at du har forbindelse til internettet
For at få adgang til routerens side skal du have forbindelse til internettet. Du har brug for en internetforbindelse for at finde den korrekte adresse og oprette forbindelse til routeren.

Trin 2. Åbn Apple -menuen

Gør dette ved at klikke på Apple-logoet i øverste venstre hjørne. Der vises en rullemenu.

Trin 3. Klik på Systemindstillinger … i rullemenuen
Vinduet Systemindstillinger åbnes.

Trin 4. Klik på Netværk
Dette globeformede ikon er i vinduet Systemindstillinger. Netværksvinduet åbnes.

Trin 5. Klik på Avanceret … som er nederst til højre i vinduet
Et pop op-vindue vises.

Trin 6. Klik på TCP/IP
Det er en fane øverst i pop-up-vinduet.

Trin 7. Kontroller nummeret ved siden af overskriften "Router"
Nummeret til højre for "Router:" er adressen på din router.
Nummeret skrives som en IP -adresse og starter med 192.168

Trin 8. Gå til routersiden
Start en webbrowser, indtast derefter standardgatewaynummeret i adressefeltet, og tryk på Returtast.
Hvis standard gateway -nummeret f.eks. Er "192.168.1.1", skal du skrive 192.168.1.1 i adressefeltet

Trin 9. Indtast brugernavn og adgangskode
Spring dette trin over, hvis du ikke bliver bedt om et brugernavn eller en adgangskode. Hvis du har angivet nogen sikkerhedsindstillinger på routeren (f.eks. Da du først installerede routeren), skal du indtaste det brugernavn og den adgangskode, du brugte på det tidspunkt. Hvis du ikke har gjort det før, inkluderer nogle almindeligt anvendte standard loginoplysninger:
- Linksys router - Skriv admin som brugernavn og adgangskode.
- Netgear Router - Skriv admin som brugernavn og adgangskode til adgangskoden.
- Kontroller routerens manual for at sikre, at standardbrugernavn og adgangskode er korrekte.
- Hvis du glemmer dine loginoplysninger, skal du muligvis nulstille din router.
- Du kan også finde routerens brugernavn og adgangskode på et klistermærke, der er fastgjort til routeren.

Trin 10. Vent til siden med routerindstillinger er indlæst
Når routerens side er blevet åbnet, kan du fortsætte med portvideresendelsesprocessen.
Del 3 af 3: Videresendelse af havnen

Trin 1. Forstå din routers grænseflade
Hver router viser en anden side, så du bliver nødt til at søge på routersiderne for at se videresendelsessegmenter. Normalt er den nemmeste måde at finde dette segment på at tjekke din routers manual eller dens online hjælpesider.
- For eksempel, hvis du vil finde port forwarding segmentet på en Linksys router, skal du søge med søgeordet linksys port forwarding og slå router modelnummer derfra.
- Vær forberedt på at fortsætte browsingen, mens du søger efter router -sideelementer. Hvis du f.eks. Ikke kan finde "Avanceret" på din routers side, skal du ikke dvæle ved det. Fortsæt med at søge.

Trin 2. Kig efter afsnittet Port Forwarding
Hver router viser en lidt anden side, og nogle af de almindeligt anvendte menunavne i indstillingsafsnittet, der indeholder portvideresendelse, omfatter "Port Forwarding", "Applications", "Gaming", "Virtual Servers", "Firewall" og "Protected ". Opsætning".
- Vær opmærksom på alle navne, der indeholder ordet "Port".
- Hvis du ikke kan finde nogen af de navne, der er angivet ovenfor, kan du prøve at åbne "Avancerede indstillinger" og lede efter undersektionen Port Forwarding.

Trin 3. Se efter den forudindstillede port forwarding
Mange routere har rullemenuer med forudindstillede muligheder for populære applikationer. Hvis du vil åbne en port til et af disse programmer, skal du vælge den i rullemenuen "Servicenavn" eller "Applikation" (eller lignende), og gem derefter dine ændringer ved at klikke på Gemme (eller en anden lignende knap).
For eksempel er Minecraft et program, som folk normalt bruger til at videresende porte. Så måske indstillinger Minecraft vil blive opført her.

Trin 4. Opret din egen post
Hvis det program, du vil tilføje, ikke er på listen, skal du oprette din egen portvideresendelsespost. Hver router har en anden måde at gøre dette på, selvom de oplysninger, der skal indtastes, vil være de samme på hver router:
- Navn eller beskrivelse - Indtast navnet på tjenesten (f.eks. "Minecraft"). Selvom det normalt ikke er nødvendigt, kan dette hjælpe dig med at holde styr på forskellige portvideresendelsesregler.
- Type eller servicetype - Dette kan være UDP, TCP eller begge dele. Hvis du ikke ved, hvad du skal vælge, skal du klikke på Begge eller TCP/UDP.
- Indgående eller Start - Dette er feltet til placering af det første portnummer. Du bør undersøge det valgte portnummer for at sikre, at det ikke allerede er i brug af en bestemt applikation.
- Privat eller slut - Dette er feltet til placering af det andet portnummer. Hvis du kun vil åbne en port, skal du indtaste det samme portnummer her. Men hvis du vil åbne en port inden for et specifikt område, skal du skrive portnummeret i slutningen af intervallet i dette tekstfelt (f.eks. Skrive "23" i den første kolonne og "33" i den anden kolonne åbnes porte 23 til 33).

Trin 5. Indtast computerens private IP -adresse
Indtast adressen i feltet "Privat IP" eller "Enhedens IP". Du kan slå en privat IP -adresse op på en Windows- eller Mac -computer.
Afhængigt af hvilken router du bruger, er dette tekstfelt muligvis allerede fyldt med din computers IP -adresse. Spring dette trin over, hvis felterne allerede er udfyldt

Trin 6. Gem dine indstillinger
Gør dette ved at klikke Gemme eller ansøge. Når du bliver bedt om det, skal du også genstarte din router, før ændringerne træder i kraft.
Du skal muligvis også markere feltet "Aktiveret" eller "Til" ud for den videresendte portlinje
Tips
- Sørg for, at du har indtastet alle tallene korrekt. En forkert port forhindrer, at programmet fungerer korrekt. Så dobbelttjek alt.
- Nogle routere (f.eks. D-Link) har en "triggerport" -funktion, der gør det muligt at køre flere spil uden at skulle ændre IP-adressen. Denne funktion fungerer ved at overvåge spillets udgående forbindelser og automatisk indstille en brugerdefineret portvideresendelsesregel til spillets IP -adresse. Porttriggerfunktionen skal normalt aktiveres manuelt på routerens hjemmeside.
- Hvis der er et problem, skal du slukke for den ekstra firewall. Firewalls fra Norton Internet Security og andre lignende produkter kan forårsage problemer. Du skal bruge Windows eller Macs indbyggede firewall.
Advarsel
- Åbn ikke alle porte på routeren. Denne handling giver hackere adgang til computeren.
- Hvis routeren har en standardadgangskode, skal du oprette en ny. Routerens standardadgangskode er meget risikabelt for folk at hacke.
- Brug altid antivirus-, antiadware-, antispyware- og firewallbeskyttelsesprogrammer, når du ændrer routerindstillinger.