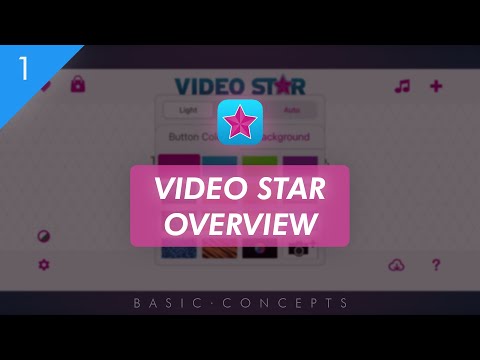Denne wikiHow lærer dig, hvordan du installerer, opsætter og bruger Discord -chatappen på din iPhone eller iPad.
Trin
Del 1 af 6: Installation af Discord -appen

Trin 1. Åbn

App butik.
Tryk på App Store -ikonet, som er blåt og ligner et hvidt "A" i en cirkel. Normalt kan du finde dette ikon på din enheds startskærm.

Trin 2. Tryk på Søg
Denne knap (som også viser et forstørrelsesglasikon) er nederst på skærmen.

Trin 3. Søg efter Discord
Indtast uenighed i søgefeltet, og tryk derefter på Søg ”I tastaturets nederste højre hjørne.

Trin 4. Tryk på HENT
Det er til højre for "Discord" -overskriften.

Trin 5. Scan efter Touch ID, eller indtast dit Apple ID, når du bliver bedt om det
Når du har scannet dit fingeraftryk, downloades Discord -appen straks til din iPhone eller iPad.
Hvis du bruger et Apple -id, skal du trykke på " Installere ”Før applikationen downloades.
Del 2 af 6: Oprettelse af en konto

Trin 1. Åbn Discord
Hvis du stadig er på Discord -siden i App Store, skal du trykke på " ÅBEN " Ellers skal du trykke på det blå eller lilla ikon med den hvide spilcontroller (mærket "Discord") på enhedens startskærm.

Trin 2. Tryk på Registrer
Det er nederst på skærmen.
Hvis du allerede har en Discord -konto, skal du trykke på " Log på ", Indtast kontoens e -mail -adresse og adgangskode, vælg" Log på ”, Og gå videre til den næste metode.

Trin 3. Indtast kontooplysningerne
Du skal udfylde registreringsformularen ved at indtaste følgende oplysninger:
- ”Brugernavn” - Tryk på feltet “Hvad skal alle kalde dig?”, Og indtast derefter det ønskede brugernavn. Hvis navnet allerede er taget, bliver du bedt om at vælge et andet navn.
- "E -mail -adresse" - Tryk på feltet "E -mail", og indtast derefter en gyldig e -mail -adresse.
- ”Adgangskode” - Tryk på feltet “Adgangskode”, og indtast derefter den adgangskode, du vil bruge.

Trin 4. Tryk på Opret en konto
Det er nederst på siden.

Trin 5. Tillad eller deaktiver meddelelser
Når du bliver bedt om det, skal du vælge Give lov til ”For at slå meddelelser til eller“ Tillad ikke ”For at blokere det.

Trin 6. Tryk på feltet "Jeg er ikke en robot"
Denne boks er i midten af skærmen.

Trin 7. Gennemfør bekræftelsen "Jeg er ikke en robot"
Bekræftelsesprocessen kan variere, men indeholder normalt en udfordring, der kræver, at du vælger alle bestemte billedtyper (f.eks. Biler).

Trin 8. Bekræft e -mailadressen
For at fuldføre den indledende installationsproces for Discord -konto skal du kontrollere gyldigheden af den registrerede e -mail -adresse:
- Åbn e -mail -kontoens indbakke.
- Tryk på "Bekræft e -mail -adresse for uenighed" fra Discord.
- Tryk på knappen " Bekræft e-mail ”Som er lilla i beskeden.
- Marker feltet "Jeg er ikke en robot", når du bliver bedt om det.
Del 3 af 6: Tilføjelse af venner

Trin 1. Spørg efter koden fra den pågældende ven
Discord -koder tildeles automatisk til hver bruger. Du bliver nødt til at bede vennen om koden for at tilføje ham eller hende som en ven.

Trin 2. Tryk på knappen "Tilføj ven"
Det er et menneskeligt ikon i øverste højre hjørne af skærmen.

Trin 3. Indtast en vens Discord -bogmærke
Tryk på feltet "Indtast et DiscordTag#0000" -felt, og indtast derefter din vens Discord -kode.
- Sørg for at inkludere brugernavn og bogmærke nummer (i formatet "Brugernavn#0000").
- Sagens størrelse påvirker brugernavnet, så sørg for at skrive brugernavnet med den rigtige store bogstaver.

Trin 4. Tryk på Udført
Det er i nederste højre hjørne af tastaturet. Der sendes en venneanmodning til den bruger, du har tilføjet. Når han har accepteret anmodningen, kan du begynde at chatte med ham.
Tryk på "for at chatte med venner" ☰ ”I øverste venstre hjørne af skærmen, og vælg derefter en vens brugernavn. Et live chat -vindue med den pågældende ven åbnes bagefter.
Del 4 af 6: Oprettelse af en server

Trin 1. Tryk på
Det er i øverste venstre hjørne af skærmen. En pop-out menu åbnes bagefter.

Trin 2. Tryk på
Det er i venstre sidebjælke på skærmen og er omgivet af en prikket cirkel. Derefter vises en pop op-menu.

Trin 3. Tryk på Opret en ny server
Denne mulighed er i pop op-menuen.

Trin 4. Indtast et navn
Indtast et navn til din server.

Trin 5. Vælg serverområdet
Tryk på et tomt felt på skærmen, stryg derefter på skærmen, og tryk på placeringen af den server, du vil bruge.

Trin 6. Tryk på Opret
Det er i øverste højre hjørne af skærmen.

Trin 7. Tryk på OK, når du bliver bedt om det
Med denne mulighed kan du bruge Discords voice chat -funktion. Serveren vises nu på listen over servere i venstre side af skærmen.
Du kan åbne serveren ved at røre ved dens initialer i venstre side af skærmen

Trin 8. Del invitationslinket
Hvis du vil dele serverlinket med andre, skal du trykke på “ Del link ", Vælg derefter en delingsmetode (f.eks." Besked "eller" Facebook ”) Og følg instruktionerne på skærmen.
Del 5 af 6: Tilslutning til serveren

Trin 1. Hent URL- eller serverinvitationskoden
Du kan få det ved at anmode om det fra en ven, der bruger Discord, eller slå listen over Discord -servere efter dine spil/spilpræferencer fra internettet.
Når du får en URL eller kode, kan du kopiere den til udklipsholderen for let at indsætte i Discord. For at kopiere det skal du markere hele koden eller webadressen med din finger, trykke og holde på den markerede tekst og vælge " Kopi ”.

Trin 2. Tryk på
Det er i øverste venstre hjørne af skærmen. En pop-out menu vises derefter.

Trin 3. Tryk på
Denne indstilling er i venstre sidepanel og er omgivet af en prikket cirkel. Når den er berørt, indlæses en pop op-menu.

Trin 4. Tryk på Deltag i en server
Denne mulighed er i pop op-menuen.

Trin 5. Indtast invitationskoden
Indtast koden i feltet "ENTER A INSTANT INVITE" øverst på skærmen.
Hvis du tidligere har kopieret koden, skal du trykke på kolonnen "ENTER A INSTANT INVITE" og derefter trykke på " sæt ind ”I den viste menu.

Trin 6. Tryk på Næste
Det er i øverste højre hjørne af skærmen.

Trin 7. Tryk på Deltag i [server]
Denne mulighed er nederst på skærmen. Derefter logges du ind på serveren, og en servergenvej tilføjes til venstre i Discord -vinduet.
- Vælg en server for at se tilgængelige tekst- og stemmechatkanaler.
- For at deltage i en kanal skal du trykke på dens navn på kanallisten.
Del 6 af 6: Oprettelse af kanaler

Trin 1. Vælg en server
Serverikonerne vises i venstre side af skærmen. Tryk på initialen til navnet eller billedet på den server, du vil redigere.

Trin 2. Åbn menuen "Tilføj kanal"
Røre ved " + ”Til højre for overskriften" TEKSTKANALER "eller" STEMMEKANALER ".
- For at begrænse en kanal til kun at modtage tekstchats skal du oprette en tekstkanal.
- Hvis du vil have, at brugerne kan chatte med enhedens mikrofon, skal du oprette en stemmekanal.

Trin 3. Indtast kanalnavnet
Indtast et navn i feltet "Kanalnavn" øverst på skærmen.

Trin 4. Tryk på Opret
Det er i øverste højre hjørne af skærmen. Kanalen er nu oprettet med succes. Du kan til enhver tid få adgang til den ved at åbne serveren, trykke på den aktuelle kanal og vælge en ny kanal i rullemenuen.