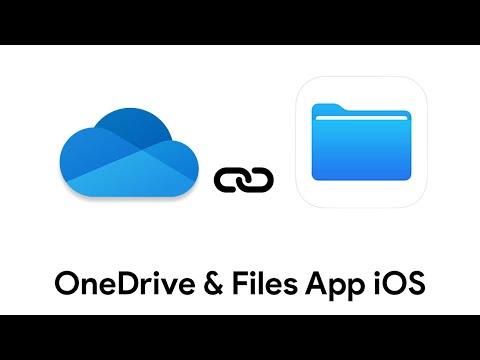Du kan ændre signaturen, der indsættes i slutningen af en e-mail-besked via indstillingsmenuen eller "Indstillinger" iPad. Hvis iPad gemmer flere e -mail -konti, kan du tildele hver konto separate signaturer. Du kan også tilføje HTML-signaturer med billeder og links ved at generere dem på forhånd på en computer og tilføje dem til iPad. Hvis du vil tilføje en manuel (håndskrevet) signatur, skal du søge efter en app til underskrifter ved at indtaste søgeordet "signatur" i iPad App Store.
Trin
Metode 1 af 2: Ændring af signaturen

Trin 1. Åbn indstillingsmenuen eller "Indstillinger" på iPad
Du kan finde dette ikon på en af enhedens startskærme. Ikonet ligner et gear.

Trin 2. Vælg "Mail, kontakter, kalendere"
E -mail -kontoindstillingerne vises derefter.

Trin 3. Tryk på "Signatur"
Den aktuelt anvendte signatur for e -mail -kontoen vises.

Trin 4. Tryk på "Per konto", hvis du vil tildele en anden signatur for hver e -mail -konto
Som standard tildeler iPad den samme signatur til hver gemt e -mail -konto. Ved at trykke på "Per konto" vises et signaturfelt for hver konto på iPad, så du kan tildele en anden signatur til hver e -mail -konto.
Denne indstilling vises ikke, hvis du ikke har mere end én konto på iPad

Trin 5. Fjern standardsignaturen
IPads standardsignatur er "Sendt fra min iPad". Du kan trykke på slutningen af teksten og bruge tastaturet til at slette den.

Trin 6. Indtast den signatur, du vil bruge
Prøv at holde din signatur kort og præcis, og inkluder de mest relevante oplysninger. Tryk på "Return" -tasten på skærmtastaturet for at gå til næste linje.
Hvis du vil oprette en signatur med formateret tekst og et billede, skal du læse hvordan du opretter HTML -signatur segment nedenfor

Trin 7. Vend tilbage til den forrige menu for at gemme ændringer
Tryk på knappen "<Mail" i øverste venstre hjørne af skærmen for at vende tilbage til menuen "Mail". Signaturen gemmes og anvendes på alle fremtidige e -mails, der sendes fra iPad.
Metode 2 af 2: Oprettelse af en HTML -signatur

Trin 1. Log ind på din Gmail -konto på computeren
Opret en ny konto, hvis du ikke har en Gmail -konto endnu. Du skal bruge Gmail til at oprette og sende en signatur til iPad, så den kan føjes til enheden.
Selvom du ikke behøver at bruge Gmail, er signaturredigeringsfunktionen meget praktisk og kraftfuld. Du kan bruge en eksisterende konto eller oprette en engangs Gmail -konto til dette formål. Læs artiklen om, hvordan du opretter en Gmail -konto for flere instruktioner

Trin 2. Klik på tandhjulsknappen i øverste højre hjørne af skærmen, og vælg "Indstillinger"
Menuen Gmail -kontoindstillinger åbnes.

Trin 3. Rul til signaturfeltet ("Signatur") på fanen "Generelt"
Du skal rulle gennem skærmen for at finde kolonnen.

Trin 4. Få adgang til signatureditorfunktionen for at oprette brugerdefinerede signaturer
Brug knapperne over tekstfeltet til at ændre formatet og tilføje billeder og links. Du kan indsætte billeder fra din computer eller Google Drive -konto.
Husk, at skriftændringer vil blive tilbageført/fortrydes, når du tilføjer en signatur til iPad

Trin 5. Send en e -mail fra din Gmail -konto til en e -mail -konto, der er gemt på din iPad
Gå tilbage til Gmail -indbakke -siden, og klik på knappen "Skriv" i øverste venstre hjørne af skærmen. Send en e -mail til en af de e -mailkonti, der er gemt på din iPad. Du behøver ikke at inkludere et emne eller tekst i meddelelsens brødtekst.
Hvis din Gmail -konto er forbundet til en iPad, kan du sende beskeder til dig selv på din computer

Trin 6. Åbn e -mailen på iPad
E -mailen fra Gmail -kontoen vises efter et øjeblik.

Trin 7. Tryk og hold signaturen nede, indtil forstørrelsesglasset vises
Med forstørrelsesglasmarkøren kan du vælge tekst og indhold i meddelelsen.

Trin 8. Træk i søjlerne for at vælge signaturteksten og billedet
Sørg for at markere alle signaturer, inklusive alle indlæste billeder.

Trin 9. Vælg "Kopier" fra den viste menu
Hele signaturen vil blive kopieret til enhedens udklipsholder.

Trin 10. Åbn indstillingsmenuen eller "Indstillinger", og vælg "Mail, kontakter, kalendere"
E -mail -kontoindstillingerne vises.

Trin 11. Tryk på "Signatur"
Du kan se signaturposter til e -mail -konti.

Trin 12. Tryk på det signaturfelt, du vil ændre
Markøren placeres i kolonnen. Slet den signatur, du ikke vil bruge.

Trin 13. Tryk og hold på tekstfeltet, indtil forstørrelsesglasset vises
Du kan se menuen over markøren bagefter.

Trin 14. Vælg "Indsæt" i menuen
Hele HTML -signaturen indsættes i feltet, herunder billeder og links, der indlæses.

Trin 15. Foretag de nødvendige justeringer
Tekst- eller billedformatering kopieres muligvis ikke korrekt, så foretag justeringer af signaturen for at få den til at se pæn ud.

Trin 16. Vend tilbage til den forrige menu for at gemme ændringer
Tryk på knappen "<Mail" i øverste venstre hjørne af skærmen for at gemme ændringer i signaturen. Automatisk vil en signatur blive fastgjort til meddelelser, der sendes via den linkede e -mail -konto.