Trin 1. Åbn menuen "Start"

Klik på Windows-logoet i nederste venstre hjørne af skærmen.

Trin 2. Åbn "Indstillinger"

Klik på tandhjulsikonet i nederste venstre hjørne af vinduet "Start".

Trin 3. Klik

"Opdateringer og sikkerhed".
Dette cirkulære pilikon er på siden "Indstillinger".

Trin 4. Klik på Gendannelse
Denne fane er i venstre side af vinduet.

Trin 5. Klik på Kom godt i gang
Det er øverst i vinduet, lige under overskriften "Nulstil denne pc". Derefter vises et pop-up vindue.

Trin 6. Klik på Fjern alt
Denne mulighed er i pop op-vinduet. Vælg fjerne alt ”For at sikre, at der ikke er filer, programmer eller indstillinger tilbage.

Trin 7. Klik på Fjern bare mine filer
Denne mulighed er på den næste side. Med denne mulighed fjerner Windows eventuelle specielle programmer, filer og indstillinger uden at fjerne selve operativsystemet.
Hvis du vil foretage en mere tilbundsgående systemnulstilling, kan du vælge indstillingen “ Fjern mine filer og rens mit drev " Bemærk, at denne proces kan tage flere timer, og du bliver nødt til at geninstallere Windows bagefter.

Trin 8. Klik på Nulstil
Det er nederst i vinduet. Efter at have klikket Nulstil ”, Slettes filerne fra computeren. Når harddisken er tømt, vil du blive taget til den første opsætningsskærm, hvor du kan logge på Windows som en ny bruger.
Metode 2 af 4: Ryd Windows -computer

Trin 1. Sørg for, at du har en tom DVD eller USB -drev
Inden du sikkert tømmer din computers harddisk, skal du brænde et program kaldet "DBAN" til en tom DVD eller kopiere det til et USB -drev.
- Du kan kontrollere, at din computers diskdrev er egnet til at brænde cd'er ved at kigge efter "DVD" -logoet på eller i nærheden af disktværsnittet.
- Hvis dit diskdrev ikke kan brænde dvd'er, kan du bruge et eksternt diskdrev (USB), der kan brænde dvd'er.

Trin 2. Download DBAN ISO -filen
Besøg https://dban.org/ og klik på “ Download DBAN ”I øverste højre hjørne af vinduet. Derefter downloades DBAN -diskbilledfilen (kendt som ISO -format) til din computer.
Du skal muligvis bekræfte overførslen eller angive en placering for at gemme overførslen, før filen downloades, afhængigt af dine browserindstillinger

Trin 3. Brænd DBAN -filen til DVD
Når DBAN er færdig med at downloade, kan du bruge programmet "Denne pc" til at brænde DBAN ISO -filen til en DVD.
- Sørg for, at DBAN -dvd'en forbliver på din computers diskdrev, når brændingsprocessen er fuldført.
- Hvis du bruger et USB -drev, skal du gemme DBAN ISO -filen på drevet og sikre, at drevet forbliver tilsluttet computeren.

Trin 4. Genstart computeren
Åbn menuen Start ”

klik Strøm ”
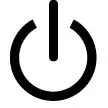
og vælg Genstart ”Fra pop op-menuen.

Trin 5. Adgang til BIOS -indstillinger
Umiddelbart efter at have klikket på indstillingen “ Genstart ”, Skal du trykke gentagne gange på computerens BIOS -knap. Disse taster er normalt Del -tasten eller en af "F" -tasterne (f.eks. F2). Du kan dog finde ud af, hvilke taster der skal trykkes på, ved at kontrollere computerens dokumentation/retningslinjer på internettet.
Hvis du ikke har tid til at få adgang til BIOS, skal du genstarte computeren og prøve at indtaste BIOS -opsætningen igen

Trin 6. Find sektionen "Boot Order"
På de fleste computere skal du bruge piletasterne til at vælge fanen "Avanceret" eller "Boot".
Nogle BIOS -modeller har en bootorder -mulighed på den første side, der vises

Trin 7. Vælg din computers dvd -drev
Denne indstilling er mærket "CD -drev" eller "Diskdrev" (eller en lignende etiket). Brug igen piletasterne til at vælge den korrekte mulighed.

Trin 8. Flyt DVD -drevet til toppen af indlæsningslisten
Når indstillingen "CD -drev" (eller lignende etiket) er valgt, skal du trykke på knappen +, indtil den er øverst på indlæsningslisten.
Hvis det ikke virker, skal du kontrollere knaplegenden i højre side (eller nederst) på skærmen for at se, hvilken knap der skal trykkes på for at flytte den valgte indstilling

Trin 9. Gem ændringer, og afslut BIOS
På de fleste BIOS -sider skal du trykke på en bestemt tast. Kontroller den knapforklaring, der vises på skærmen, for hvilken knap der skal trykkes.
På nogle computere skal du trykke på en anden tast igen for at bekræfte ændringen, når du bliver bedt om det

Trin 10. Vælg computerens harddisk
Når DBAN -grænsefladen vises, skal du trykke på tasten J eller K for at flytte markeringen op eller ned, og derefter trykke på mellemrumstasten, når computerens harddisk er valgt.
- Kontroller knappelegenden nederst på DBAN -siden for at bekræfte, hvilken knap der skal bruges til at skifte og vælge valgmuligheder.
- Hvis du har flere harddiske (eller partitioner), som du vil frigøre, skal du ikke glemme at vælge dem.

Trin 11. Tøm harddisken
Tryk på F10 -tasten (eller tasten vist i forklaringen) for at rydde disken. Derefter tømmes disken med det samme. Denne proces kan tage (mindst) et par timer, så sørg for, at din computer er tilsluttet en stabil strømkilde.

Trin 12. Skub DBAN -dvd'en ud, når du bliver bedt om det
Efter at have set Blancco -annoncen på skærmen, kan du tage DBAN -dvd'en ud. På dette tidspunkt er harddisken blevet tømt.
Hvis du vil geninstallere operativsystemet på din computer, kan du udskifte DBAN -dvd'en med den ønskede installationssystem -dvd for operativsystemet og følge trinene, der vises på skærmen. Du skal muligvis genstarte computeren for at starte installationen af operativsystemet
Metode 3 af 4: Nulstilling af Mac -computer

Trin 1. Åbn Apple -menuen

Klik på Apple-logoet i øverste venstre hjørne af skærmen. Derefter vises en rullemenu.
Hvis din Mac bruger en SSD -harddisk, er nulstilling af computeren en meget sikrere metode til tømning af disken end den metode, der følges, når du bruger en almindelig harddisk (HDD)

Trin 2. Klik på Genstart…
Denne mulighed er nederst i rullemenuen.

Trin 3. Klik på Genstart, når du bliver bedt om det
Din Mac -computer genstarter med det samme.

Trin 4. Gå ind i genoprettelsesfunktionen
Når din Mac genstarter, skal du trykke på og holde Kommando -tasten og R -tasten nede på samme tid og derefter slippe, når vinduet "Hjælpeprogrammer" vises.

Trin 5. Vælg Diskværktøj
Denne indstilling er angivet med et gråt harddiskikon med et stetoskop over.

Trin 6. Klik på Fortsæt
Det er i nederste højre hjørne af vinduet.

Trin 7. Vælg Mac -harddisken
Klik på indstillingen " HDD "eller" SSD "Under" Intern "overskriften, der vises i øverste venstre hjørne af vinduet.

Trin 8. Klik på Slet
Det er en fane øverst i vinduet. Når der klikkes på, vises et pop-up-vindue.

Trin 9. Klik på feltet "Format"
Denne boks er på højre side af siden. En rullemenu vises derefter.

Trin 10. Vælg Mac OS Extended
Denne mulighed er i rullemenuen.

Trin 11. Klik på Slet
Det er i nederste højre hjørne af vinduet. Når der klikkes på det, tømmes Mac -computerens harddisk straks.
Denne proces tager ret lang tid. Afstå derfor fra at foretage en nulstilling, hvis du skal bruge computeren i løbet af de næste par timer

Trin 12. Klik på Udført, når du bliver bedt om det
Computerens harddisk er nu tom.
Hvis du vil geninstallere operativsystemet, skal du lukke vinduet Diskværktøj, klikke på " Geninstaller macOS, og vælg " Blive ved " Computeren skal være tilsluttet en internetkilde, før macOS kan downloades.
Metode 4 af 4: Tømning af Mac -computer

Trin 1. Åbn Apple -menuen

Klik på Apple-logoet i øverste venstre hjørne af skærmen. Derefter vises en rullemenu.
Hvis din Mac bruger en SSD, kan du ikke frigøre disken. Prøv i stedet at foretage en nulstilling af computeren

Trin 2. Klik på Genstart…
Det er nederst i rullemenuen.

Trin 3. Klik på Genstart, når du bliver bedt om det
Din Mac -computer genstarter med det samme.

Trin 4. Gå ind i genoprettelsesfunktion
Når computeren genstarter, skal du trykke på og holde tasterne Kommando og R nede på samme tid og derefter slippe dem, når vinduet "Hjælpeprogrammer" vises.

Trin 5. Vælg Diskværktøj
Denne indstilling er angivet med et gråt harddiskikon med et stetoskop over det.

Trin 6. Klik på Fortsæt
Det er i nederste højre hjørne af vinduet.

Trin 7. Vælg Mac -harddisken
Klik på indstillingen " HDD ”Under overskriften" Intern "i venstre side af siden.

Trin 8. Klik på Slet
Det er en fane øverst i vinduet. Når der klikkes på, vises et pop-up-vindue.

Trin 9. Klik på Sikkerhedsindstillinger…
Det er nederst i vinduet.

Trin 10. Vælg indstillingen "Mest sikker"
Klik og træk skyderen helt til højre for at vælge "Mest sikker". Denne indstilling fungerer til at overskrive en Macs harddisk med tomme oplysninger syv gange i træk.

Trin 11. Klik på OK
Det er i nederste højre hjørne af vinduet.

Trin 12. Klik på Slet
Det er i nederste højre hjørne af vinduet. Herefter tømmes harddisken med det samme.
Indstillingen "Mest sikker" tager normalt et par timer at fuldføre. Du kan muligvis starte processen med at rydde computeren, før du går på arbejde eller inden du går i seng

Trin 13. Klik på Udført, når du bliver bedt om det
Macens harddisk er nu tømt. Datagendannelse kan også være meget svært at gøre bagefter.







