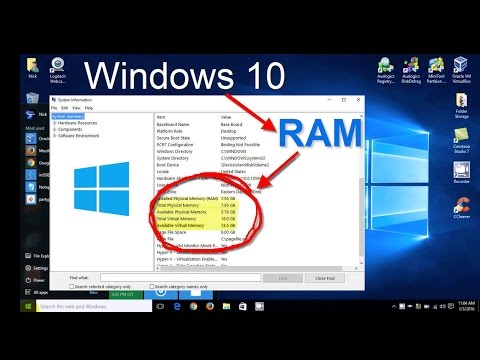Når computeren lukker ned på grund af en softwarefejl frem for hardwaren, er filerne på harddisken stadig intakte. Det er dog ret svært at få adgang til det. Følg nedenstående metoder for at gendanne data fra harddisken på en Windows-, Mac- eller Linux -bærbar computer.
Trin
Metode 1 af 3: Konvertering af gammel harddisk til eksternt flashdrev (Windows, Mac, Linux)

Trin 1. Hent harddiskens kabinet
Denne enhed i form af et kabinet er et eksternt system, der kan fyldes med en harddisk, så den kan køres på en anden computer via en USB -port. I det væsentlige vil dette kabinet gøre den bærbare computers harddisk til et eksternt flashdrev. Forskellige computere, forskellige typer harddiske, så sørg for at tjekke specifikationerne for den døde bærbare computer, før du køber. For eksempel, hvis din bærbare computer har et 2,5 SATA -drev, skal du bruge et 2,5 SATA -kabinet.
Det skal bemærkes, at kabinetter ikke er lette at finde i store butikker og normalt sælges på internettet
Tip:
Medmindre du har et SATA -drev, Sørg for kun at købe diskskærme i bærbar størrelse.
Kun SATA-klare kabinetter kan bruges til bærbare og stationære harddiske.

Trin 2. Lån en sund computer, der er kompatibel med din gamle bærbare computer
Hvis din gamle computer var Windows, skal du bruge en anden Windows. Hvis din bærbare computer er en Mac, skal du låne en anden Mac. Sørg for, at den raske computer har nok plads til at gemme de filer, du vil gendanne fra den døde bærbare computer. Alternativt kan du slutte en anden ekstern harddisk til en sund computer og bruge den som et mellemledssystem til overførsel af filer.
Linux -computere vil kunne læse filer fra Windows (men ikke omvendt). Men hvis du ikke forstår de to systemer, anbefaler vi at bruge en computer med det samme operativsystem

Trin 3. Mac-brugere kan indsætte en Windows-harddisk i deres computer og kunne læse (ikke redigere) indholdet på deres harddisk, hvis der ikke er installeret et separat drev, f.eks. NTFS-3G eller Paragon NTFS
Vær dog forsigtig og Brug kun Diskværktøj under processen til at "montere" harddisken.
Andre handlinger, der udføres i Diskværktøj, kan slette indholdet på den.

Trin 4. Fjern harddisken fra den døde bærbare computer
Sluk for den bærbare computer, tag netledningen ud, og fjern batteriet. Vend den bærbare computer om, og du vil se forskellige sektioner på den bærbare computer, som du kan skrue af og fjerne separat. Prøv at kigge på din bærbare model på internettet for at kontrollere den nøjagtige placering af harddisken på din bærbare computer, eller bare gæt. De fleste bærbare harddiske er ens i form og størrelse (ligner en 3,5-tommer diskette). Skru harddiskdækslet af, og fjern harddisken. Nogle modeller hopper op, mens andre glider ud.

Trin 5. Fjern diskpladens stikplade, og indsæt den i harddiskens interface
Se efter konnektorstifterne i den ene ende af drevet for at se, hvor forbindelsen skal foretages.
Hvis du har en IDE -harddisk, skal du være opmærksom på, at der er en flytbar adapter på grænsefladen. Træk ganske enkelt i adapteren, så drevet er sikkert fastgjort til kabinettets stikplade

Trin 6. Indsæt harddisken i kabinettet
Skru om nødvendigt fast. Se kabinetmanualen for yderligere detaljer.

Trin 7. Tilslut den eksterne harddisk til en sund computer med et USB -kabel
Sørg for, at computeren er tændt. Når den er tilsluttet, vises et ikon på skrivebordet (Mac), eller der vises et meddelelsesvindue (Windows). Computeren åbner muligvis også drevet automatisk.
- Hvis Windows ikke automatisk underretter den eksterne drev, skal du bare åbne den manuelt ved at gå til Min computer og søg efter dit nye drev.
- Hvis harddisken ikke genkendes i starten, kan du prøve at fjerne og tilslutte den igen.
- Hvis din harddisk ikke kan læses, er det meget sandsynligt, at din harddisk (og ikke computersoftware) er beskadiget. I dette tilfælde har du brug for professionel hjælp, hvis du vil gendanne filer. Bemærk, at omkostningerne vil være meget dyre.

Trin 8. Gennemse og gendan dine gamle filer
flytte den til en sund computer eller en anden ekstern harddisk ved at kopiere og indsætte, klikke og trække osv. hvis du har mange filer (f.eks. sangfiler og film), kan overførselstiden tage timer.

Trin 9. Når du er færdig, skal du lukke vinduet på harddisken
Den gode nyhed er, at en fysisk deaktiveret computer stadig kan være intakt og fungerer som normalt, hvis du geninstallerer operativsystemet.

Trin 10. Højreklik på USB-ikonet, og vælg skub ud
Du kan nu fjerne den gamle harddisk.
Metode 2 af 3: Tilslutning af gammel harddisk til stationær computer (Windows, Linux)

Trin 1. Få en bærbar harddisk adapter kit
På denne måde kan du tilslutte din bærbare computers harddisk direkte til en kompatibel stationær computer. Forskellige computere, forskellige harddiskmodeller. Så sørg for at tjekke specifikationerne for den døde bærbare computer, før du køber. For eksempel, hvis din bærbare computer har et 2,5 SATA -drev, skal du bruge en 2,5 SATA -adapter.

Trin 2. Lån en sund computer, der er kompatibel med din gamle bærbare computer
Hvis din gamle computer var Windows, skal du bruge en anden Windows. Hvis din bærbare computer er en Mac, skal du låne en anden Mac. Sørg for, at den raske computer har nok plads til at gemme de filer, du vil gendanne fra den døde bærbare computer. Alternativt kan du slutte en anden ekstern harddisk til en sund computer og bruge den som et mellemled til overførsel af filer.
Linux -computere vil kunne læse filer fra Windows (men ikke omvendt). Men hvis du ikke forstår de to systemer, anbefaler vi at bruge en computer med det samme operativsystem

Trin 3. Fjern harddisken fra den døde bærbare computer
Sluk den bærbare computer, tag netledningen ud, og fjern batteriet. Vend den bærbare computer om, og du vil se forskellige sektioner på den bærbare computer, som du kan skrue af og fjerne separat. Prøv at kigge på din bærbare model på internettet for at kontrollere den nøjagtige placering af harddisken på din bærbare computer, eller bare gæt. De fleste bærbare harddiske er ens i form og størrelse (ligner en 3,5-tommer diskette). Skru harddiskdækslet af, og fjern harddisken. Nogle modeller hopper op, mens andre glider ud.
Hvis du har en IDE -harddisk, skal du være opmærksom på, at der er en flytbar adapter på grænsefladen. Træk blot i adapteren, så grænsefladen kan tilgås senere

Trin 4. Sluk for den stationære computer, tag netledningen ud, og åbn tårnet
Du vil bruge en adapterenhed til at tilslutte harddisken direkte til bundkortet.

Trin 5. Tilslut det døde drev til den raske computer ved hjælp af din drevadapter
Hvordan den bruges, afhænger af din drevtype og adapter, så brug den brugsanvisning, der fulgte med enheden.
Hvis du har et IDE -drev, skal du ændre det til "slave" -tilstand, før du slutter det til IDE -båndet. Denne konfiguration skal udføres på selve harddisken og opnås ved at flytte plastdækslet over en bestemt pin eller et sæt pins (også kaldet "jumpere") på harddiskens interface. Hvis du ændrer den til slave -tilstand, forhindrer den bærbare harddisk i at konkurrere med master -harddisken på skrivebordet, mens du starter

Trin 6. Indstil skrivebordskonfigurationen til at genkende den nye harddisk
Tilslut dit skrivebord igen, tænd for det, og åbn BIOS. Gå til Standard CMOS -indstillinger eller IDE Konfig, hvor du finder fire indstillinger, der involverer master- og slaveindstillinger. Skift alle fire indstillinger til automatisk registrering.

Trin 7. Afslut BIOS, og genstart
Dit skrivebord registrerer nu automatisk den nye harddisk.

Trin 8. Åbn en ny harddisk
Hvis du bruger Windows, skal du gå til Min computer og finde en ny harddisk. Med Linux vises den nye harddisk i biblioteket dev.
Hvis din harddisk ikke kan læses, er det meget sandsynligt, at din harddisk (og ikke computersoftware) er beskadiget. I dette tilfælde har du brug for professionel hjælp, hvis du vil gendanne filer. Bemærk, at omkostningerne vil være meget dyre

Trin 9. Gennemse og gendan dine gamle filer
Flyt den til en sund computer eller en anden ekstern harddisk ved at kopiere og indsætte, klikke og trække osv. hvis du har mange filer (f.eks. sangfiler og film), kan overførselstiden tage timer.

Trin 10. Sluk og tag netstikket ud af skrivebordet for at fjerne harddisken (hvis det ønskes)
Da den fysiske harddisk stadig kan være intakt, er det meget sandsynligt, at en død bærbar computer vil fungere normalt, hvis du geninstallerer operativsystemet.
Metode 3 af 3: Adgang til gamle filer via en anden computer (kun Mac)

Trin 1. Få et FireWire -kabel
Køb den i en computerbutik, eller lån den fra en ven.

Trin 2. Lån en sund Mac -computer
Sørg for, at din Mac har plads nok til at rumme de filer, du vil gendanne fra en død bærbar computer. Alternativt kan du tilslutte en ekstern harddisk til en sund Mac -computer og bruge den som et mellemled til overførsel af filer.

Trin 3. Tilslut den døde Mac til den raske Mac ved hjælp af et FireWare -kabel
Sørg for, at din Mac er sund indeni død tilstand når den er tilsluttet.

Trin 4. Når Mac genstarter, skal du trykke på T -tasten, indtil FireWare -ikonet vises
Dette vil sætte computeren i "Target Mode" (Target Mode), hvilket betyder, at en sund Mac vil give dig adgang til målcomputerens hoveddrev ud over sin egen harddisk.
Hvis du bruger OS X 10.4: Sluk computeren normalt, gå til Systemindstillinger > Opstartsdisk > Måltilstand. Genstart derefter computeren for at starte måltilstand.

Trin 5. Find og åbn den døde computers harddisk på dit Mac -skrivebord
Hvis din harddisk ikke kan læses, er det meget sandsynligt, at din harddisk (og ikke computersoftware) er beskadiget. I dette tilfælde har du brug for professionel hjælp, hvis du vil gendanne filer. Bemærk, at omkostningerne vil være meget dyre.

Trin 6. Gendan dine gamle filer
Flyt til en sund Mac eller en anden ekstern harddisk ved at kopiere og indsætte, klikke og trække osv. hvis du har mange filer (f.eks. sangfiler og film), kan overførselstiden tage timer.

Trin 7. Når du er færdig, skal du lukke vinduet på harddisken
Den gode nyhed er, at en fysisk deaktiveret computer stadig kan være intakt og fungerer som normalt, hvis du geninstallerer operativsystemet.

Trin 8. Højreklik på den harddisk, du vil fjerne, og vælg skub ud
Nu kan du afbryde den døde computer.
Tips
- Hvis du har mistanke om, at din gamle bærbare computer er blevet beskadiget af en virus, skal du sørge for, at din gamle harddisk scannes af antivirus -software, før du flytter den til en sund computer.
- Hvis du beslutter dig for ikke at montere den gamle harddisk tilbage i en død bærbar computer, er du velkommen til at bruge den som en ekstern harddisk eller et permanent desktop -slave -drev.