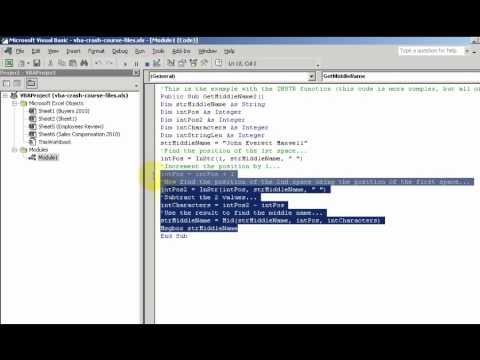Denne wikiHow lærer dig, hvordan du diagnosticerer og reparerer defekte computerhøjttalere på Windows- og Mac -computere. Selvom reparation af højttalere kræver en vis teknisk ekspertise, skyldes de fleste højttalerproblemer hardware- og softwareproblemer, der let kan løses.
Trin
Metode 1 af 5: Udførelse af en generel kontrol

Trin 1. Forstå, hvordan højttalere fungerer
For at løse højttalerproblemer er det en god idé at forstå det grundlæggende i, hvordan et højttalersystem fungerer:
- Lydsignalet, der genereres af computeren, sendes til højttalerporten (normalt grøn) på computerkassen.
- Når en højttaler er tilsluttet porten, vil lydsignalet strømme gennem kablet til en lille forstærker placeret på højttaleren.
- Signalet, der kommer ud af forstærkeren, sendes til højttaleren.
- En forstærker, der modtager strøm fra et batteri (på bærbare computere) eller en stikkontakt (på stationære computere) vil forstærke det lille signal, der genereres af computeren, så det er stærkt nok til at ryste magneterne i højttalerne, vibrere højttalermundstykket og til sidst vibrerer luften og producerer lyd.

Trin 2. Find ud af årsagen
Hvis en del af arbejdssystemets kredsløb beskrevet ovenfor ikke virker, lyder højttaleren ikke. Der er dog to hoved ting, der normalt forhindrer højttalere i at spille:
- Software - Årsagerne kan variere, fra lav strøm på den bærbare computer til ikke at opdatere drivere eller lydindstillinger.
-
Hardware - Dette problem kan skyldes en defekt højttaler eller en løs komponent. Hvis en komponent i højttaleren er beskadiget, kan du muligvis ikke reparere den selv, selvom det er en bærbar højttaler, der er beskadiget.
Den eneste undtagelse er, når højttalerne ikke er korrekt installeret på computeren

Trin 3. Sørg for, at den bærbare computer er tilsluttet en strømkilde
De fleste Windows -bærbare computere går i lav strømtilstand, når batteriet falder under en vis grænse. Dette kan forhindre, at nogle computerfunktioner (f.eks. Lyd) fungerer korrekt. Dette kan løses ved at slutte den bærbare computer til en oplader, der er tilsluttet en stikkontakt.
Dette trin er ikke nødvendigt på en stationær computer

Trin 4. Kontroller højttaleren eller computerens lydstyrke
Hvis højttaleren har en separat lydstyrkekontrol fra computeren, skal du kontrollere, at lydstyrken er indstillet, så lyden kan høres. Dette er faktisk en oplagt ting, men ved et uheld at skrue ned for lydstyrken er det normalt et almindeligt problem, der ofte opstår, men ignoreres af mennesker.
Hvis du bruger en bærbar computer, skal du sørge for, at lydstyrken er skruet helt op

Trin 5. Sørg for, at der ikke er tilsluttet nogen hovedtelefoner til computeren
Hvis der er sluttet noget til computerens hovedtelefonstik, lyder højttalerne ikke.
- På nogle stationære computere er hovedtelefonstikket placeret på bagsiden af etuiet.
- Mange højttalere har deres eget hovedtelefonstik. Du bør også kontrollere donkraften.

Trin 6. Sluk Bluetooth på computeren
Nogle gange er computeren ubevidst forbundet til en ekstern lydkilde (f.eks. En soundbar eller bil), hvilket får det til at se ud som om lydudgangen ikke fungerer.
-
Windows - Tryk på Win+A (eller klik på boksen i nederste højre hjørne), og klik derefter på Bluetooth -ikonet

Macbluetooth1 farvet.
-
Mac - Klik på Bluetooth -ikonet

Macbluetooth1 øverst til højre på skærmen, og klik derefter på Sluk Bluetooth i rullemenuen, der vises.

Trin 7. Test lyden ved hjælp af hovedtelefoner
Hvis højttalerne stadig ikke fungerer, selvom der ikke er tilsluttet nogen hovedtelefoner, skal du bruge hovedtelefoner til at lytte til computerlyd. Dette er for at finde ud af, om problemet kommer fra computeren eller ej:
- Hvis du kan høre lyd gennem dine hovedtelefoner, men højttalerne stadig ikke fungerer, er problemet med højttalerne eller deres forbindelser.
- Hvis din computer stadig ikke lyder gennem dine hovedtelefoner, er der et softwareproblem.

Trin 8. Kontroller højttalertilslutningerne
Måske er højttalerne ikke korrekt forbundet til computeren (eller mellem individuelle højttalere). Kontroller højttalertilslutningerne ved at se på de kabler, der er forbundet til hver højttaler (dem på bagsiden), og kontroller også højttalertilslutningerne til computeren på bagsiden af computerkassen.
- Højttalere skal tilsluttes computerens "Audio Out" -port, som normalt er det grønne hovedtelefonstik, der findes på Windows stationære computere.
- Hvis højttalerne er tilsluttet via HDMI, optisk, Thunderbolt og så videre, skal du sørge for, at tilslutningerne er sat ordentligt i.

Trin 9. Genstart computeren
Dette kan løse de fleste softwareproblemer. Måden at genstarte din computer på for at løse softwareproblemer er at slukke den, lade den sidde i et par minutter og derefter tænde den igen:
-
Windows - Klik Start

Windowsstart vælg Strøm

Windowspower klik Lukke ned. Lad computeren lukke ned i cirka 5 minutter, og tryk derefter på "Power" -knappen på computerkassen.
-
Mac - Åbn Apple menu

Macapple1 vælg Lukke ned…, klik Lukke ned når du bliver bedt om det, og lad Mac'en lukke ned i cirka 5 minutter, og tryk derefter på "Power" -knappen på computeren.

Trin 10. Prøv fejlfinding af softwareproblemer
Det næste afsnit i denne artikel vil fokusere på at ændre lyddriveren og indstillinger på Windows- og Mac -computere. Dette er for at sikre, at computeren bruger de tilsluttede højttalere og drager fordel af den nyeste software til disse højttalere.
Hvis ingen af softwareindstillingerne i bunden kan få højttalerne til at lyde, skal du tage højttalerne eller computeren med til et værksted
Metode 2 af 5: Ændring af lydindstillinger i Windows

Trin 1. Gå til Start

Gør dette ved at klikke på Windows -logoet i nederste venstre hjørne.

Trin 2. Gå til afsnittet "Lyd" i Kontrolpanel
Skriv lyd, og klik derefter på indstillinger Lyd højttaler øverst i menuen.
Der står "Kontrolpanel" under mulighederne Lyd.

Trin 3. Klik på fanen Afspilning øverst i vinduet Lyd
Der vises en liste over computerlydmuligheder.
Hvis den aktuelt åbne fane ikke ændres, når du gør dette, er du allerede i en fane Afspilning.

Trin 4. Vælg navnet på højttaleren
Gør dette ved at klikke på din højttalers navn (normalt en kombination af højttalerens producentnavn og modelnummer).

Trin 5. Klik på Angiv standard placeret nederst til højre i vinduet
Hvis du gør det, indstilles den valgte højttaler som standard lydoutput på computeren. Det betyder, at fra nu af kommer al lyd uden høretelefoner fra den højttaler.

Trin 6. Klik på Anvend, derefter OKAY.
Disse to knapper er nederst i vinduet. Dine indstillinger vil blive anvendt, og vinduet lukkes.

Trin 7. Test højttalerne
Sørg for, at du har indstillet højttalerlydstyrken til hørbar, og afspil derefter en sang eller video. Hvis højttaleren kan bippe, er din opgave udført. Hvis det ikke lyder, kan du prøve at opdatere dine højttalerdrivere.
Metode 3 af 5: Ændring af lydindstillinger på Mac

Trin 1. Åbn Apple -menuen

Gør dette ved at klikke på Apple -logoet øverst til venstre på skærmen. Dette viser en rullemenu.

Trin 2. Klik på Systemindstillinger…
Denne mulighed er i rullemenuen.

Trin 3. Klik på Lyd
Dette højttalerformede ikon findes i vinduet Systemindstillinger. Vinduet Lyd åbnes.

Trin 4. Klik på fanen Output øverst i vinduet Lyd
Der vises en liste over muligheder for lydoutput til din Mac.

Trin 5. Vælg et højttalernavn
Gør dette ved at klikke på højttalerens navn. Hvis du gør det, indstilles højttaleren som outputplacering for din Macs computerlyd.

Trin 6. Sørg for at fjerne markeringen i feltet "Lydløs"
Denne boks er nederst til højre på fanen Produktion. Hvis feltet er markeret, skal du klikke en gang for at fjerne det.

Trin 7. Test højttalerne
Sørg for, at du har indstillet højttalerlydstyrken til hørbar, og afspil derefter en sang eller video. Hvis højttaleren kan bippe, er din opgave udført. Hvis det ikke lyder, kan du prøve at opdatere dine højttalerdrivere.
Metode 4 af 5: Opdatering af drivere i Windows

Trin 1. Gå til Start

Gør dette ved at klikke på Windows-logoet i nederste venstre hjørne.

Trin 2. Åbn Enhedshåndtering
Skriv enhedsadministrator i Start, og klik derefter på Enhedshåndtering vist øverst i menuen.

Trin 3. Dobbeltklik på Lydindgange og -udgange
Det er øverst i vinduet Enhedshåndtering. Efter at have gjort det, på vej Lydindgange og -udgange vil udvide og vise mange muligheder under det.
Hvis der allerede er flere muligheder indrykket lige under denne overskrift, er mulighederne blevet udvidet

Trin 4. Vælg navnet på højttaleren
Gør dette ved at klikke på højttalerens navn (normalt en kombination af højttalerens producent og modelnummer) under overskriften Lydindgange og -udgange.

Trin 5. Klik på ikonet "Opdater enhedsdriver"
Denne sorte boks med en grøn pil, der peger op, er øverst i vinduet. En pop op-menu åbnes.

Trin 6. Klik på Søg automatisk efter opdateringer af driversoftware
Denne mulighed er i pop op-menuen. Computeren søger efter de nyeste drivere til dine højttalere.

Trin 7. Følg instruktionerne på skærmen
Normalt installeres driveren automatisk, og computeren viser en bekræftelse, når processen er fuldført. På nogle højttalere skal du muligvis klikke på en menu eller genstarte computeren, når du bliver bedt om det.
Hvis der ikke er nye drivere til dine højttalere, viser din computer en meddelelse, der siger "De bedste drivere til din enhed er allerede installeret" i lokalmenuen. Du kan dog stadig klikke Søg efter opdaterede drivere på Windows Update for at kontrollere Windows Update -tjenesten.

Trin 8. Test højttalerne
Sørg for, at du har indstillet højttalerlydstyrken til hørbar, og afspil derefter en sang eller video. Hvis højttalerne ikke lyder på grund af et driverproblem, skulle de nu fungere fint.
Hvis højttalerne stadig ikke virker, skal du tage højttalerne og/eller computeren med til et værksted og forklare det problem, du har, for teknikeren, der er der
Metode 5 af 5: Opdatering af drivere på Mac

Trin 1. Åbn Apple -menuen

Gør dette ved at klikke på Apple-logoet i øverste venstre hjørne. Der vises en rullemenu.

Trin 2. Klik på Softwareopdatering…
Denne mulighed er i rullemenuen. Hvis du gør det, åbnes et softwareopdateringsvindue, der viser en liste over tilgængelige softwareopdateringer.

Trin 3. Klik på OPDATER ALLE
Forudsat at mindst én opdatering er tilgængelig, vises denne mulighed øverst til højre i vinduet.

Trin 4. Vent på, at opdateringen er færdig med at installere
Varigheden af installationstiden og antallet af opdateringer, der skal installeres, varierer. Hvis højttalersoftwaren er forældet, vil opdateringer blive inkluderet her.
Du bliver muligvis bedt om at genstarte din Mac, før du kan fortsætte

Trin 5. Test højttalerne
Sørg for, at du har indstillet højttalerlydstyrken til hørbar, og afspil derefter en sang eller video. Hvis højttalerne ikke lyder på grund af et driverproblem, skulle de nu fungere fint.
Hvis højttalerne stadig ikke virker, skal du tage højttalerne og/eller computeren med til et værksted og forklare det problem, du har, for teknikeren, der er der
Tips
- Når du leder efter en driver til dine højttalere, kan du prøve at søge efter driveren på højttalerproducentens websted. Du kan normalt finde det under "Support", "Downloads" eller "Hjælp".
- Hvis den højttaler, der ikke lyder, er nyindkøbt og stadig er omfattet af garantien, skal du returnere enheden til forhandleren og bede om en udskiftning. Prøv ikke at skille det ad.
- Du kan kontrollere loddetilslutningerne og højttalerens interne ledninger ved at åbne kabinettet. Denne handling anbefales ikke, medmindre enheden er gammel/forældet og ikke har nogen garanti.
Advarsel
- At købe nye højttalere kan ofte koste mindre end at reparere dem.
- Demontering og reparation af højttalere (fysisk) kræver en høj teknisk viden. Hvis du ikke har tilstrækkelige færdigheder, må du aldrig forsøge at lodde eller reparere indersiden af højttaleren.