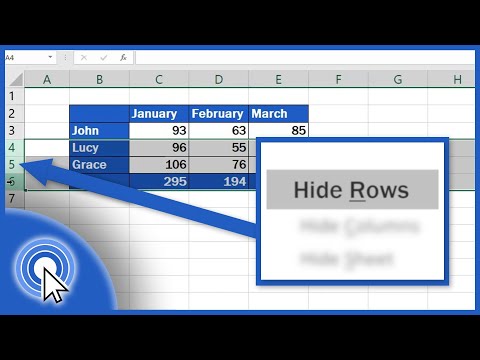Rufus er et program, der lader dig oprette et bootbart USB -drev fra en ISO -fil. Dette program er nyttigt, hvis du vil installere programmer og operativsystemer på en Windows -computer uden et optisk drev. For at bruge Rufus skal du downloade Rufus til din computer, formatere USB -drevet med programmet og indsætte drevet i den computer, hvor.iso -filen skal installeres.
Trin
Metode 1 af 2: Brug af Rufus

Trin 1. Besøg det officielle Rufus -websted på

Trin 2. Rul til afsnittet "Downloads", og vælg derefter muligheden for at downloade den nyeste version af Rufus til din Windows -computer

Trin 3. Når det er gjort, skal du dobbeltklikke på Rufus for at starte applikationen
Du behøver ikke installere noget andet program for at bruge Rufus.

Trin 4. Tilslut det USB -drev, du vil bruge til Rufus, til din computer

Trin 5. Kopier de filer, du vil beholde i USB -drevet, til computeren, før du bruger Rufus
Rufus formaterer drevet og sletter alle data fra USB -drevet.

Trin 6. Vælg USB -drevet i menuen Enhed i Rufus
Generelt vises din USB -enhed mærket "No_Label".

Trin 7. Marker afkrydsningsfeltet Opret en startbar disk, og vælg derefter ISO -billede i menuen, der vises
En ISO -fil er et billede, der indeholder alt indholdet i et bestemt filsystem, f.eks. Et operativsystem.

Trin 8. Klik på drevlogoet til højre for ISO Image -etiketten, og vælg derefter den ISO -fil, du vil kopiere med Rufus

Trin 9. Klik på Start, klik derefter på OK for at bekræfte sletningen og processen med formatering af drevet
Rufus starter processen med at kopiere ISO -filen til dit drev - denne proces kan tage op til 5 minutter.

Trin 10. Klik på Luk, når Rufus er færdig med at konfigurere dit USB -drev

Trin 11. Fjern USB -drevet fra din computer

Trin 12. Sørg for, at den computer, du vil montere ISO -filen på, er slukket, og tilslut USB -drevet til en tilgængelig USB -port

Trin 13. Tænd computeren
Computeren starter via USB -drevet, der indeholder ISO -billedet, og du kan nu installere operativsystemet eller programmerne som normalt.
Hvis computeren ikke starter direkte fra USB, skal du tjekke din BIOS og ændre bootrækkefølgen, så USB er den første prioritet
Metode 2 af 2: Fejlfinding af Rufus

Trin 1. Marker afkrydsningsfeltet Liste USB -harddiske i Rufus, hvis programmet ikke registrerer dit USB -drev
Nogle typer USB -drev er ikke kompatible med Rufus.
Klik på pilen ud for Formatindstillinger for at få adgang til Rufus 'avancerede indstillinger

Trin 2. Prøv at bruge et andet USB -drev, hvis meddelelsen Enhed er elimineret, fordi det ser ud til at indeholde medier i Rufus
Beskeden siger generelt, at USB -drevet ikke længere er brugbart eller skrivbart.

Trin 3. Genaktiver automatisering, hvis du ser fejlmeddelelsen: [0x00000015] Enheden er ikke klar.” i Rufus. Fejlen vises muligvis, hvis du nogensinde har deaktiveret automatisering
- Skriv "cmd" i søgefeltet i menuen Start eller Windows Stifinder.
- Højreklik på cmd.exe, og klik derefter på "Kør som administrator."
- Skriv “mountvol /e” i den dialogboks, der vises, og tryk derefter på Enter.
- Luk kommandolinjevinduet, og prøv derefter at bruge Rufus igen.