LRC -filer er filer til visning af tekster på bestemt hardware eller software, mens en sang afspilles. Selvom der er forskellige websteder, der tilbyder gratis LRC -filer, skal du nogle gange oprette dine egne. Denne artikel viser dig, hvordan du opretter en LRC -fil med enhver teksteditor.
Trin
Metode 1 af 2: Manuel generering af LRC -fil
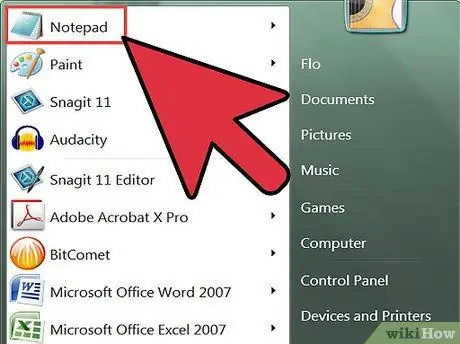
Trin 1. Åbn enhver grundlæggende tekstredigerer, f.eks. Notesblok på Windows eller TextEdit på Mac
LRC -filer er almindelige tekstfiler med en vis kode i.
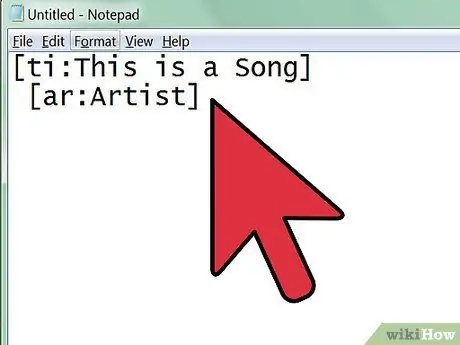
Trin 2. Indtast oplysninger om kunstner, sang og album øverst i LRC -filen
Brug en særlig kode, så filen genkendes af musikafspilleren.
-
Tilføj sangtitlen ved at skrive den i parenteser og tilføje
ti:
før titlen. Brug f.eks. Formatet til en sang kaldet "Geboy Mujair"
[ti: Geboy Mujair]
- . Brug sangtitlen som den første linje i din LRC -fil.
-
Tilføj artistnavnet i samme format som sangtitlen. Brug dog koden
ar:
som kunstnermarkør. For eksempel, hvis du vil indtaste "Ayu Ting Ting", skal du skrive
[ar: Ayu Ting Ting]
-
Følg artistnavnet og sangtitelformatet ovenfor for at tilføje en albumtitel, men brug koden
al:
før titlen. Formater for eksempel albumnavnet "Still Ting Ting" med
[al: Still Ting Ting]
-
Tilføj andre yderligere oplysninger, f.eks. Navn (med kode
[af: Dit navn]
) eller komponist (med kode
[au: Komponistnavn]
- ). Ikke alle lyriske spillere kan læse disse yderligere oplysninger.
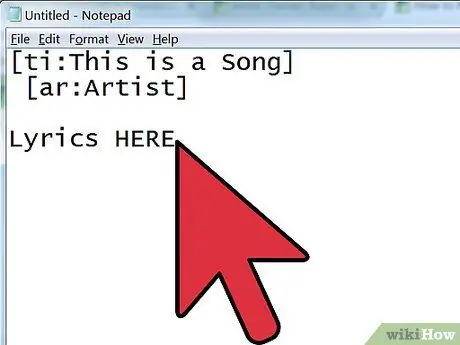
Trin 3. Indtast teksterne ved at skrive dem eller kopiere dem fra sangtekstwebstedet
Lav en ny linje for hver linje i de sungne tekster.
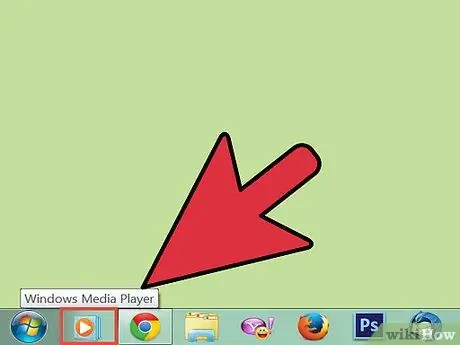
Trin 4. Åbn sangen i medieafspilleren
Du skal vide, hvornår hver linje i teksten synges, så du skal åbne sangen i medieafspilleren, som giver dig mulighed for at pause og afspille sangen efter behov, også i stand til at vise afspilningstiden i millisekunder.
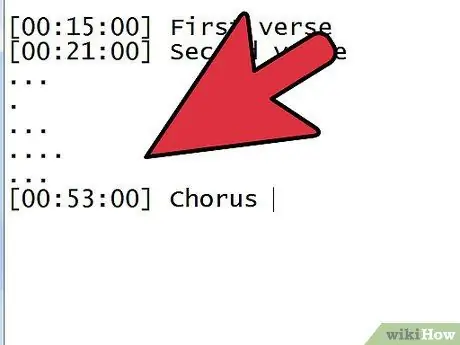
Trin 5. Start med at tilføje tidsstempler til teksterne
Afspil sangen, og sæt derefter en pause hver gang en ny tekstlinje begynder. Optag afspilningstiden i medieafspilleren, og placer derefter markøren foran den relevante linje i LRC -filen.
-
Indtast afspilningstiden i parenteser. Lyrisk tidsformat er opdelt i tre, nemlig minutter, sekunder og millisekunder. Hvis teksten begynder at synge i det første minut, 32. andet og 45. millisekund, skal du skrive
[01:32:45]
ELLER
[01:32.45]
- .
- De fleste tekstspillere kan kun vise 95 tegn pr. Linje. Hvis teksten til den sang, du har indtastet, er for lang, skal du muligvis opdele dem i nye linjer. Hvis du vil vise sangtekster ord for ord, skal du markere, når hvert ord i teksten synges.
-
Du kan fjerne millisekundskolonnen, f.eks
[01:32]
- .
- Nogle gange er der dele af sangen, der gentages, såsom omkvæd. Du kan tilføje forskellige tidsstempler til det samme stykke tekst, så de ikke skal omskrives. For eksempel: [01: 26.03] [01: 56.24]”Digeboy, geboy mujair, nang ning nong, nang ning nong”.
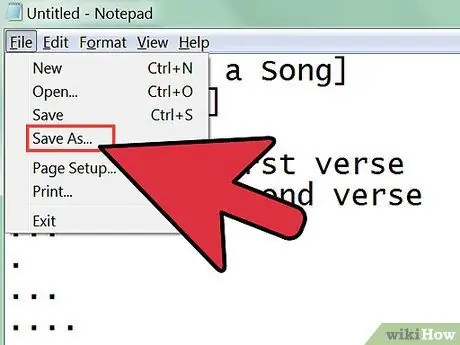
Trin 6. Når du har oprettet tidsstemplerne for alle tekstlinjer, skal du gemme filen som en LRC -fil ved at klikke på Filer> Gem som
Når filen er gemt, kan du teste den.
- Match LRC -filnavnet med sangfilens navn.
- Skift filtypen til LRC ved at vælge menuen Gem som type> Alle filer. Skift filtypen fra TXT til LRC.
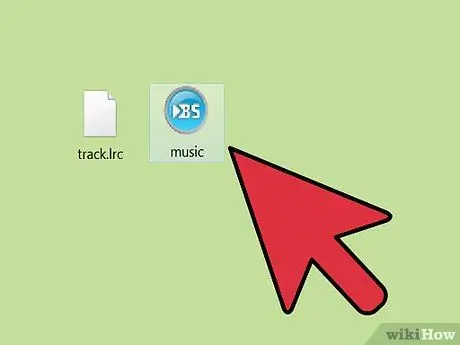
Trin 7. Placer filen i den samme mappe som musikfilen, så medieafspilleren kan registrere og indlæse LRC -filen
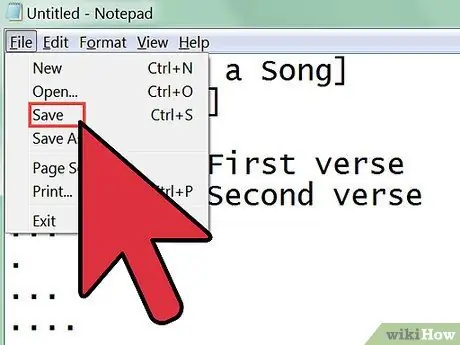
Trin 8. Tilpas filen
Når du har testet filen, skal du om nødvendigt justere tidsstemplerne, så teksterne vises på det rigtige tidspunkt.
Metode 2 af 2: Oprettelse af en LRC -fil ved hjælp af et musikafspiller -plugin
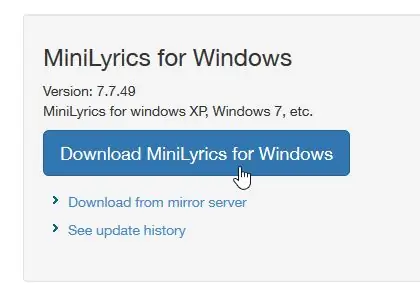
Trin 1. Download og installer MiniLyrics -pluginet
Dette plugin hjælper dig med at synkronisere teksterne.
- Gå til MiniLyrics download side.
- Klik på download -knappen.
- Kør installationsprogrammet. Dette program guider dig gennem installationsprocessen for MiniLyrics.
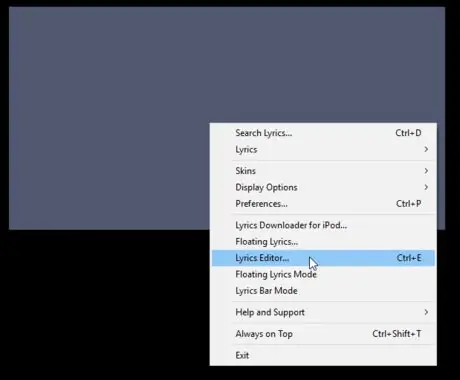
Trin 2. Åbn din yndlingsmusikafspiller
MiniLyrics -vinduet skal åbne.
- Hvis ikke, så prøv en anden musikafspiller som Windows Media Player, iTunes, VLC, Winamp eller Foobar2000.
- Højreklik på vinduet og vælg 'Lyrics editor …'.
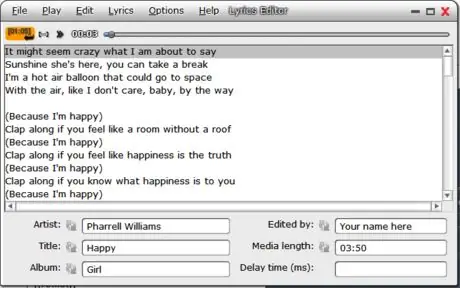
Trin 3. Skriv eller indsæt sangtekster
- Sørg for at fjerne kommentarer som f.eks. "Ref" eller "[x2]".
- Fuldfør sangens detaljer.
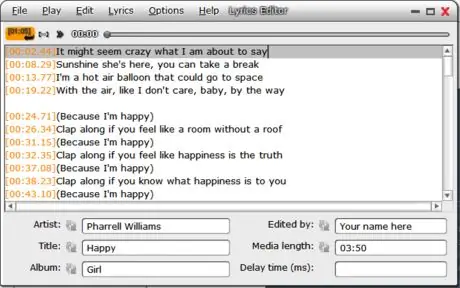
Trin 4. Start afspilning af sangen
- Når sangteksten begynder at synge, skal du klikke på den orange knap. Du kan også trykke på F7 -tasten.
- Gentag dette trin for hver tekst, indtil de alle er mærket med et tidspunkt.
Trin 5. Når teksterne er synkroniseret, skal du klikke på 'File' og derefter 'Gem som
.. '. Angiv et sted, hvor.lrc -filen skal gemmes, og den gemmes der.







