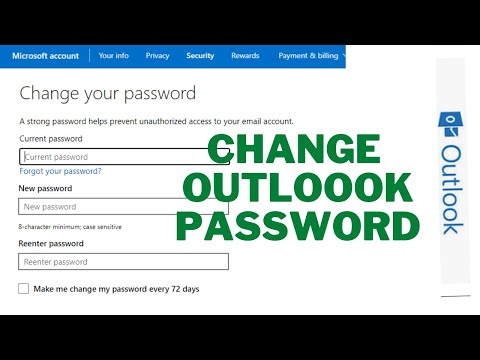Har du nogensinde lukket Microsoft Word uden at gemme dokumentet? Du er ikke alene. Gå ikke i panik! Microsoft Word har en række indbyggede muligheder, der hjælper dig med at gendanne dokumenter på din pc eller Mac-computer. Denne wikiHow lærer dig, hvordan du gendanner et ikke -gemt eller beskadiget Word -dokument, samt vender tilbage til en tidligere revideret version. Hvis du ikke kan gendanne dokumentet ved hjælp af de indbyggede funktioner, skal du bruge datagendannelsessoftware eller gendanne dokumentet fra en sikkerhedskopi.
Trin
Metode 1 af 6: Gendan ikke -gemte dokumenter (Windows)

Trin 1. Åbn Microsoft Word
Du kan finde dette program i Windows "Start" -menuen.
Hvis Word-programmet går ned eller går ned, før du kan gemme dokumentet, kan du se ruden "Dokumentgendannelse" i menuen til venstre, når programmet åbnes igen. Hvis dette panel åbnes, skal du klikke på den ikke -gemte fil i panelet for at åbne den og derefter vælge " Fil ” > “ Gem som ”For at gemme det. Hvis dette trin lykkes, behøver du ikke at gå videre til de næste trin.

Trin 2. Klik på menuen Filer
Det er i øverste venstre hjørne af Word-vinduet.

Trin 3. Klik på Info
Det er øverst i venstre rude.

Trin 4. Klik på ikonet Administrer dokument
Dette ikon er i den højre rude og ligner et ark papir med forstørrelsesglas. En lille menu udvides.

Trin 5. Klik på Gendan ikke -gemte dokumenter i menuen
"UnsavedFiles" -mappen åbnes, og du vil kunne se en liste over filer, som Word for nylig har sikkerhedskopieret og automatisk gemt, men ikke "officielt" har gemt dig selv.

Trin 6. Vælg dokumentet, og klik på Åbn
Det valgte dokument åbnes i Word.
Hvis du ikke kan se det ønskede dokument i mappen, er det muligt, at dokumentet allerede er gemt i mappen "Dokumenter" eller "Skrivebord"

Trin 7. Gem det vellykkede gendannede dokument
For at du ikke mister dokumentet igen, skal du klikke på knappen “ Gem som "I den grå bjælke over dokumentet, og gem dokumentet i en let at huske mappe (f.eks." Dokumenter "). Hvis du ikke kan se indstillingen, skal du klikke på menuen “ Fil "og vælg" Gem som ”.
Metode 2 af 6: Gendan korrupte dokumenter (Windows)

Trin 1. Åbn Microsoft Word
Hvis du ikke kan åbne et Word-dokument, fordi det er beskadiget, kan du normalt drage fordel af programmets indbyggede reparationsværktøjer til at gendanne dokumentet. Du kan finde Word -programmet i Windows "Start" -menuen.

Trin 2. Klik på menuen Filer
Det er i øverste venstre hjørne af skærmen.

Trin 3. Klik på Åbn
Det er øverst i venstre rude.

Trin 4. Klik på Gennemse
Det er nederst i "Åbn" -kolonnen, midt på skærmen. Der vises et vindue til computer -browsing.

Trin 5. Åbn biblioteket for den beskadigede fil eller dokument
For eksempel, hvis filen er i mappen "Dokumenter", skal du åbne den mappe.

Trin 6. Klik på filen én gang for at vælge den
Dobbeltklik ikke på filen.

Trin 7. Klik på pil ned -ikonet ved siden af "Åbn"
Menuen udvides bagefter.

Trin 8. Klik på Åbn og reparér
Denne indstilling er nederst i menuen. Hvis filen kan repareres, reparerer Word den på dette tidspunkt.
Hvis dokumentet ikke kan repareres, kan du normalt udtrække tekst fra dokumentet uden formatering og billeder. For at udtrække teksten skal du vælge " Gendan tekst fra enhver fil "I rullemenuen" Filtype "i nederste højre hjørne af vinduet, og klik på" Åben " På dette tidspunkt kan du gemme filen ved at klikke på " Fil ” > “ Gem som ”Eller indsæt teksten i en ny fil.
Metode 3 af 6: Gendannelse af tidligere dokumentrevisioner (Windows)

Trin 1. Åbn Microsoft Word
Så længe du gemmer dokumentet på en OneDrive- eller SharePoint -konto på Microsoft 365, kan du gendanne en tidligere version af dokumentet. Du kan finde Microsoft Word i Windows "Start" -menuen.

Trin 2. Åbn den fil, du vil vende tilbage til den tidligere version
Klik på menuen " Fil ", vælg" Åben ", Find og vælg filen, og klik på" Åben ”.

Trin 3. Klik på menuen Filer
Det er i øverste venstre hjørne af skærmen.

Trin 4. Åbn versionshistorikken
I dette segment kan du se de forskellige revisioner af dokumenter, der er gemt og grupperet efter dato. De trin, du skal følge, afhænger af den version af Word, du bruger:
- Word 365: Klik på “ Info "I venstre rude, og vælg" Versionshistorik ”(Urikon) i den midterste rude.
- Word 2019 eller 2016: Klik på “ Historie ”På menuen. Hvis du ikke kan se det, er det normalt, fordi du allerede er tilmeldt Microsoft 365. Klik i denne situation på “ Info "I venstre rude, og vælg" Versionshistorik ”I midterpanelet.

Trin 5. Klik på den ønskede version
Alle versioner vises i den højre rude under "Versionshistorik". Når der klikkes på den, åbnes den valgte version i et separat Word -vindue.

Trin 6. Klik på Gendan for at vende tilbage til den valgte version
Ændringer, der er foretaget i dokumentet siden datoen for den valgte revision blev gemt, fortrydes.
Metode 4 af 6: Gendan ikke -gemte dokumenter (Mac)

Trin 1. Åbn Finder

Denne app er markeret med et tofarvet smileyikon på venstre side af Dock.

Trin 2. Klik på menuen Gå
Denne menu er i menulinjen øverst på skærmen. Herefter udvides menuen.

Trin 3. Klik på Gå til mappe i menuen
Denne indstilling er nederst i menuen.

Trin 4. Indtast mappen "AutoRecovery"
For at indtaste det skal du skrive eller indsætte følgende adresse i tekstfeltet (erstat brugernavn med det brugernavn, du bruger til at få adgang til din computer): /Users/username/Library/Containers/com. Microsoft/Data/Library/Preferences/AutoRecovery

Trin 5. Klik på knappen Gå
Mappen, der indeholder de filer, som Word automatisk gemmer, åbnes. Filerne i denne mappe begynder med ordet "AutoRecover".
Du vil ikke se den ønskede fil, hvis du vælger “ Gem ikke ”Mens du tidligere lukkede Word. Desværre er der ingen metode til at gendanne dokumenter, hvis du vælger den mulighed.

Trin 6. Dobbeltklik på den fil, du vil gendanne
Filen åbnes i Word bagefter.
- Hvis den ikke åbnes i Word, skal du klikke på filen en gang, trykke på " Vend tilbage ”, Og skriv.doc i slutningen af dokumentnavnet. Tryk på knappen igen Vend tilbage ”For at gemme det nye filnavn og følge bekræftelsesprompten.
- Hvis du bliver bedt om at vælge et program, skal du klikke på " Åben med "og vælg" Microsoft Word ”.

Trin 7. Tryk på Kommando for at gemme filen
Dialogvinduet "Gem som" åbnes, og du kan gemme dokumentet med det navn (og i biblioteket), du ønsker.

Trin 8. Vælg mappen til lagring af filer, og klik på Gem
Hvis du ikke kan se en liste over mapper til at gemme filer i, skal du klikke på På min Mac ”For først at gennemse mapperne på computeren.
Metode 5 af 6: Gendan beskadigede dokumenter (Mac)

Trin 1. Åbn Microsoft Word på computeren
Hvis dokumentet ikke kan åbnes på din computer, fordi det er beskadiget, kan du normalt drage fordel af Words indbyggede gendannelsesværktøjer til at reparere teksten i dokumentet. Du kan finde Word i mappen Launchpad og/eller "Programmer".

Trin 2. Klik på menuen Word
Det er i menulinjen øverst på skærmen.

Trin 3. Klik på Indstillinger i menuen
Der vises et dialogvindue.

Trin 4. Klik på ikonet Generelt under "Redigerings- og korrekturværktøjer"
Det er i øverste venstre hjørne af skærmen.

Trin 5. Marker afkrydsningsfeltet ud for "Bekræft samtale i filformat ved Åben"
Denne mulighed er den første mulighed.

Trin 6. Vend tilbage til Word, og klik på menuen Filer
Det er i øverste venstre hjørne af skærmen.

Trin 7. Klik på Åbn i menuen
Muligheden for at åbne filen vises.

Trin 8. Vælg Gendan tekst fra menuen "Åbn"
Det er i nederste højre hjørne af skærmen.

Trin 9. Vælg dokumentet, og klik på Åbn
Teksten i dokumentet åbnes (og forhåbentlig vil noget eller hele dokumentformatet blive "båret væk"). Du kan miste nogle ikke -tekstdetaljer, men selve teksten i dokumentet kan gemmes.
Metode 6 af 6: Gendannelse af tidligere dokumentrevisioner (Mac)

Trin 1. Åbn Microsoft Word på computeren
Hvis du ved et uheld gemmer ændringer i et dokument og vil vende tilbage til en tidligere version, kan du nemt gøre det på Mac -versionen af Word 365, 2019 eller 2016. Du kan finde Word i mappen Launchpad og/eller "Programmer".
Denne metode kan kun følges for filer, der er gemt på en OneDrive- eller SharePoint -konto på Microsoft 365

Trin 2. Åbn den fil, hvis gamle version du vil gendanne
Klik på menuen " Fil ", vælg" Åben ", Find og vælg filen, og klik på" Åben ”.

Trin 3. Gennemse filens versionshistorik
Dette segment giver dig mulighed for at se forskellige dokumentrevisioner, der er gemt og grupperet efter dato. De trin, du skal følge, varierer afhængigt af den version af Word, du bruger:
- Word 365: Klik på dokumentnavnet på Word -titellinjen (øverst på skærmen), og vælg “ Gennemse versionshistorik ”.
- Word 2019 & 2016: Klik på menuen “ Fil "og vælg" Gennemse versionshistorik ”.

Trin 4. Klik på den ønskede version
En liste over versioner vises i den højre rude i Word. Klik på den ønskede version af dokumentet for at åbne det i et separat vindue.

Trin 5. Klik på Gendan for at vende tilbage til den valgte version
Det er øverst i dokumentet. Alle ændringer, du har foretaget siden den dato, hvor den valgte revision blev gemt, vil blive fortrudt.
Tips
- Du kan øge hastigheden til at gemme sikkerhedskopifiler af Word -filer ved hjælp af AutoRecover -funktionen ved at klikke på "menuen" Fil "(eller" Ord "På en Mac), vælg" Muligheder "(eller" Præferencer "På en Mac), klikker du på" Gemme ”, Og sænker tallet ved siden af tekstlinjen" Gem automatisk gendannelse af oplysninger hver ".
- Hvis du sletter et dokument, skal du finde det i din pc's mappe "Papirkurv" (undertiden kaldet "Papirkurv") eller din Macs "Papirkurv" -mappe. mapper. Hvis filerne ikke er tilgængelige, kan du gendanne dem fra sikkerhedskopidata eller bruge værktøjer til datagendannelse.