Denne wikiHow lærer dig, hvordan du opretter tekstforkortelser på to eller tre bogstaver for at indtaste komplette sætninger eller sætninger på din Android-enhed.
Trin
Metode 1 af 2: Brug af Android Oreo
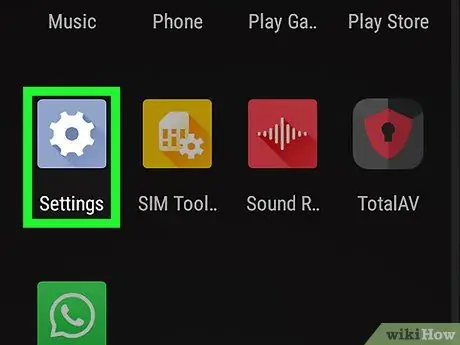
Trin 1. Åbn menuen med enhedsindstillinger eller "Indstillinger"

Denne menu er angivet med et blågråt gearikon, der vises på siden eller i appskuffen. Stryg opad fra bunden af skærmen for at få adgang til appskuffen.
Du kan også stryge ned fra toppen af skærmen og trykke på tandhjulsikonet
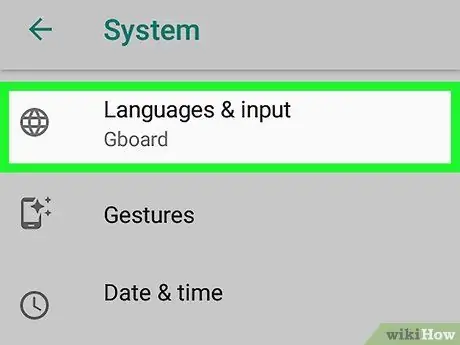
Trin 2. Rul til den tredje indstillingsgruppe, og tryk på Sprog og input
Denne indstilling er menuen for sprog og inputindstillinger ("Sprog og input").
På nogle telefoner skal du muligvis trykke på " System ”Først for at få adgang til menuen“Sprog og input”.
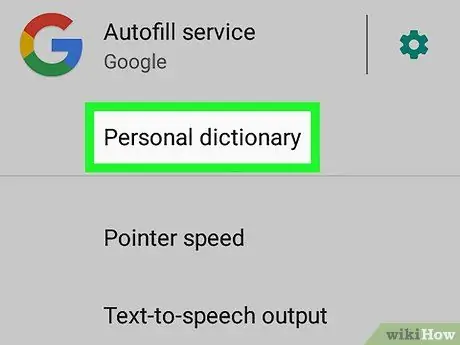
Trin 3. Vælg Personlig ordbog
Denne mulighed er den tredje mulighed i segmentet "Sprog og input".
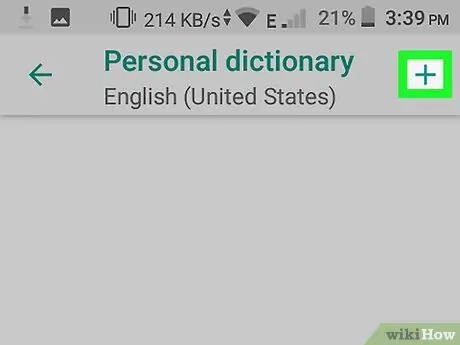
Trin 4. Vælg +
Det er i øverste højre hjørne af skærmen.
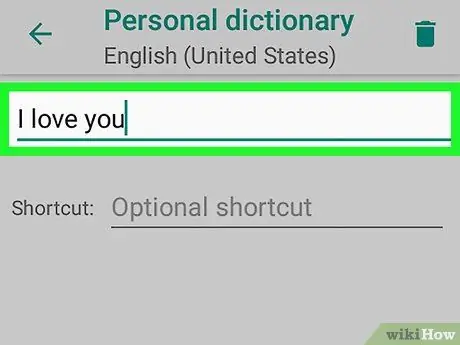
Trin 5. Indtast et ord eller en sætning
Tryk på feltet øverst på skærmen, og skriv et ord eller en sætning, der svarer til den forkortelse eller genvej, du vil oprette. For eksempel kan du skrive "Jeg elsker dig".
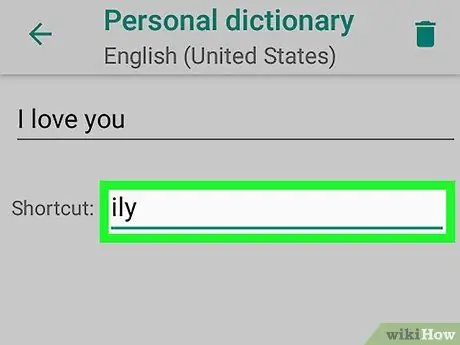
Trin 6. Indtast forkortelsen eller genvejen
Tryk på feltet ud for "Valgfri genvej", og indtast den forkortelse, du vil bruge til den tidligere tilføjede sætning. For eksempel, hvis den valgte sætning var "Jeg elsker dig", kan du skrive "ily". Derefter tilføjes en genvej eller forkortelse til tastaturet.
Metode 2 af 2: Brug af Samsung Galaxy
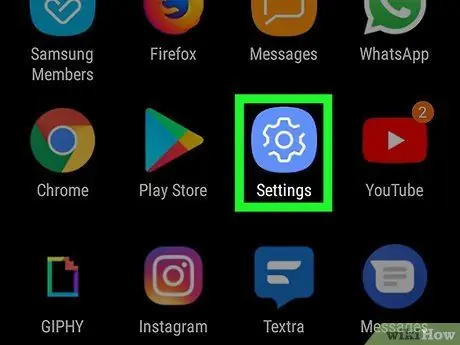
Trin 1. Åbn indstillingsmenuen eller "Indstillinger"

Denne menu er angivet med et tandhjulsikon i siden/app -skuffen. Stryg opad fra bunden af skærmen for at få adgang til siden/skuffen.
Du kan også stryge ned fra toppen af skærmen og trykke på tandhjulsikonet
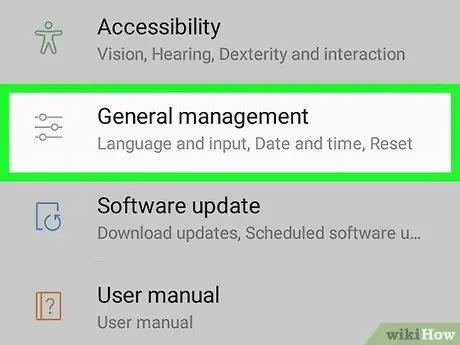
Trin 2. Rul ned, og tryk på Generel administration
Denne indstilling er nederst i indstillingsmenuen eller "Indstillinger". Du kan se det ud for ikonet for skyderen.
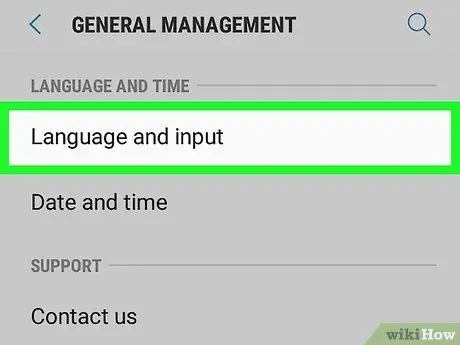
Trin 3. Tryk på Sprog og input
Denne mulighed er den første mulighed øverst i menuen "General Management".
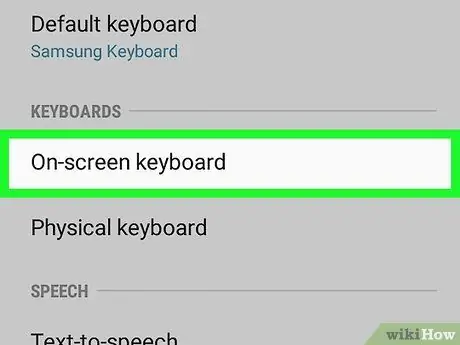
Trin 4. Vælg tastatur på skærmen
Denne mulighed er den første mulighed under overskriften "Tastaturer".
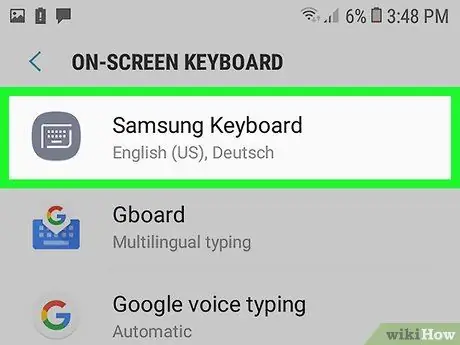
Trin 5. Tryk på Samsung -tastatur
Samsung -tastaturet er det primære tastatur til Samsung Galaxy -enheder. Hvis du bruger dette tastatur, vises tastaturets navn øverst.
Hvis du bruger et andet tastatur end Samsungs indbyggede tastatur, vises andre menuindstillinger for det pågældende tastatur

Trin 6. Tryk på Smart typing
Denne mulighed er den anden mulighed i menuen "Samsung Keyboard".
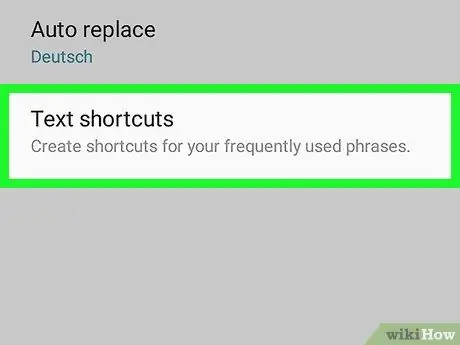
Trin 7. Tryk på Tekstgenveje
Denne mulighed er den tredje mulighed i menuen "Smart typing".
Hvis denne indstilling virker sløret og uberørbar, skal du trykke på kontakten ud for " Forudsigende tekst "for at aktivere tekstforudsigelsesfunktionen.
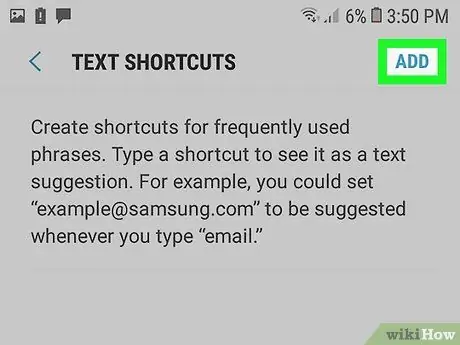
Trin 8. Tryk på Tilføj
Det er i øverste højre hjørne af menuen "Tekstgenveje". Et pop op-vindue vises, og du kan tilføje en genvej eller tekstforkortelse efter det.
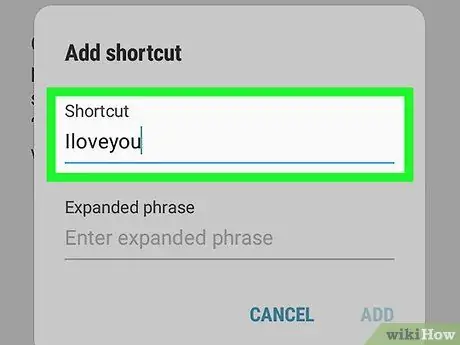
Trin 9. Indtast genvejen
Tryk på feltet mærket "Genvej", og indtast den genvej, du vil bruge til et bestemt ord eller en bestemt sætning. For eksempel kan du skrive "ily" for sætningen "Jeg elsker dig."
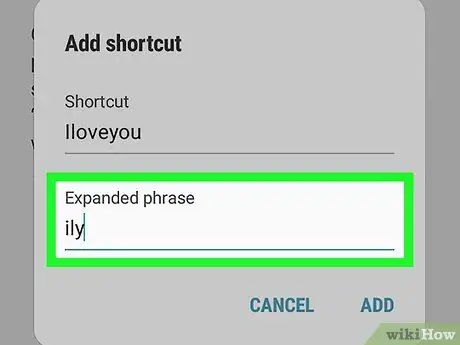
Trin 10. Indtast en sætning
Tryk på feltet mærket "Udvidet sætning", og indtast det fulde ord eller den sætning, du vil knytte til genvejen.
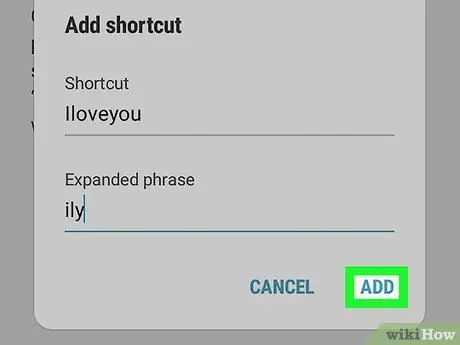
Trin 11. Tryk på Tilføj
Det er i nederste højre hjørne af pop-up-vinduet "Tilføj".







