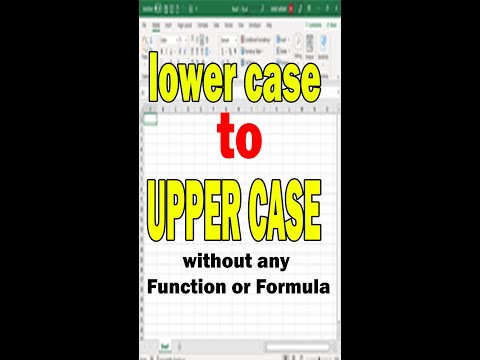Skærmstørrelse er et af de vigtigste aspekter af en computer - især en computer med Windows 8, fordi skærmstørrelsen bestemmer mængden af information, Windows kan vise på din skærm. Justering af skærmopløsningen formindsker oplysningerne, så der vises så mange oplysninger som muligt på skærmen, eller forstørrer oplysningerne til et større display, alt efter din smag.
Trin
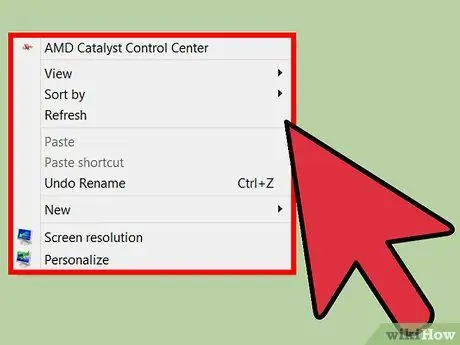
Trin 1. Højreklik på en tom del af skærmen
En menu vises.
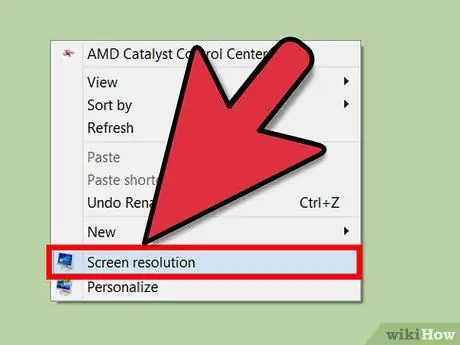
Trin 2. Vælg "Skærmopløsning"
Denne indstilling er nederst i menuen.
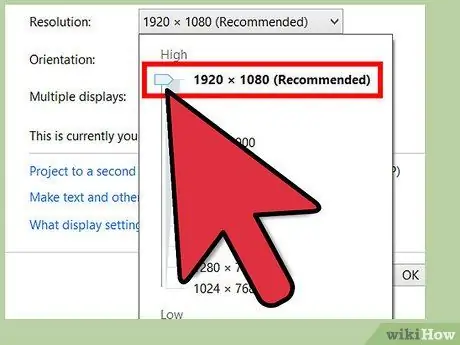
Trin 3. Skift opløsningen
Klik på listen Opløsning. Med musen kan du klikke og holde denne bjælke nede for at øge og reducere opløsningen.
- Hvis du skyder opløsningsbjælken op, zoomer du ind på skærmen, og når du glider den ned, zoomer du ud.
- Vælg skærmstørrelse efter smag.
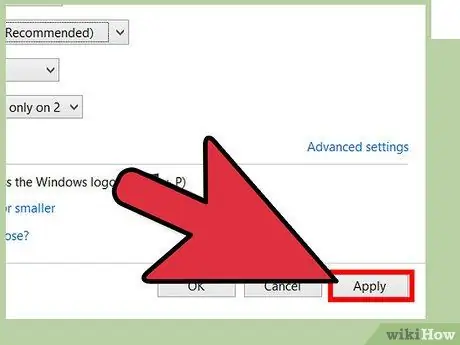
Trin 4. Klik på knappen "Anvend" nederst til højre på skærmen
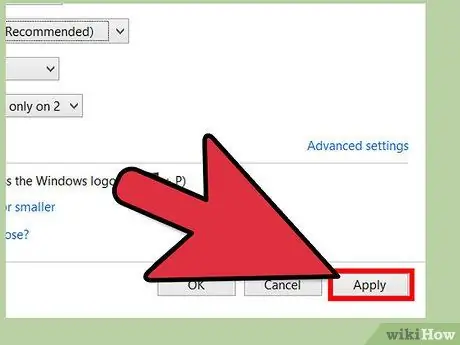
Trin 5. Accepter ændringerne ved at klikke på knappen "Behold ændringer"
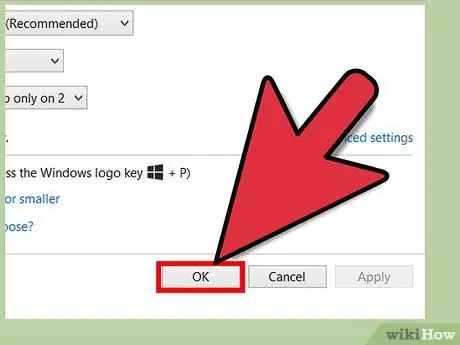
Trin 6. Gennemfør ændringerne
Klik på "OK" for at afslutte og lukke vinduet.