Facebook Messenger er en separat applikation, der giver dig mulighed for at chatte og sende beskeder med alle dine venner på Facebook uden at få adgang til Facebook -applikationen. I nogle lande kan du oprette en Messenger -konto uden en Facebook -konto. Denne app er tilgængelig til iPhone, Android -telefon og Windows -telefon. Du kan også få adgang til Messenger via det officielle websted på en computer. Udover at chatte med venner giver Messenger dig også mulighed for at foretage gratis tale- og videoopkald, sende og modtage penge og chatte med chatbots.
Trin
Metode 1 af 4: iPhone, iPad og iPod Touch
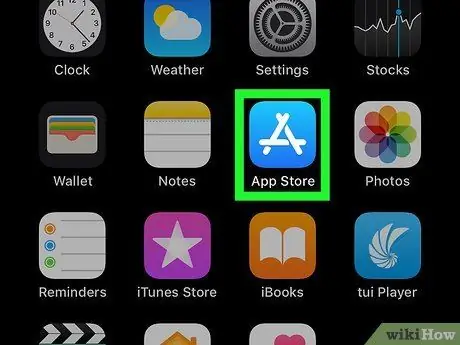
Trin 1. Åbn App Store -appen på iOS -enheden
Du kan installere Messenger gratis via App Store.
Du kan også åbne Messenger -siden i App Store direkte ved at gå til afsnittet "Beskeder" i Facebook -appen og trykke på knappen "Installer"
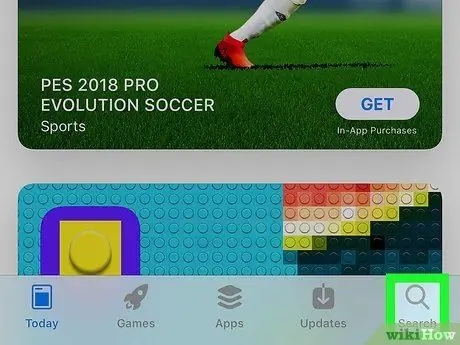
Trin 2. Tryk på fanen "Søg" nederst på skærmen
Herefter vises applikationssøgefeltet.
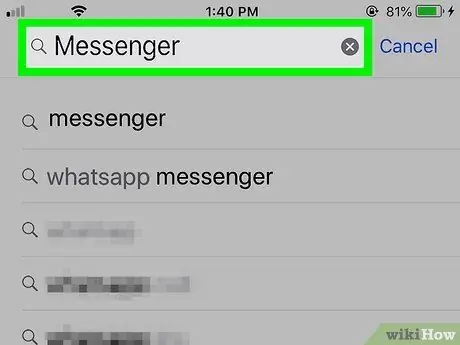
Trin 3. Kig efter “Messenger”
En liste over egnede applikationer vil blive vist bagefter.
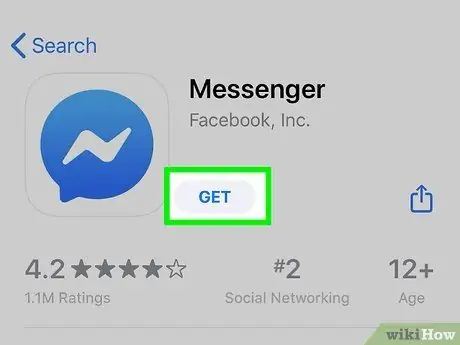
Trin 4. Tryk på knappen "GET" ved siden af "Messenger" -appen
Sørg for, at denne app er udviklet af "Facebook, Inc."
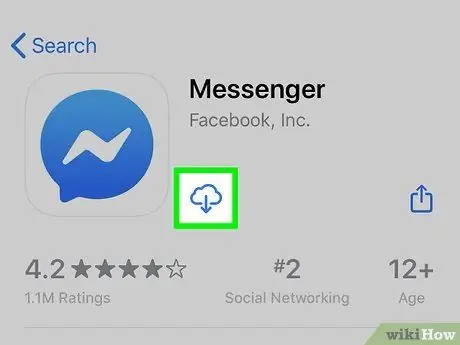
Trin 5. Tryk på "INSTALL" for at starte appinstallationsprocessen
Herefter downloades applikationen med det samme.
- Du bliver muligvis bedt om at indtaste din Apple ID -adgangskode, før du kan downloade appen, afhængigt af dine enhedsindstillinger.
- Du skal muligvis forbinde din enhed til et trådløst netværk for at downloade apps fra App Store.
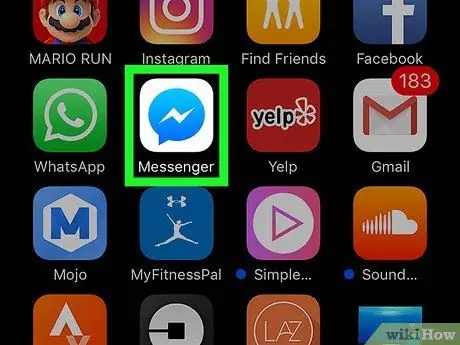
Trin 6. Start Facebook Messenger, når appen er downloadet
Du kan finde appen på en af startskærmene eller trykke på knappen "ÅBEN" ved siden af appen på siden App Store, der vises, når appen er downloadet.
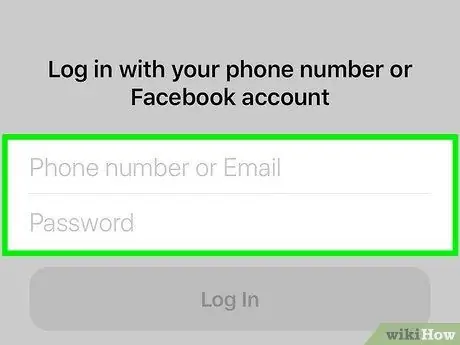
Trin 7. Log ind på din Facebook Messenger -konto
Når du starter Messenger, bliver du bedt om at logge ind på din konto. Hvis du allerede har Facebook -appen installeret på din iOS -enhed, kan du hurtigt logge ind med den samme Facebook -konto.
Hvis du vil logge ind med en anden Facebook -konto, skal du trykke på "Skift konto" og logge ind med den ønskede konto
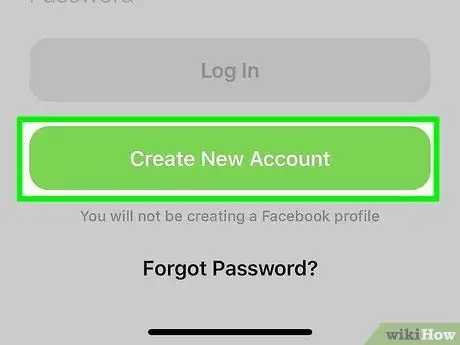
Trin 8. Log ind på Facebook Messenger uden en Facebook -konto (kun for nogle regioner/lande)
Du behøver ikke længere en Facebook -konto for at bruge Facebook Messenger, så længe du bor i USA, Canada, Peru eller Venezuela. Med dette trin oprettes der ikke en ny Facebook -konto, og du vil kun kunne chatte med Facebook Messenger -brugere, der er gemt på din enheds kontaktliste.
- Tryk på "Ikke på Facebook?" På Messenger -login -siden.
- Indtast telefonnummeret.
- Indtast koden, der er sendt via sms/sms.
- Indtast det navn, du vil bruge på Messenger, og upload et foto af dig selv.
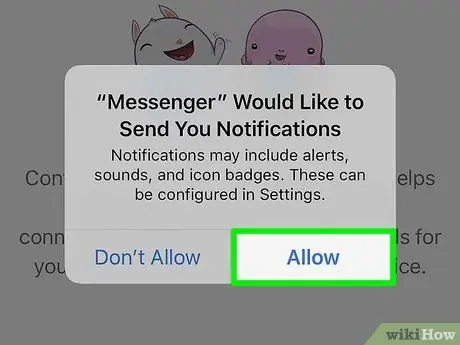
Trin 9. Beslut, om du vil aktivere underretninger
Messenger vil bede dig om at aktivere appmeddelelser. Du kan ikke modtage meddelelser, før du trykker på knappen "OK".
- Meddelelser giver dig besked, når der modtages en ny besked eller et opkald, så programmet kan fungere som en app til messaging.
- Uden at aktivere underretninger får du ikke en meddelelse, hvis nogen starter et tale- eller videoopkald, medmindre appen er åben og aktiv. Sørg for, at meddelelser er slået til, hvis du vil bruge tale- og videoopkald via Messenger. Ellers går du glip af mange opkald.
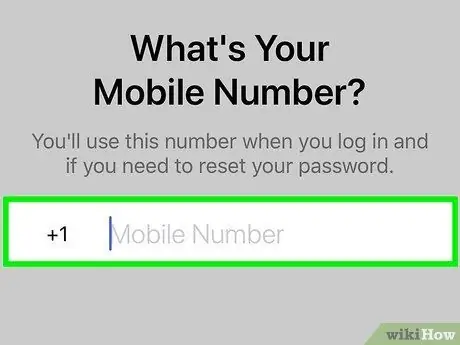
Trin 10. Indtast telefonnummeret
Messenger vil bede om dit telefonnummer for at gøre det lettere for venner at finde dig. Hvis nummeret allerede er registreret på en Facebook -konto, vises dit nummer på denne side. Dette trin er valgfrit.
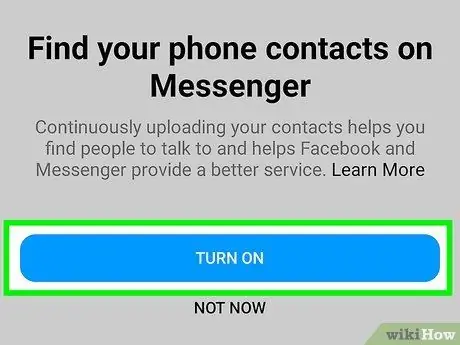
Trin 11. Beslut, om du vil importere kontakter fra enheden
Messenger scanner telefonens kontaktliste og leder efter personer, der bruger Messenger -appen. Hvis du ikke tillader import, skal du først trykke på knappen "OK" og derefter vælge "Tillad ikke".
Hvis du aktiverer import, vil Messenger fortsat overvåge din enheds kontaktliste og søge efter nye kontakter til Messenger -profiler. Dette trin gør det lettere for dig at tilføje nye kontakter til Messenger, fordi tilføjelse af kontakter til Messenger sker automatisk, når du tilføjer en persons nummer til din telefons kontaktliste
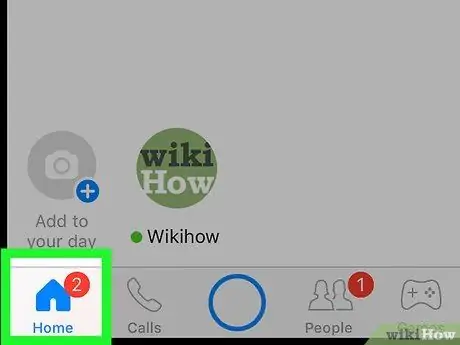
Trin 12. Brug Messenger
Efter at have logget ind på din konto, vil du se alle dine Facebook -beskeder. Du kan chatte, starte tale- og videoopkald og mere. Læs artiklen om, hvordan du bruger Facebook Messenger til tips om, hvordan du får mest muligt ud af appen.
Metode 2 af 4: Android
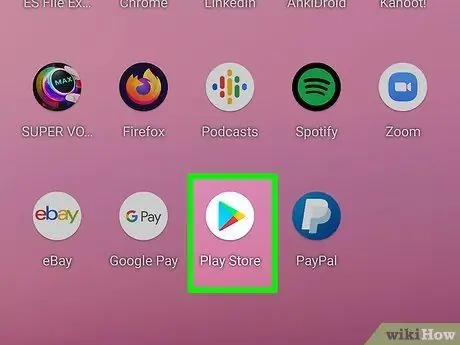
Trin 1. Åbn Google Play Butik
Facebook Messenger kan downloades gratis fra Google Play Butik.
Du kan også gå direkte til Messenger -butiksiden ved at prøve at chatte med nogen i Facebook -appen
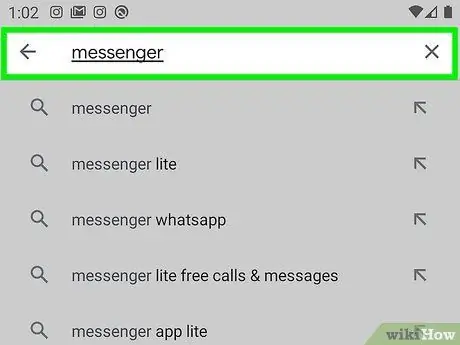
Trin 2. Kig efter “Messenger”
Derefter vises en liste over søgninger, der indeholder Messenger -resultater.
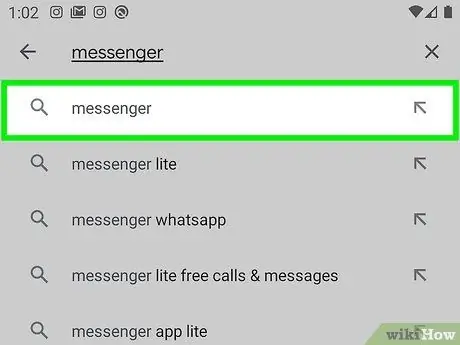
Trin 3. Vælg "Messenger" fra søgeresultaterne
Vælg Messenger -applikationen udviklet af "Facebook". Denne mulighed er normalt øverst på listen over søgeresultater.
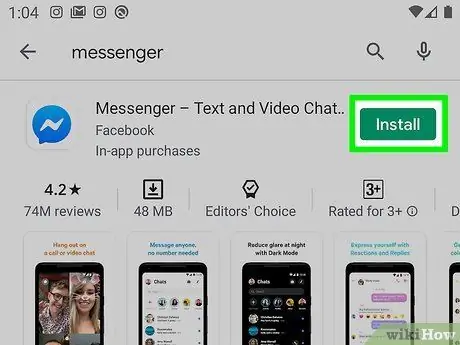
Trin 4. Tryk på “Installer”
Gennemgå de nødvendige tilladelser, og tryk på knappen "Acceptér", hvis du stadig vil installere appen.
- På operativsystemet Android 6.0 og senere versioner bliver du bedt om at acceptere tilladelsen, når du kører applikationen, ikke når du downloader den.
- Indtast din Google -kontos adgangskode (hvis du bliver bedt om det). Du bliver muligvis bedt om at indtaste din adgangskode, før du kan downloade appen, afhængigt af din enheds sikkerhedsindstillinger.
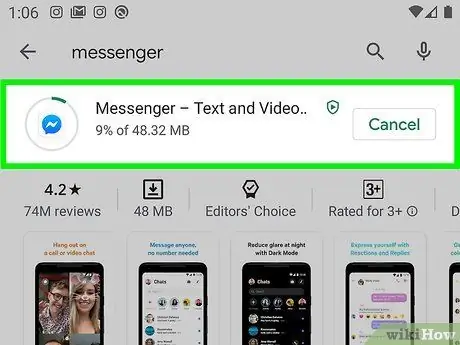
Trin 5. Vent på, at appen er færdig med at downloade
Denne proces kan tage flere minutter. Du skal muligvis forbinde din enhed til et WiFi -netværk for at downloade appen, afhængigt af dine indstillinger i Play Butik.
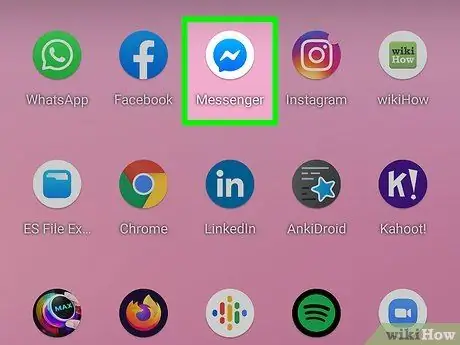
Trin 6. Kør Messenger -appen
Du kan finde appen på enten startskærmen eller appsiden/skuffen. Du kan også trykke på knappen "Åbn" på Messenger -butiksiden.
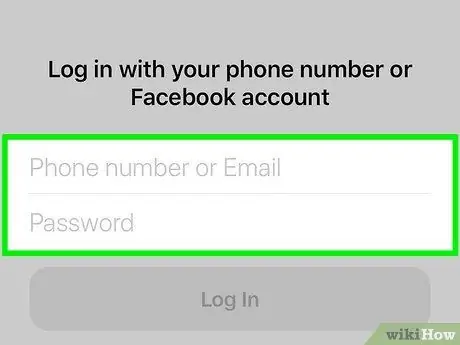
Trin 7. Log ind med din Facebook -konto
Hvis du har Facebook -appen installeret på din enhed, bliver du bedt om at fortsætte processen på Messenger ved hjælp af den samme Facebook -konto. Du kan også logge ind med en anden konto ved at trykke på knappen "Skift konto".
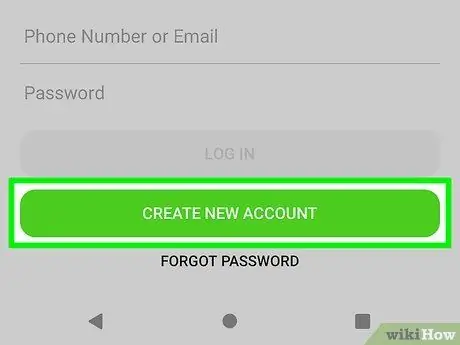
Trin 8. Log ind på Facebook Messenger uden en Facebook -konto (kun for nogle regioner/lande)
Du behøver ikke længere en Facebook -konto for at bruge Facebook Messenger, så længe du bor i USA, Canada, Peru eller Venezuela. Husk, at du kun kan chatte med Messenger -brugere, der er på din enheds kontaktliste, og du kan ikke få adgang til Facebook -venner.
- Tryk på knappen "Ikke på Facebook?" På login -siden.
- Indtast et telefonnummer, når du bliver bedt om det.
- Indtast koden sendt til telefonen via SMS.
- Indtast et navn, som andre brugere vil se, når de chatter med dig.
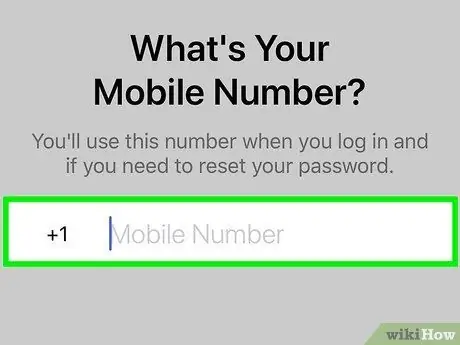
Trin 9. Tilføj et telefonnummer (valgfrit)
Du bliver bedt om at tilføje et telefonnummer, så andre venner let kan finde dig. Hvis du har knyttet dit telefonnummer til din Facebook -konto, vises det på denne side. Du kan springe dette trin over ved at trykke på "Ikke nu".
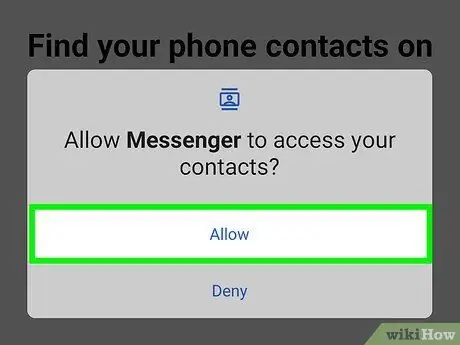
Trin 10. Beslut, om du vil uploade kontakter fra din telefon til appen (valgfrit)
Facebook Messenger vil anmode om adgang til din enheds kontaktliste, så appen kan give dig besked, hvis de personer, du tilføjer, deler Messenger. Du kan springe dette trin over ved at trykke på knappen "Ikke nu".
Ved at uploade mobilkontakter kan Messenger vise fanen med den faste kontaktliste og automatisk tilføje andre kontakter, der er knyttet til Messenger -kontoen. Når du tilføjer en ny kontakt til din enhed, kontrollerer Messenger, om kontaktens nummer generelt er knyttet til Messenger -kontoen. I så fald tilføjes kontakten automatisk til din Messenger -venneliste
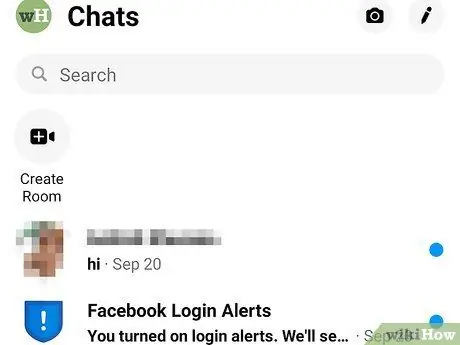
Trin 11. Brug Facebook Messenger
Efter at have logget ind på din konto, vil du se alle chats fra Facebook. Du kan bruge Messenger -appen til at chatte med Facebook -venner. Læs artiklen om, hvordan du bruger Facebook Messenger for mere information.
Metode 3 af 4: Windows Phone

Trin 1. Åbn Windows Store
Facebook Messenger er gratis tilgængelig fra Windows Store.
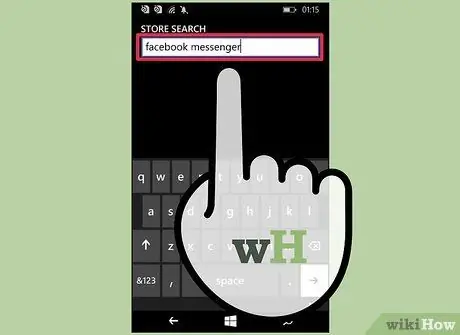
Trin 2. Kig efter “Facebook Messenger”
En liste over relevante resultater vil blive vist bagefter.
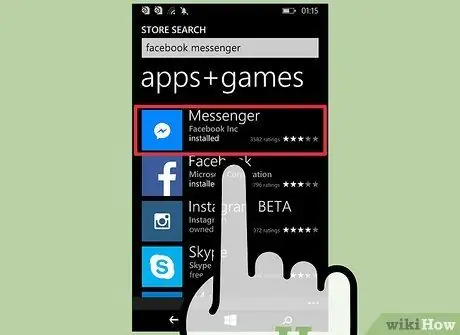
Trin 3. Tryk på "Messenger" på listen over søgeresultater
Sørg for at vælge den app, der blev lanceret af "Facebook Inc."
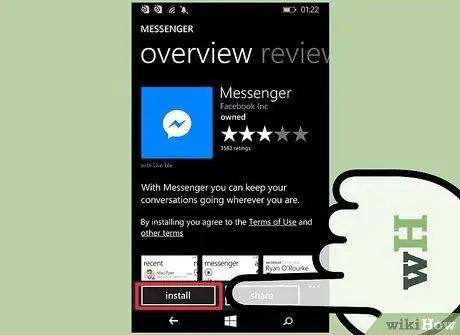
Trin 4. Tryk på "Installer" for at downloade Messenger
App’en downloades derefter til enheden bagefter.
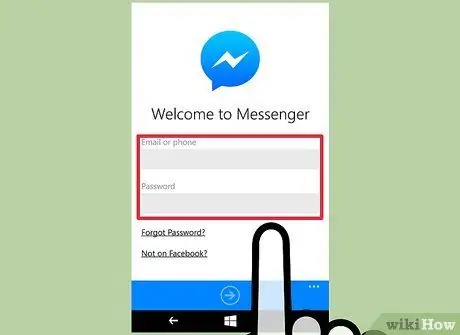
Trin 5. Log ind på din Facebook Messenger -konto
Hvis du har Facebook -appen installeret på din Windows -telefon, kan du hurtigt logge ind på Messenger ved hjælp af den samme Facebook -konto. Hvis du vil bruge en anden konto, skal du trykke på knappen "Skift konto" og logge ind med en anden konto.
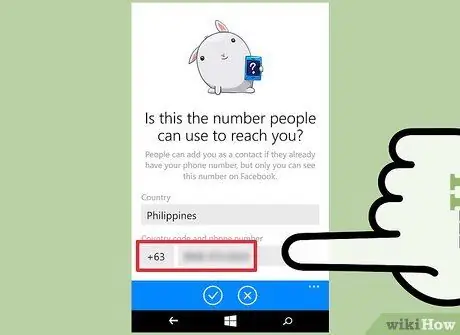
Trin 6. Tilføj et telefonnummer (valgfrit)
Messenger -appen vil bede dig om at indtaste dit telefonnummer, så andre venner let kan finde dig. Du kan springe dette trin over, hvis du vil.
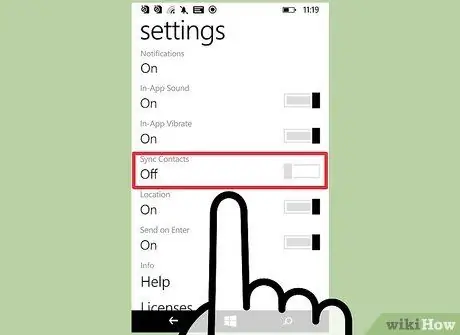
Trin 7. Find ud af, om Messenger kan scanne enhedens kontaktliste
Messenger kan vise en fane, der indeholder kontakter på din enhed, og give dig besked, hvis der er tilføjet en Messenger -bruger. Du kan springe dette trin over, hvis du vil.
Messenger kontrollerer automatisk, om der er tilføjet nye kontakter, og tilføjer disse kontakter, hvis nummeret er knyttet til en Messenger -konto
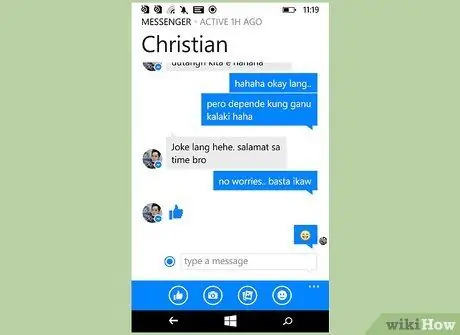
Trin 8. Brug Messenger til at chatte
Når du er logget ind på din konto, kan du bruge Messenger til at chatte med dine Facebook -venner. Husk, at Windows Phone -versionen af Messenger -appen ligger bag iOS- og Android -versionerne af appen og ikke har mange af de avancerede funktioner, der findes i begge versioner.
Metode 4 af 4: Desktop Messenger -websted
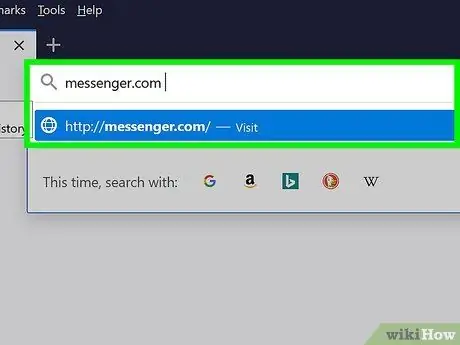
Trin 1. Besøg
messenger.com gennem en webbrowser.
Du kan bruge Messenger -webstedet til at få adgang til Facebook -beskeder fra din computer.
Webstedet messenger.com er den eneste måde at få adgang til Messenger fra en computer. Prøv ikke at downloade Messenger -programmet, der er oprettet af en anden, da det er et uofficielt program og udgør en risiko for din kontos sikkerhed
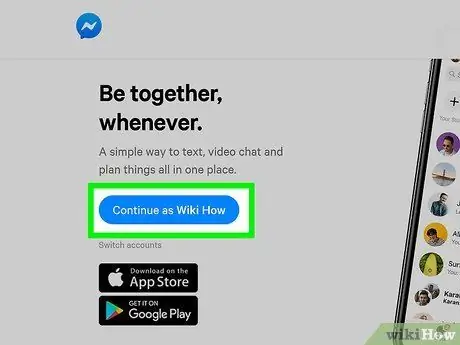
Trin 2. Log ind med din Facebook -konto
Hvis du allerede er logget ind på din Facebook -konto i den samme browsersession, vil du se knappen "Fortsæt som dit navn". Klik på knappen "Skift konto", hvis du vil logge ind med en anden Facebook -konto.
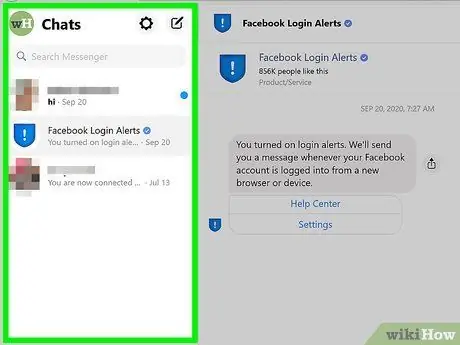
Trin 3. Brug webstedet Messenger
Du kan prøve forskellige funktioner i den mobile Messenger -app via webstedsversionen af Messenger. Chatten vises på venstre side af skærmen. Klik på en chat for at udfylde den midterste ramme med chatvinduet. Kontaktoplysningerne vises på højre side af skærmen.







