Denne wikiHow lærer dig, hvordan du opretter en ny, tom mappe på Windows- og Mac -computere.
Trin
Metode 1 af 2: Til Windows -computer
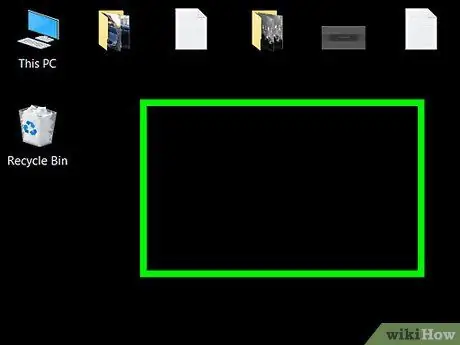
Trin 1. Gå til biblioteket eller det sted, hvor du vil oprette mappen
Et eksempel på den letteste placering, du kan vælge, er din computers skrivebord. Du kan dog stadig oprette mapper hvor som helst på din computer.
-
Du kan åbne Windows Stifinder ved at klikke på menuen "Start".

Windowsstart og skriv "file explorer", og klik derefter på indstillingen " File Explorer ”

File_Explorer_Icon på de resultater, der vises øverst i menuen "Start". Derfra kan du vælge en hvilken som helst mappe, der skal åbnes i venstre rude på skærmen.
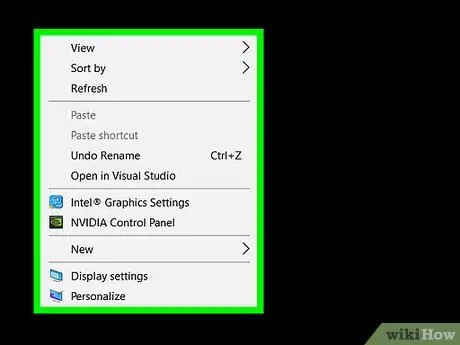
Trin 2. Højreklik på et tomt mellemrum i mappen eller placeringen
Når der klikkes på, vises en rullemenu. Sørg for, at du ikke højreklikker på filen eller mappen, fordi rullemenuen, der vises, ikke er den rigtige menu til at oprette en ny mappe.
- Hvis du går til en eksisterende mappe (f.eks. "Dokumenter" -mappe), kan du klikke på "fanen" Hjem "I øverste venstre hjørne af vinduet" File Explorer ", og klik derefter på" Ny mappe ”På den viste værktøjslinje.
- Hvis du bruger en computer udstyret med en pegefelt i stedet for en mus, skal du klikke på pegefeltet med to fingre i stedet for musens højreklikmekanisme.
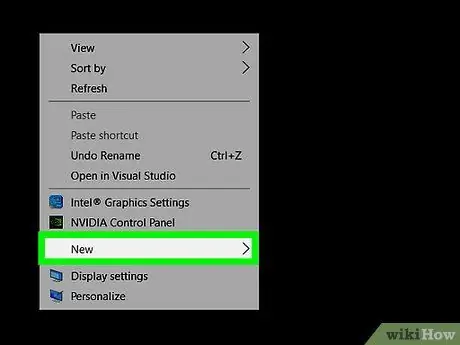
Trin 3. Vælg Ny
Det er nederst i rullemenuen og viser en anden pop-out menu.
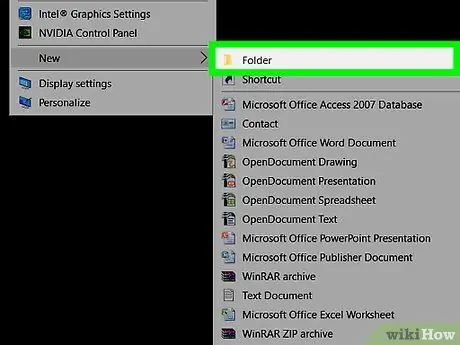
Trin 4. Klik på Mapper
Det er øverst i pop-out-menuen.
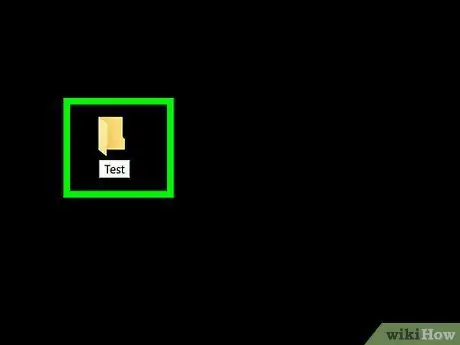
Trin 5. Skriv et navn til den nye mappe, og tryk på Enter -tasten
Derefter oprettes en mappe med det valgte navn.
- Mappenavne må ikke indeholde særlig tegnsætning eller andre tegn.
- Hvis du ikke skriver et navn, vil den nye mappe, der oprettes, blive mærket som "Ny mappe".
Metode 2 af 2: Til Mac -computer
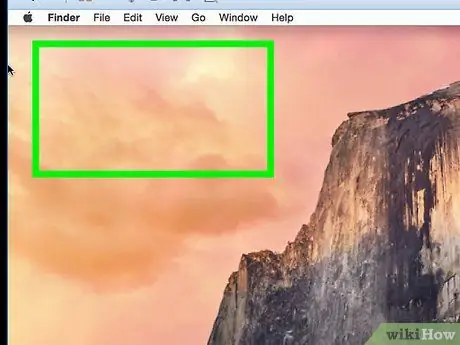
Trin 1. Gå til biblioteket eller det sted, hvor du vil oprette mappen
Skrivebordet på en Mac -computer er normalt det letteste sted at oprette en ny mappe. Du kan dog stadig oprette mapper (næsten) i enhver mappe på din computer.
Du kan åbne Finder -appen, der er markeret med et blåt ansigtikon nederst på skærmen, og derefter gå til et hvilket som helst sted for at oprette en ny mappe (f.eks. Mappen " Dokumenter ”).
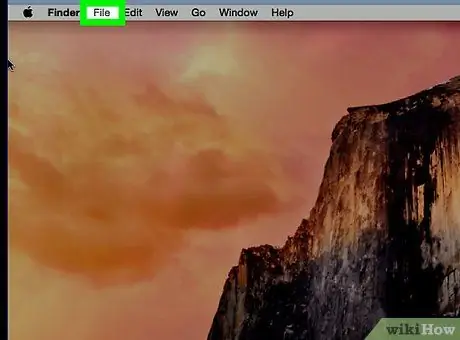
Trin 2. Klik på Fil
Det er i øverste venstre hjørne af din computerskærm.
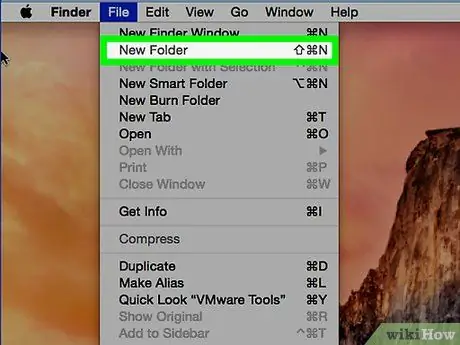
Trin 3. Klik på Ny mappe
Derefter vil der blive oprettet en ny mappe på din aktuelle placering eller bibliotek.
Du kan også højreklikke på et tomt rum med musen eller klikke på din computers pegefelt med to fingre. Sørg for, at du ikke højreklikker på filen eller mappen, fordi rullemenuen, der vises, ikke er den rigtige menu til oprettelse af en ny mappe
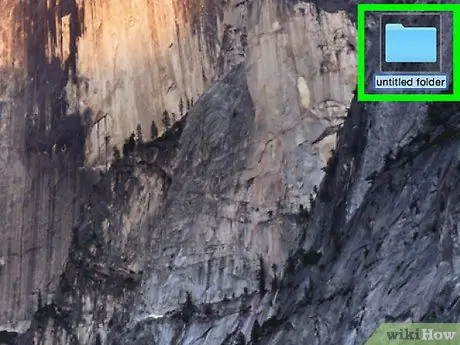
Trin 4. Indtast mappenavnet, og tryk på Returtast
Derefter oprettes en ny mappe med det valgte navn.







