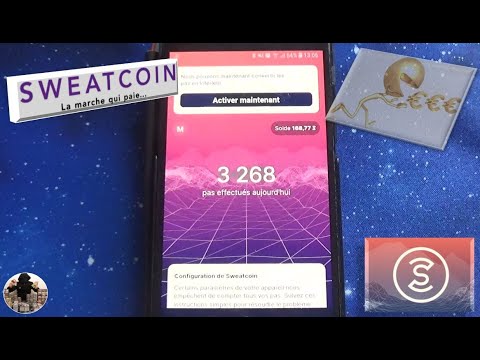Denne artikel lærer dig, hvordan du indtaster apps, der er indlæst på en iPhone, i en anden iPhone, der er registreret med det samme Apple -id og adgangskode.
Trin
Metode 1 af 3: Brug af App Store

Trin 1. Åbn App Store -appen
Denne app har et blåt ikon, der indeholder bogstavet "A" inde i en hvid cirkel.
Den iPhone -telefon, der modtager appen, skal være registreret med det samme Apple -id som den iPhone, der skal overføre appen. For at logge ind på App Store skal du gå til Indstillinger, rulle ned og trykke på iTunes og App Store, tryk på Log ind eller på Apple ID, indtast derefter dit Apple ID og din adgangskode, og tryk derefter på Log ind.

Trin 2. Tryk på

Det er i nederste højre hjørne af skærmen.

Trin 3. Tryk på

Det er placeret øverst på skærmen.
- Indtast dit Apple -id og din adgangskode, hvis du bliver bedt om det.
- Du skal muligvis trykke på Mine indkøb øverst på skærmen, hvis du har et Family Sharing -medlemskab.

Trin 4. Tryk på Ikke på denne iPhone
Det er placeret øverst til højre. En liste over alle de apps, du har købt med dit Apple ID, men ikke har installeret på din iPhone, vises på skærmen.
Ansøgninger registreres i den rækkefølge, de blev købt i. Seneste apps er øverst

Trin 5. Tryk på

Tryk på download -knappen ud for alle de apps, du vil installere på din iPhone.
- Downloaden starter.
- Du kan downloade flere applikationer på samme tid.
Metode 2 af 3: Brug af iCloud Backup

Trin 1. Sikkerhedskopier din gamle iPhone til iCloud
Begge telefoner skal køre på den samme version af iOS -operativsystemet for at sikkerhedskopien skal være kompatibel.
Vi anbefaler, at du opdaterer operativsystemerne på begge telefoner, før du starter backupen

Trin 2. Åbn Indstillinger på den nye iPhone
Denne app har et gråt ikon, der indeholder et gear (⚙️), og dens placering er normalt på startskærmen.

Trin 3. Rul ned, og tryk på

Valgmuligheder er den fjerde sektion af indstillingen nær toppen.

Trin 4. Rul ned, og tryk på Nulstil
Det er i bunden af menuen.

Trin 5. Tryk på Slet alt indhold og indstillinger
Det er tæt på toppen af menuen.

Trin 6. Indtast adgangskoden (adgangskoden)
Indtast adgangskoden for at låse din telefon op.
Indtast din adgangskode til "begrænsninger", hvis du bliver bedt om det

Trin 7. Tryk på Slet iPhone
Dette nulstiller alle indstillinger og sletter alle medier og data på iPhone.

Trin 8. Vent, indtil iPhone er nulstillet
Du skal muligvis vente et par minutter.

Trin 9. Følg instruktionerne på telefonens skærm
Opsætningsassistenten hjælper dig gennem processen til afslutning.

Trin 10. Vælg et sprog
For at gøre dette skal du trykke på det sprog, du vil bruge på enheden.

Trin 11. Vælg et land eller en region
For at gøre dette skal du indtaste det land eller den region, hvor du bruger enheden.

Trin 12. Tryk på Wi-Fi-netværket
En liste over tilgængelige Wi-Fi-netværk vises øverst på skærmen.
Indtast netværksadgangskoden, hvis du bliver bedt om det

Trin 13. Tryk på Næste
Det er i øverste højre hjørne af skærmen.

Trin 14. Vælg indstillingen Placeringstjenester
Din enhed bruger Placeringstjenester til Maps -applikationen, Find min iPhone og andre programmer, der bruger din placering.
- Tryk på Aktiver placeringstjenester for at tillade apps på enheden at bruge din placering.
- Tryk på Deaktiver placeringstjenester for at forbyde apps at bruge din placering.

Trin 15. Opret en adgangskode
Indtast adgangskoden i den medfølgende boks.
Hvis du vil oprette en anden adgangskode end den oprindelige 4-6 cifrede kode (standard), skal du trykke på Adgangskodeindstillinger nederst på skærmen.

Trin 16. Indtast din adgangskode igen
Dette vil bekræfte adgangskoden.

Trin 17. Tryk på Gendan fra iCloud Backup
Listen er tæt på toppen af opsætningsmulighederne.

Trin 18. Indtast dit Apple -id og din adgangskode
Brug samme Apple -id og adgangskode til begge telefoner.

Trin 19. Tryk på Næste
Det er i øverste højre hjørne af skærmen. Dette åbner Apples vindue "Betingelser og vilkår".
Rul ned for at læse dem alle

Trin 20. Tryk på Accepter
Det er placeret i nederste højre hjørne af skærmen.

Trin 21. Tryk på backup
Vælg den med den aktuelle dato og klokkeslæt.
Din iPhone begynder at downloade sikkerhedskopien fra iCloud. Når det er gjort, bliver apps, indstillinger og data fra den gamle iPhone parret med den nye iPhone
Metode 3 af 3: Brug af iTunes Backup

Trin 1. Åbn iTunes på skrivebordet
Denne applikation har et hvidt ikon med musikalske noter i forskellige farver

Trin 2. Tilslut den gamle iPhone med dit skrivebord
Brug iPhones indbyggede tilslutningskabel, og slut USB-enden til computeren, og slut den anden ende til iPhone's opladningsport.

Trin 3. Klik på iPhone -ikonet
Det er en grå bjælke øverst til venstre i iTunes -vinduet.
Indtast den gamle iPhone -adgangskode for at låse telefonen op, hvis du bliver bedt om det

Trin 4. Klik på Oversigt
Det er i venstre rude i iTunes -vinduet.

Trin 5. Klik på Sikkerhedskopier nu
Det er i den højre rude i vinduet.
- Klik på, hvis du bliver bedt om det Overførselskøb at overføre køb (apps, musik osv.) fra din telefon til iTunes.
- Når sikkerhedskopien er fuldført, skal du afbryde forbindelsen til den gamle iPhone -telefon ved at klikke på ikonet "Skub ud" i øverste venstre hjørne af vinduet ved siden af dit iPhone -billede.

Trin 6. Tilslut den nye iPhone til skrivebordet
Brug iPhones indbyggede tilslutningskabel, og tilslut USB-enden til computeren og den anden ende til iPhone's opladningsport.

Trin 7. Klik på iPhone -ikonet
Det er en grå bjælke i øverste venstre hjørne af iTunes-vinduet.
Hvis du bliver bedt om det, skal du indtaste din gamle iPhone -adgangskode for at låse din telefon op.

Trin 8. Klik på Oversigt
Det er i venstre rude i iTunes -vinduet.

Trin 9. Klik på Gendan iPhone
Det er placeret øverst i den højre rude i vinduet.
Hvis du bliver bedt om det, skal du slukke det Find min Iphone på den nye iPhone. For at gøre dette skal du åbne Indstillinger og derefter trykke på Apple-id, og tryk på iCloud, derefter Find min Iphone og skub "Find min iPhone" til "Fra" (fra) markeret med skrift, der bliver hvidt.

Trin 10. Klik på Gendan

Trin 11. Klik på backup
Vælg en sikkerhedskopi, der har den seneste dato og klokkeslæt.

Trin 12. Klik på Gendan
Når processen er fuldført, vil apps og indstillinger fra den gamle iPhone være tilgængelige på den nye iPhone.