Denne wikiHow lærer dig, hvordan du tilføjer en Friendmoji til et snap for at vise dine og dine venners avatarer i et enkelt Bitmoji -klistermærke på din Android -enhed.
Trin
Del 1 af 2: Tilslutning af en Bitmoji -konto til Snapchat
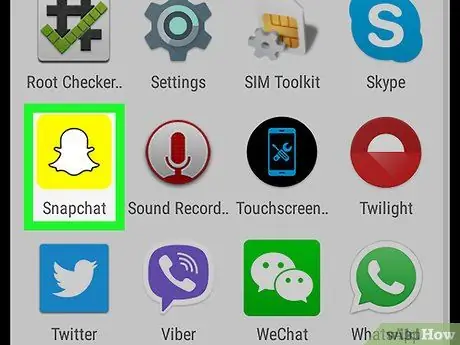
Trin 1. Åbn Snapchat via Android -enhed
Snapchat -ikonet ligner en gul boks med et hvidt spøgelse indeni. Snapchat viser straks kameravinduet.
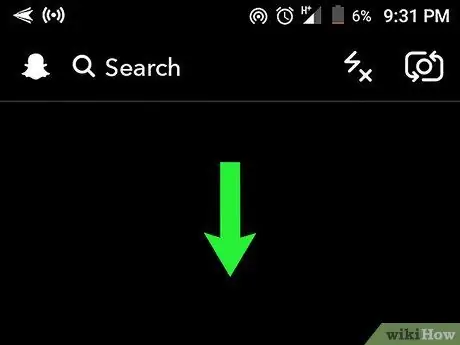
Trin 2. Stryg skærmen fra top til bund
Snapchat -startskærmen vises derefter.
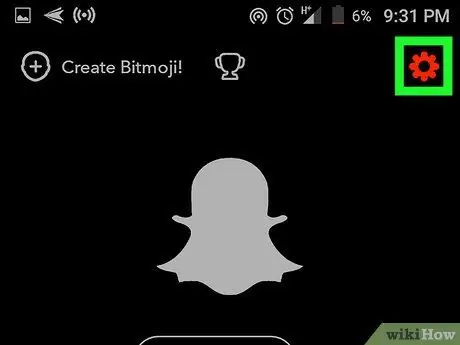
Trin 3. Tryk på tandhjulsikonet
Det er i øverste højre hjørne af skærmen. Siden "Indstillinger" åbnes derefter.
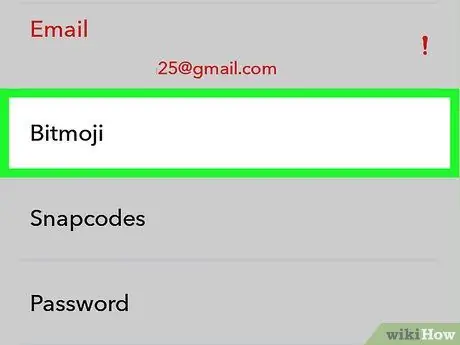
Trin 4. Tryk på Bitmoji
Denne mulighed er i afsnittet "MIN KONTO".
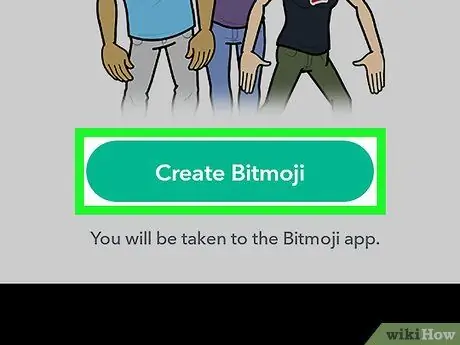
Trin 5. Tryk på Opret Bitmoji
Det er en grøn knap i bunden af skærmen. Du vil blive taget til Bitmoji -appen bagefter.
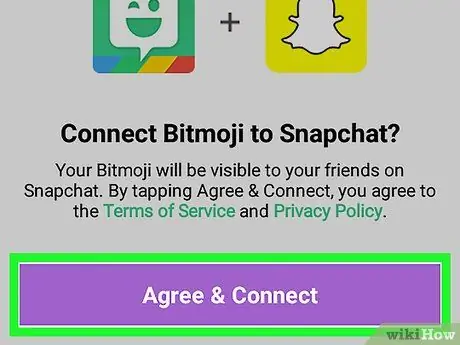
Trin 6. Tryk på Accepter og forbind
Bitmoji -appen spørger dig, om du vil slutte din Bitmoji -konto til Snapchat. Tryk på knappen Enig og forbind ”Er lilla nederst på skærmen for at bekræfte.
Det er en god idé at læse segmentet “ Servicebetingelser "og" Fortrolighedspolitik ”Over knappen” Accepter og tilslut”først, før du forbinder din Bitmoji -konto med Snapchat.
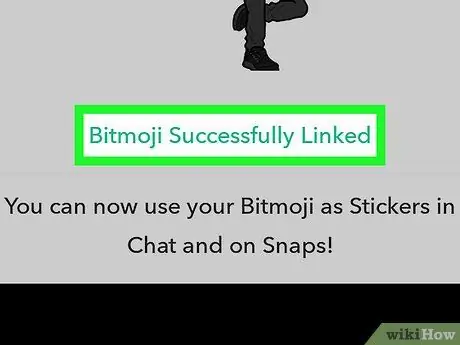
Trin 7. Se efter meddelelsen "Bitmoji succesfuldt forbundet" nederst på skærmen
Når denne meddelelse vises, er du klar til at sende din Friendmoji via Snapchat.
Du behøver kun at linke konti én gang. Du behøver ikke at forbinde kontoen igen i fremtiden, medmindre du fjerner Bitmoji -kontoforbindelsen fra Snapchat
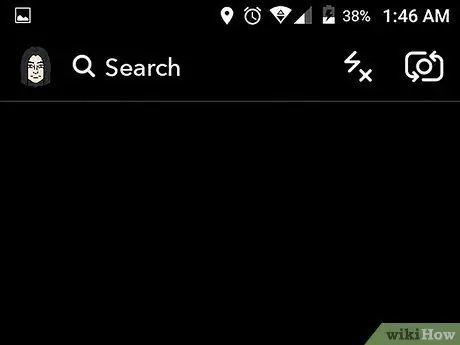
Trin 8. Tryk to gange på tilbage -knappen
Du vil blive taget til kameravinduet bagefter.
Del 2 af 2: Send Friendmoji
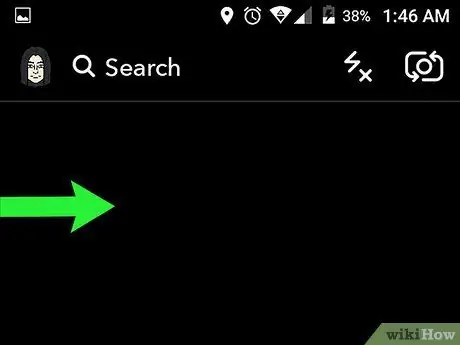
Trin 1. Skub kameravinduet mod højre
Liste " Snak "vil blive vist.
Alternativt kan du trykke på " Snak ”I nederste venstre hjørne af skærmen. Denne knap ligner en hvid taleboble.
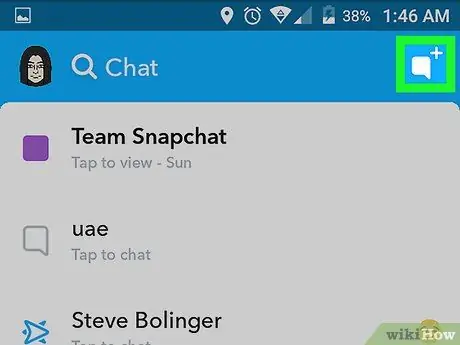
Trin 2. Tryk på knappen "Ny chat"
Denne knap ligner en hvid taleboble med et "+" ikon i øverste højre hjørne af skærmen. Snapchat -vennelisten indlæses derefter.
Alternativt kan du dobbeltklikke på en vens navn på listen “Chat”. Kameravinduet åbnes, og du kan sende fotos/videoer til den respektive kontaktperson. Derefter kan du tilføje en Friendmoji fra menuen "Klistermærker"
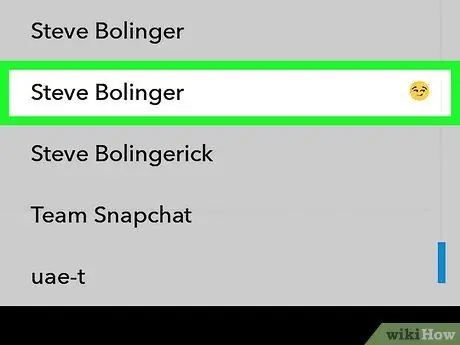
Trin 3. Vælg en ven fra listen
Stryg på skærmen, og tryk på en vens navn for at starte en ny chat -tråd.
Du kan bruge kolonnen " Søg ”Øverst på skærmen for hurtigt at søge efter en kontakt fra vennelisten.
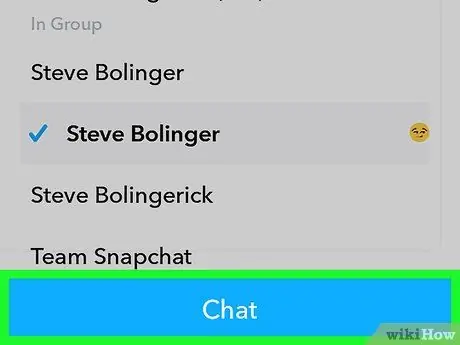
Trin 4. Tryk på knappen Chat
Det er en blå knap i bunden af skærmen eller over tastaturet. En ny chat starter.
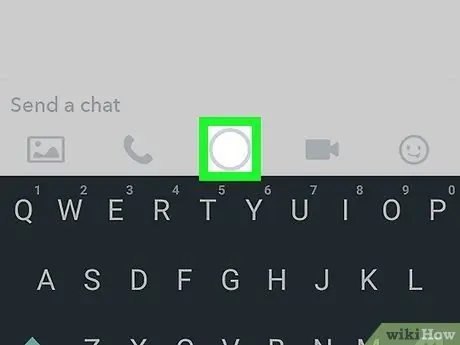
Trin 5. Tryk på cirkelikonet nederst på skærmen
Dette ikon ligner udløserknappen på kameravinduet. Derefter åbnes kameraet.
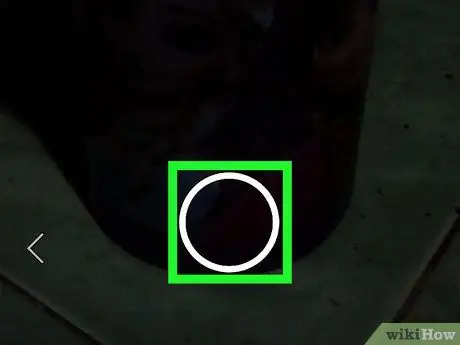
Trin 6. Tag fotos/videoer
Tryk på den store cirkel nederst på skærmen for at tage et foto, eller hold knappen nede for at optage en video.

Trin 7. Tryk på knappen "Klistermærker"
Denne knap ligner et firkantet ikon under en blyant og er i øverste højre hjørne af fotoet/videoen. Menuen "Klistermærker" åbnes derefter.
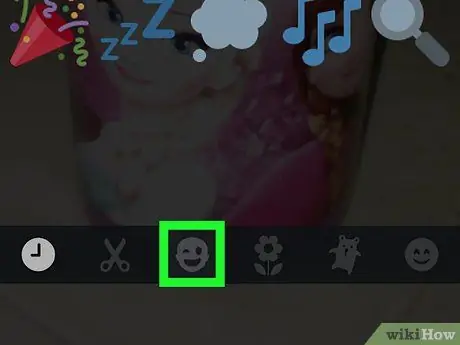
Trin 8. Tryk på ansigtets ikon med blinkende øjne
Det er ved siden af sakseikonet nederst på skærmen. Bitmoji -biblioteket åbnes derefter.
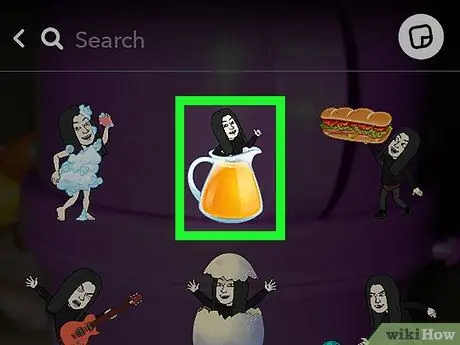
Trin 9. Tryk på Bitmoji -indstillingen
Bitmoji -biblioteket indeholder et udvalg af Friendmojis med dine og udvalgte venners avatarer. Tryk på Friendmoji -indstillingen i Bitmoji -biblioteket for at føje den til indlægget.

Trin 10. Tryk og træk Friendmoji -mærkaten overalt
Du kan flytte mærkaten hvor som helst på fotoet/videoen.

Trin 11. Klem eller udvid Friendmoji -klistermærket
Du kan reducere eller øge størrelsen på et Friendmoji -klistermærke ved at klemme eller sprede det med to fingre.
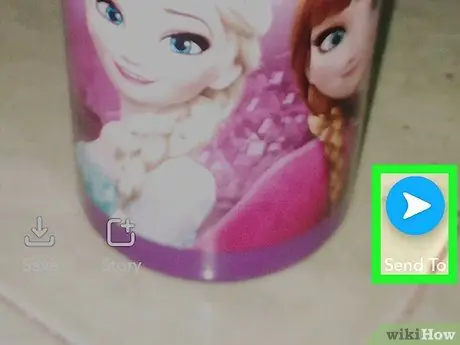
Trin 12. Tryk på Send
Denne knap ligner et blåt papirfly i nederste højre hjørne af skærmen. Upload sammen med det tilføjede Friendmoji -klistermærke sendes til den valgte kontaktperson.







