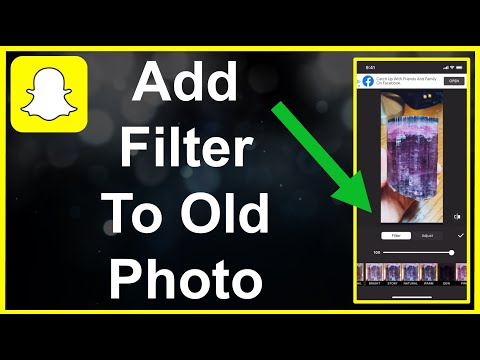Snapchat er et populært socialt netværk og en messaging -app til iOS og Android, og du kan tilføje forskellige effekter til dine fotos og videoer via appen. For at få en effekt på Snapchat kan du bruge linsefunktionen (f.eks. Ansigtseffekt), anvende et filter, prøve ansigtsbytningsfunktionen, tilføje tekst, dekorere dit indlæg med klistermærker eller emojis eller prøve tegnefunktionen. Eksperimenter med forskellige muligheder, have det sjovt, og se hvilke effekter du kan skabe.
Trin
Del 1 af 7: Brug af funktionen Linser (ansigtseffekt)

Trin 1. Forstå, hvordan funktionen Linser fungerer
En af de mest populære effektmuligheder er regnbueopkast -animationen. Siden lanceringen har Snapchat fortsat med at udvikle og med jævne mellemrum udrulle andre muligheder, såsom ansigtsbytte, forskellige ansigtsanimationer fra dyr, karaktertransformationer, ansigtsændringer, fødselsdagsanimationer ("fødselsdagsfest") og mere.
- Linser er specialeffekter, der påføres i realtid ved hjælp af ansigtsgenkendelse, så du umiddelbart kan se de ændringer, effekterne foretager på enhedens skærm. Da linsereffekter normalt er interaktive, skal du muligvis matche ansigtsudtryk med bestemte bevægelser for at frembringe bestemte effekter (f.eks. At åbne munden for at holde "regnbueopkastet" flyder). Der er 10 gratis linser -effekter, som du kan bruge hver dag, og de vil blive ved med at ændre sig. Hvis du har købt visse linser -effekter, når de vises som optioner, vil disse effekter være tilgængelige for dig permanent (vil ikke opleve en rotation).
- Objektiver bruges, før du tager eller optager et indlæg, mens filtre tilføjes, efter at du har taget det. Du kan bruge begge dele til det samme indlæg.

Trin 2. Lær funktionsbegrænsningerne for den mobile enhed og den anvendte hardware at kende
Linsefunktionen fungerer ikke altid på de fleste Android -smartphones og fungerer kun for nogle af de nyeste versioner af iPhone (selvom der har været rapporter om inkonsistens i tilgængeligheden af funktionen på nyere iPhone -versioner). Hvis du ikke har en enhed med den nyeste version eller type, er der en chance for, at du ikke kan bruge funktionen. Faktisk, hvis du har adgang til det, er der en god chance for, at det ikke fungerer korrekt.
- Linsefunktionen understøttes ikke af den første generation af iPhone 4 og iPad. Nogle brugere, der har enheder, der (faktisk) understøtter funktionen, rapporterer imidlertid også, at linsefunktionen ikke kan bruges på deres enheder.
- For Android -enheder kræver Lenses Android version 4, 3 eller nyere. Selv i de seneste opdateringer rapporterer nogle brugere, at funktionen stadig ikke fungerer.

Trin 3. Opdater Snapchat -appen
Du skal sikre dig, at du bruger den nyeste version af Snapchat for at få adgang til denne funktion. Du kan opdatere det via App Store eller Google Play Store.
Læs artiklen om, hvordan du opdaterer Snapchat for at få flere oplysninger

Trin 4. Skift til Snapchat selfie -tilstand
Linser fungerer ved at genkende ansigter og ændre dem med effekter. Du kan bruge det via frontkameraet eller bagkameraet, men det bliver lettere at teste det med frontkameraet. Når appen åbnes, bliver du taget direkte til hovedkameraet. Der er to måder at få adgang til frontkameraet:
- Tryk på cirkelikonet omgivet af to retninger i øverste højre hjørne af skærmen. Ikonet giver dig adgang til enhedens frontkamera.
- Dobbelttryk blot på skærmen for at skifte til et andet kamera.

Trin 5. Hold telefonen væk, så du kan se hele ansigtet
Objektiver kan bruges effektivt, når du kan se hele ansigtet i en ramme eller skærm.
Sørg desuden for, at rumbelysningen er tilstrækkelig. Ellers kan ansigtsgenkendelsesprocessen blive hæmmet

Trin 6. Tryk og hold dit ansigt vist på skærmen, indtil den geometriske form eller kontur er færdig
Efter et øjeblik scannes dit ansigt, og et udvalg af linser -effekter vises nederst på skærmen.
Sørg for, at hele dit ansigt vises på skærmen, og at du holder kameraet fast (ikke vaklende). Du skal muligvis trykke på og holde skærmen nede i et par sekunder eller prøve det flere gange, indtil funktionen er aktiveret. Hvis du kun kan se en del af de geometriske former, der dækker dit ansigt, kan det skyldes mangel på belysning

Trin 7. Vælg den Linser -effekt, du vil bruge
Stryg skærmen til venstre og højre for at se de tilgængelige effektindstillinger. Snapchat ændrer valg af linser hver dag, så der vil altid være et nyt udvalg af effekter hver dag.
- Nogle af de populære valg, du måske ser, inkluderer animationer af "opkastning af regnbue", skrig, zombier, "forelsket", gråd.
- Animationen eller “Birthday Party” -effekten aktiveres på din fødselsdag (hvis du tidligere har aktiveret indstillingen “Birthday Party effect” i indstillingerne). Du kan også få adgang til disse effekter på en vens fødselsdag. Se bare, om der er et fødselsdagskageikon, der angiver en fødselsdag ved siden af brugernavnet, og tryk på kageikonet for at få adgang til Linser -effekten.
- På grund af rotation af valgmuligheder er den ønskede linseeffekt muligvis ikke tilgængelig, når du vil bruge den. Kom tilbage om en dag eller to for at se, om virkningerne er tilbage.

Trin 8. Følg instruktionerne for den valgte Lenses effekt -indstilling
Mange valg af linseffekter, der viser korte kommandoer, så effekterne kan vises korrekt. For eksempel for at aktivere animationen "regnbueopkast" bliver du bedt om at åbne munden.

Trin 9. Tag et foto eller optag en video (snap)
Når du er klar, kan du trykke på udløserknappen nederst på skærmen (i Linsefunktionen erstattes det af billedet af den valgte effekt) eller trykke og holde den nede for at optage en video (op til 10 sekunder lang). Den valgte linsereffekt vil derefter blive optaget i videoen.
- For fotos kan du se ikonet nummer 3 i en cirkel i nederste venstre hjørne af skærmen. Tryk på ikonet for at angive varigheden af fotovisningen (maks. 10 sekunder).
- Android -enheder skal have Android -operativsystemet version 5.0 eller nyere for at kunne optage videoer med Lenses -effekten. iPhone 4, 4S og iPad 2 understøtter ikke denne funktion. Selv når de anvendte enheder er kompatible eller understøttes, er der stadig nogle rapporter, der angiver, at linsefunktionen ikke kan bruges af nogle brugere.
- Prøv at tilføje yderligere effekter (tekst, billeder, emoji og klistermærker). Alle andre effekter kan stadig anvendes på indlæg, der tidligere har brugt Linsefunktionen (som beskrevet i de følgende metoder).

Trin 10. Send dit foto eller din video
Når et indlæg er oprettet, kan du sende det til den ønskede Snapchat -kontaktperson, uploade det til din historie (kan ses i 24 timer) eller bare gemme det uden at skulle uploade det, som du kan med andre indlæg.
- Det andet ikon fra venstre (pile og linjer), der vises nederst på skærmen, giver dig mulighed for at gemme fotos/videoer uden at uploade dem.
- Det tredje ikon fra venstre (boks og plustegn), der vises nederst på skærmen, giver dig mulighed for at indsende fotos/videoer til din historie for visning af brugere, der har tilladelse til at se dem inden for 24 timer.
- Tryk på knappen "Send til" i nederste højre hjørne af skærmen for at vælge den bruger, du vil sende fotoet/videoen til. Du kan også uploade indlæg til private historier.
- Når du har valgt modtageren af meddelelsen, skal du trykke på den blå pil i nederste højre hjørne af skærmen for at sende fotoet/videoen.
Del 2 af 7: Brug af filtre

Trin 1. Forstå, hvordan filtre fungerer
Snapchat -filtre tilføjes, efter at billedet/videoen er taget, og kan let tilføje et ekstra touch til fotoet/videoen. Alt du skal gøre er at stryge til venstre eller højre på skærmen for at få adgang til filtrene eller læse alle detaljerne herunder.

Trin 2. Sørg for, at din Snapchat er opdateret
For at få adgang til flere filtre skal du sørge for at bruge den nyeste version af Snapchat. Hvis du ikke har opdateret din app, giver en opdatering muligvis flere filtermuligheder. Du kan opdatere apps via Google Play Store eller iPhone App Store.
Læs artiklen om, hvordan du opdaterer Snapchat for at få flere oplysninger

Trin 3. Aktiver filtre
I kameravinduet skal du stryge ned på skærmen og trykke på ikonet ️ i øverste højre hjørne af skærmen for at åbne indstillingsmenuen ("Indstillinger").
- Rul ned, og tryk på "Administrer præferencer" i afsnittet "Yderligere tjenester".
- Skub skyderen "Filtre" til den aktive position. Når den er skiftet, ændres skyderens farve til grøn.

Trin 4. Aktiver placeringstjenester for Snapchat
Du bliver nødt til at rapportere din placering til Snapchat, hvis du vil bruge filtre. Nogle filtre skal have adgang til din placering for at kunne bruges, f.eks. By- eller temperaturfiltre.
- iOS - Åbn appen Indstillinger. Rul ned og vælg "Fortrolighed". Tryk derefter på indstillingen "Placeringstjenester". Skub skyderen "Location Services" til den aktive position, hvis skyderens farve ikke er blevet grøn. Stryg tilbage på skærmen, og vælg "Snapchat". Vælg derefter "Mens du bruger appen".
- Android - Åbn indstillingsmenuen. Vælg "Placering", og træk skyderen "Placering" øverst i menuen.

Trin 5. Tag et foto eller optag en video
Start med at lave et indlæg ved først at gå til hovedkameravinduet. Tryk på den store cirkel nederst på skærmen for at tage et foto, eller hold knappen nede for at optage en video i (maksimalt) 10 sekunder. For fotos skal du klikke på ikonet nummer fem i en cirkel i nederste venstre hjørne for at bestemme, hvor lang tid fotoet skal vises, før billedet forsvinder (maks. 10 sekunder). For videoer, hvis du vil slå lyden fra, skal du trykke på lydknappen i nederste venstre hjørne af skærmen.

Trin 6. Føj filtre til fotos eller videoer
Stryg fotoet til venstre eller højre for at tilføje et andet filter. Geospecifikke filtre er ikke tilgængelige, hvis placeringstjenester ikke er aktiveret. Stryg skærmen til venstre eller højre for at se de tilgængelige filtre.

Trin 7. Tilføj geofilter
Disse filtre er tilgængelige baseret på din placering.
- Bybaseret filter-Dette filter viser normalt flere versioner, der repræsenterer den by, du bor i (normalt markeret med by-/regionsnavnet).
- Fællesskabsbaserede filtre - Disse filtre indeholder kunstværker, der accepteres af Snapchat og indsendes af alle for at repræsentere deres placering (du kan også indsende din egen). Du har dog ikke tilladelse til at indsende brandlogoer.
- On-demand filtre-Normalt kan virksomheder eller betalende brugere tilpasse deres egne filtre, som generelt ikke bør uploades som geografiske placeringer. I dette tilfælde kan brandlogoet uploades.

Trin 8. Prøv filtre, der kun er til video
Dette sæt filtre kan ændre videoens udseende og dens lyd.
- Tilbagespoling - Dette filter afspiller videoen baglæns (tilbage til forsiden) og er angivet med et ikon med tre pil mod venstre. Videolyd afspilles omvendt.
- Spol frem - Dette filter er angivet med et kaninikon (uden en linje). Dens funktion er at fremskynde hastigheden på video og lyd (men ikke så hurtigt som Faster Fast Forward -filteret).
- Hurtigere hurtigt frem - Dette filter er angivet med et kaninikon og en linje over og under det. Dens funktion er at afspille videoer dobbelt så hurtigt som Fast Forward. Lyden af videoen afspilles meget hurtigt.
- Slow Motion - Dette filter er markeret med et slug -ikon og bremser video- og lydhastigheden.

Trin 9. Prøv datafiltre
Dette sæt filtre viser de data, der er opnået, når billedet er taget for at tilføje et andet perspektiv.
- Batterilevetid - Dette filter vedrører din enheds batteristrøm. Filteret viser et fuldt grønt smiley, når batteriet er fuldt opladet, eller rødt og næsten tomt, når batteriet er meget lavt.
- Tid eller dato - Dette filter tilføjer den tid, fotoet/videoen blev taget. Tryk på det viste tidspunkt for at ændre dets format til dato. Tryk igen for at få vist indstillingerne for datodesign.
- Temperatur - Dette filter tilføjer temperaturen i din by eller område. Tryk på den viste temperatur for at ændre dens enheder fra Fahrenheit til Celsius.
- Hastighed- Dette filter tilføjer den hastighed, hvormed du bevæger dig, når der tages et foto eller en video. Hvis du ikke bevæger dig, er den viste hastighed 0 KM/H eller 0 MPH (0 km/t eller m/t). Tryk på et tal for at ændre hastighedsenheden.

Trin 10. Prøv et farvefilter
Dette sæt filtre kan ændre farvetouch på dit foto eller din video.
- Sort & hvid - Dette filter ændrer farven på et foto eller en video til sort / hvid.
- Vintage eller mættet - Dette filter får farverne på et foto eller en video til at se mere mættede ud, som et "gammelt" foto.
- Sepia - Dette filter ændrer farven på et foto eller en video til en brungul.
- Lys - Dette filter får et foto eller en video til at se lysere ud.

Trin 11. Prøv at tilføje mere end ét filter
Hvis du vil tilføje mere end et filter, skal du stryge på skærmen for at få adgang til det ønskede filter. Tryk og hold på fotoet med en finger, og brug derefter den anden finger til at rulle gennem skærmen.
Du kan tilføje (maksimalt) 3 filtre til fotos (geofilter, data, farve) og (max) 5 filtre til video (geofilter, data, farve, tilbagespoling og et af de tre hastighedsfiltre)
Del 3 af 7: Brug af ansigtsbyttende filtre

Trin 1. Aktiver funktionen Linser for at søge efter filtermuligheder for ansigtsskift
Snapchats linsefunktion tilbyder to ansigtsbytningsmuligheder: du kan skifte ansigt med andre venner, hvis ansigter vises på skærmen, eller bytte ansigter fra fotos, der er gemt på din enhed.
For at aktivere funktionen Linser skal du trykke og holde på dit ansigt, som vises i Snapchat -kameravinduet. Efter et par øjeblik vises et udvalg af linser -effekter nederst på skærmen

Trin 2. Vælg det gule ansigtsbytningsfilter for at skifte ansigt med vennen ved siden af dig
Denne linser -effekt kan findes mod slutningen af effektlisten og er angivet med ikonet for to smilende ansigter.

Trin 3. Juster dit ansigt og din vens ansigt til ansigtets omrids på skærmen
Hvis du vælger denne ansigtsbytningseffekt, kan du se omridset af to smilende ansigter, der vises på skærmen. Match dit ansigt og det af en ven med et smiley -skelet, så bytter Snapchat ansigter mellem jer to.
Dit ansigt vil blive vist på din vens ansigt, og omvendt

Trin 4. Vælg det lilla ansigtsbytningsfilter for at skifte ansigter med fotos gemt på enheden
Denne linser -effekt kan findes nær slutningen af effektlisten og er angivet med et enkelt smiley -ikon og kameraknappen. Når dette er valgt, scanner Snapchat billederne på enheden efter fotos med ansigter, der kan skiftes.

Trin 5. Tryk på det ansigt, du vil skifte
Snapchat scanner og leder efter fotos med ansigter. Du kan ikke selv vælge billedet, kun ansigtet vil blive opdaget af Snapchat.
Denne funktion kan vedhæfte ansigtet vist på et af billederne til din krop på skærmen. Det er som at oprette din egen Lenses -effekt i realtid
Del 4 af 7: Tilføjelse af tekst

Trin 1. Føj tekst til fotos eller videoer
Tryk på fotoet eller videoen. Skriv en besked, og tryk derefter på "Udført", "Enter" -tasten eller skærmen. Herefter tilføjes teksten automatisk til midten af skærmen.

Trin 2. Tilføj teksteffekt
Tryk på "T" -ikonet i øverste højre hjørne af skærmen for at aktivere teksteffekten. Med denne effekt kan du øge tekstens størrelse, centrere teksten til venstre og fjerne billedtekstlinjen.
- Tryk på "T" -ikonet en anden gang for at justere teksten i midten.
- Tryk på "T" -ikonet en tredje gang for at returnere teksten til dens oprindelige udseende.

Trin 3. Træk, tilpas størrelse og drej den tilføjede tekst
Berør og træk teksten for at flytte den. Knib teksten for at reducere dens størrelse, eller zoom teksten for at øge dens størrelse. Drej dine to fingre samtidigt på teksten for at rotere den til den ønskede vippevinkel.

Trin 4. Skift teksten eller dens farve
Tryk på den tilføjede tekst. Derefter vises vinduet med farve og tastaturvælger. Tryk på farvevælgeren for at ændre tekstfarven. Når du er færdig, skal du trykke på "Udført", "Enter" -tasten eller skærmen.
Hvis du vil erstatte et bogstav eller et ord, skal du markere det eller de ønskede bogstaver, og derefter trykke på farvevælgeren for at ændre bogstavets eller tekstens farve til den ønskede farve
Del 5 af 7: Tilføjelse af klistermærker, Emoji og Bitmoji

Trin 1. Føj et mærkat, emoji eller bitmoji til et foto eller en video
Tryk på mærkatknappen øverst på skærmen (markeret med et note -ikon med foldede kanter ved siden af "T" -ikonet). Stryg mærkatlisten til venstre og højre for at se de forskellige mærkatkategorier. Stryg ned for at se klistermærker. Tryk på den ønskede emoji for at føje den til billedet, og træk den derefter til den ønskede position med din finger. Du kan tilføje så mange klistermærker, som du vil, til billedet.
Klem klistermærket for at reducere størrelsen, eller zoom for at øge størrelsen. Du kan også rotere dem ved at placere to fingre i hver ende af klistermærket og rotere dem samtidigt

Trin 2. Sæt klistermærket på objektet i videoposten
Når du trykker på og holder klistermærket på den oprettede video, holder videoen pause, så du kan trække klistermærket til det objekt, der vises på skærmen. Når klistermærket er frigivet, vil det "holde" objektet, så det kan følge objektets bevægelse på skærmen.

Trin 3. Prøv at oprette dit eget filter ved hjælp af klistermærker eller emojis
Vælg et mærkat. Zoom ind på klistermærket, indtil formen ændres, og fokuser derefter på siderne eller hjørnerne på emoji og klistermærke. De lyse, gennemskinnelige sider eller hjørner af et klistermærke kan bruges som et hjemmelavet farvefilter til et foto eller en video.

Trin 4. Lav et klistermærke
Tryk på sakseikonet, der vises øverst på skærmen, og brug derefter din finger til at skitsere ethvert objekt i videoen (f.eks. En persons ansigt). Nu har du oprettet et klistermærke, som du kan flytte til enhver position ved hjælp af din finger.
- Det oprettede klistermærke vises øverst i menuen "Stikcers", når du trykker på ikonet til notesblok.
- Du kan fjerne et klistermærke fra et billede ved at trykke, holde og trække det mod notesblokikonet. Når klistermærket nærmer sig ikonet, ændres notesblokikonet til et skraldespandikon.
Del 6 af 7: Brug af tegnefunktioner

Trin 1. Lav et billede på det foto eller den video, der er taget
Tryk på farveblyantikonet yderst til højre på ikonlisten i øverste højre hjørne af skærmen. Vælg en farve fra farvevælgeren, og tryk derefter på skærmen for at begynde at tegne. Når du er færdig, skal du trykke på farveblyantsknappen igen.
Hvis du ikke kan lide den tegning, du har oprettet, skal du trykke på knappen "Fortryd" (markeret med et kurve, der vender mod venstre) til venstre for farveblyantikonet

Trin 2. Kig efter skjulte farver
Mens sort og hvid leveres direkte til Android -enheder, har iOS -versionen af Snapchat en regnbue -skyder, der ikke viser nogen af farverne. For at blive hvid skal du glide fingeren på regnbue -skyderen til øverste venstre hjørne. For at blive sort skal du skubbe fingeren på regnbuens skyder til bundens midterside. For at vise grå skal du skubbe fingeren på regnbuens skyder til nederste venstre hjørne. For at finde skjulte farver (f.eks. Lyserød og burgunder) skal du glide fingeren på regnbuens skyder rundt om den relevante nuance.
Den "gennemsigtige" farve er kun tilgængelig for Android -versionen af Snapchat. For at bruge det skal du trykke på og holde skærmen nede, indtil paletten i fuld farve vises. Vælg derefter den gennemsigtige farve, der vises på paletten
Del 7 af 7: Brug af gamle versioner af Snapchat

Trin 1. Tag et foto
Følg disse trin, hvis du bruger en ældre version af Snapchat og ikke vil opdatere til de nyere versioner.

Trin 2. Tilføj en sepia -effekt til billedet
Tryk på billedet for at åbne et tekstfelt, og skriv derefter Sepia….
Glem ikke at skrive de tre prikker

Trin 3. Tilføj et sort -hvidt farvefilter til fotoet
Tryk på billedet for at åbne tekstfeltet, og skriv derefter s / h….

Trin 4. Tilføj et negativt filter til fotoet
Tryk på fotoet for at åbne et tekstfelt, og skriv derefter Negativ….
Tips
- Hvis du vil tilføje en ven via et Snapcode -foto, skal du beskære billedet, så kun din vens Snapcode vises. Derefter åbner du Snapchat -applikationen og åbner menuen "Tilføj venner". Tilføj en ven via Snapcode, og vælg et foto eller billede, der indeholder din vens kode. Hvis du vil tilføje en ven direkte på Snapchat, skal du åbne appen og rette kameraet mod din vens Snapcode. Derefter skal du holde koden nede og tilføje venner.
- For at tilføje to filtre skal du først tage et foto og vælge et filter. Hold derefter skærmen på filteret, og stryg derefter på skærmen for at vælge et andet filter.
- For at den tilføjede emoji kan følge videoobjektets bevægelse, skal du blot tage videoen og vælge den ønskede emoji. Hold derefter emojien på det ønskede objekt, og slip derefter.
- For at tilføje musik skal du åbne en musikapp (f.eks. Spotify). Vælg en sang, åbn Snapchat, og optag en video.
- Hvis du vil ændre farven på teksten, skal du skrive noget og vælge det ord eller bogstav, hvis farve du vil ændre.
- Sådan får du de hemmelige farver: (iOS) Tag et foto, og åbn derefter farvepaletten. Skub din finger mod det øverste venstre hjørne for hvid og det nederste venstre hjørne for sort. (Android) Tag et foto, og hold den viste farvepalet nede. Derefter kan du vælge mellem transparente farver.
- For at tage et skærmbillede i hemmelighed skal du aktivere flytilstand og derefter trykke på indlægget for at åbne det. Tryk igen for at se det, og tag et skærmbillede af indlægget. På denne måde får brugeren, der sendte dig indlægget, ikke en meddelelse om skærmbilledet.
- Til knapfri optagelse: (iOS) Gå til systemindstillinger, og vælg "Tilgængelighed" "Hjælpende berøring" "Opret ny gestus". Hold fingeren på skærmen, og navngiv gestusen som "Snapchat". Åbn nu Snapchat -appen, og tryk på det firkantede ikon med en cirkel i, se efter "Custom" -indstillingen og vælg "Snapchat". Skub cirklen med prikken ind på udløserknappen/videooptagerknappen, og slip derefter.
- Sådan aktiveres rejsetilstand: Gå ind i indstillingsmenuen ("Indstillinger"), og rul ned til "Administrer præferencer" i afsnittet "Yderligere tjenester". Derefter skal du aktivere indstillingen "Rejsetilstand". Denne mulighed kan hjælpe dig med at reducere dit dataplanforbrug.