Denne wikiHow lærer dig, hvordan du ændrer skærmopløsningen på Android -telefoner og -tabletter. Nogle Android -enheder giver dig mulighed for at ændre skærmopløsningen i afsnittet "Display" i indstillingsmenuen ("Indstillinger"). På nogle enheder, der ikke har denne funktion, kan du ændre skærmopløsningen via udviklertilstand (udviklertilstand). Advarsel: Ændring af indstillinger i udviklertilstand kan forårsage permanent skade på enheden.
Trin
Metode 1 af 2: Brug af udviklertilstand
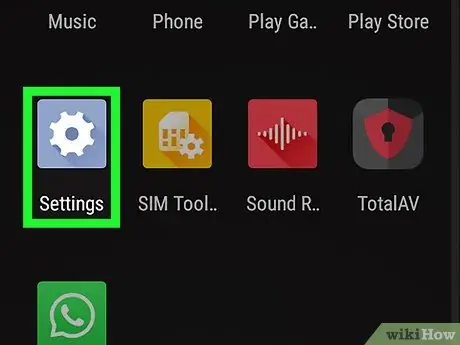
Trin 1. Åbn menuen med enhedsindstillinger

("Indstillinger").
Tryk på ikonet "Indstillinger", der ligner et farvet gear for at åbne menuen.
Du kan trække toppen af skærmen nedad og trykke på tandhjulsikonet i den indlæste rullemenu
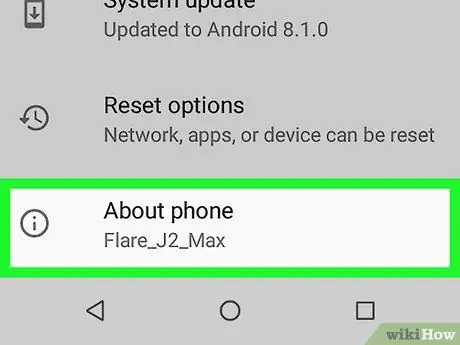
Trin 2. Stryg på skærmen, og tryk på Om telefon
Denne indstilling er nederst i menuen "Indstillinger".
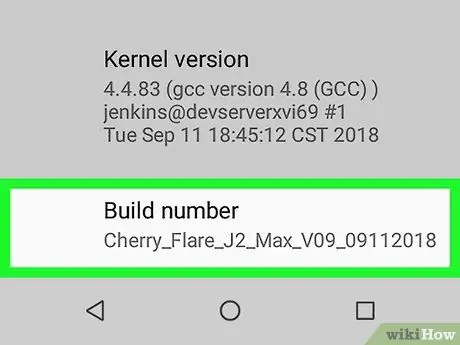
Trin 3. Rul til segmentet "Byg nummer"
Dette segment er nederst i menuen "Om telefon".
Hvis du ikke kan se muligheden, skal du trykke på forstørrelsesglasikonet i øverste højre hjørne af skærmen. Herefter skal du skrive "Byg model" i søgefeltet
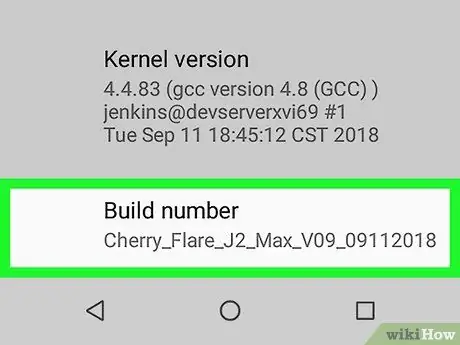
Trin 4. Tryk på Byg nummer 7 gange
Menupunkter Udvikler muligheder ”Åbner derefter. Du kan bruge disse indstillinger til at ændre enhedens skærmopløsning.
Du får vist meddelelsen "Du er nu en udvikler!" Når udviklertilstand er aktiveret
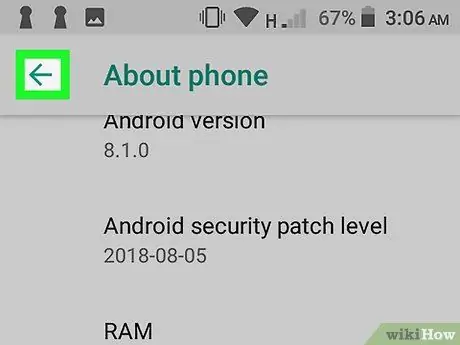
Trin 5. Tryk på tilbage -knappen eller "Tilbage"
Du vil blive taget tilbage til siden "Indstillinger".
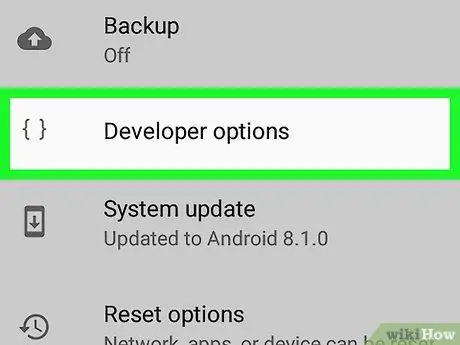
Trin 6. Tryk på Udviklerindstillinger
Denne mulighed er tæt på vælg “ Om telefon ”.
På nogle Android -telefoner skal du muligvis stryge op eller ned for at finde indstillingen
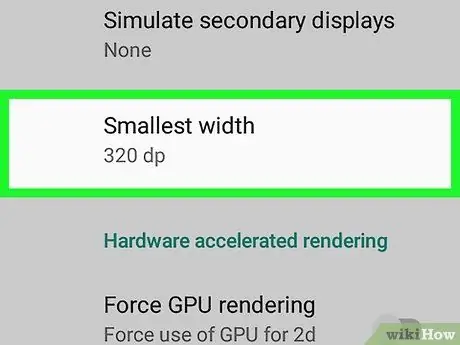
Trin 7. Stryg skærmen, og tryk på Mindste bredde eller Mindste bredde.
Denne mulighed er nederst på siden.
Denne indstilling er nederst på siden "Udviklerindstillinger", så du skal muligvis rulle langt, før du kan se den
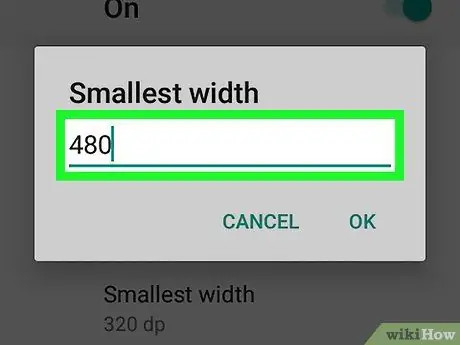
Trin 8. Indtast den nye opløsningsbredde
Tryk på tekstfeltet i midten af pop-up-vinduet, og indtast derefter bredden af den ønskede opløsning.
Den mindste skærmopløsning på en Android -enhed er 120, og den største er 640. Jo større nummer du indtaster, jo mindre er størrelsen af det indhold, der vises på skærmen (f.eks. Tekst, ikoner osv.)
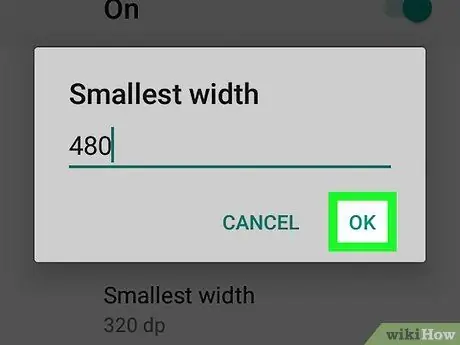
Trin 9. Tryk på OK
Det er nederst i pop op-vinduet. Derefter justeres enhedens skærmopløsning.
Metode 2 af 2: Brug af menuen Displayindstillinger ("Displayindstillinger")
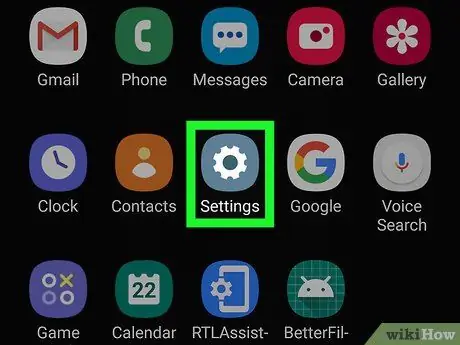
Trin 1. Åbn menuen med enhedsindstillinger

("Indstillinger").
Ikonet ligner et gear. Tryk på dette ikon på appmenuen eller enhedens startskærm for at åbne menuen "Indstillinger".
Du kan også trække toppen af skærmen nedad og trykke på tandhjulsikonet i den indlæste rullemenu
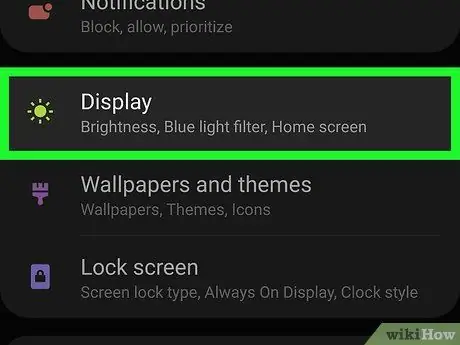
Trin 2. Tryk på Display
Det er ved siden af solikonet i menuen "Indstillinger".
Hvis du ikke kan se indstillingen "Display" i menuen "Indstillinger", skal du trykke på forstørrelsesglasikonet i øverste højre hjørne af skærmen og skrive "Display" i søgelinjen for at søge efter enhedens skærmindstillinger
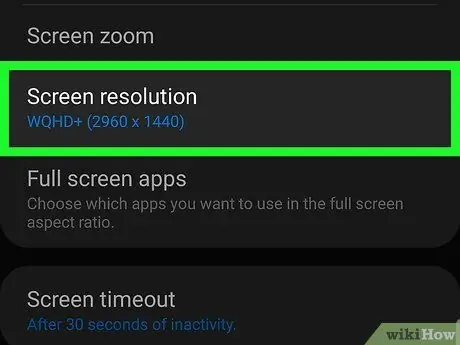
Trin 3. Berøringsskærmopløsning
Det er midt i menuen "Display".
Ikke alle Android -telefoner har mulighed for at ændre skærmopløsningen
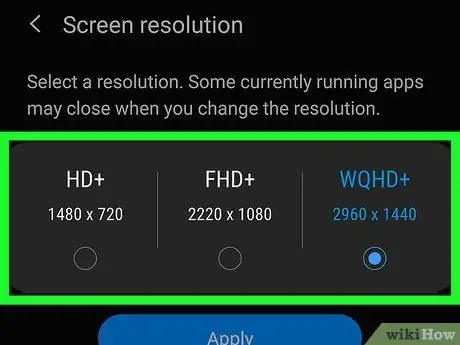
Trin 4. Tryk på HD, FHD, eller WQHD.
"HD" er den mindste mulighed med en opløsning på cirka 1280 x 720 pixels pr. Tomme (PPI). “FHD” er en mellemklasse med en opløsning på 1920 x 1080 PPI. I mellemtiden er "WQHD" den største mulighed med en opløsning på 2560 × 1440 PPI.
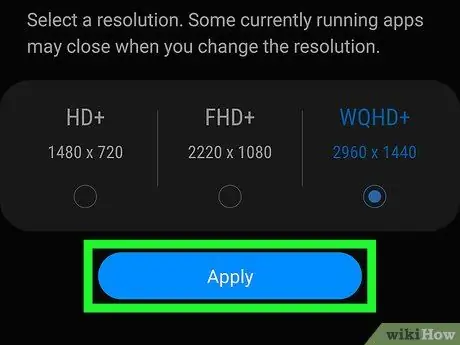
Trin 5. Tryk på Anvend
Den nye skærmopløsningsindstilling anvendes.
Tips
- Du kan ændre telefonens DPI -niveau med en række forskellige apps, men din enhed skal være forankret for at disse apps skal fungere.
- Du kan se forvrængning på din enheds tastatur efter ændring af opløsningen. For at omgå dette skal du installere et tastatur, der kan følge enhedens DPI (f.eks. GBoard).
Advarsel
- Nogle gange forårsager DPI -ændringer kompatibilitetsproblemer, når du bruger Google Play Butik til at downloade apps. Hvis du oplever denne form for problem, skal du ændre DPI'en tilbage til standardindstillingen, downloade appen og ændre DPI'en igen.
- Selvom du kan øge eller reducere skærmopløsningen for at forstørre eller reducere indholdet på skærmen, kan du ikke øge enhedsopløsningen til et højere definitionniveau (f.eks. "720p" til "1080p"), fordi skærmdefinitionen bestemmes af den fysiske skærm af selve telefonen.







