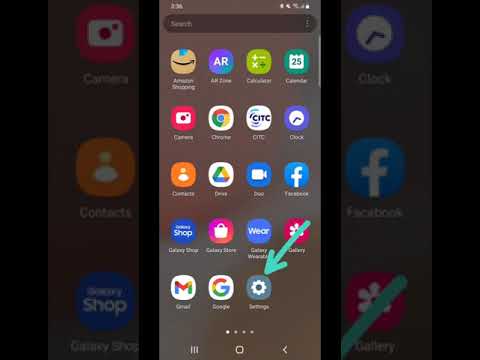Denne wikiHow lærer dig, hvordan du kopierer fotos fra din Android -telefon eller -tablet til din computer. Du kan gøre dette på både Windows- og Mac -computere, enten via Google Fotos eller et USB -kabel. Hvis du bruger et USB -kabel på en Mac, skal du bruge programmet Android File Transfer.
Trin
Metode 1 af 3: Brug af Google Fotos

Trin 1. Åbn appen Google Fotos på Android -enheden
Appikonet ligner en rød, gul, grøn og blå firkantet stjerne. Derefter vises billederne af den enhed, der i øjeblikket er gemt i Google Fotos.
Hvis du ikke er logget ind på din Google Fotos -konto, skal du først indtaste din e -mail -adresse og adgangskode, når du bliver bedt om det

Trin 2. Tryk på knappen
Det er i øverste venstre hjørne af skærmen. Derefter vises en pop-out menu.

Trin 3. Tryk på Indstillinger
Det er i bunden af pop-out-menuen.

Trin 4. Vælg Sikkerhedskopier og synkroniser
Det er øverst i menuen Indstillinger ”.

Trin 5. Sørg for, at kontakten er i positionen "Til"

Ellers skal du trykke på kontakten for at muliggøre oprettelse af sikkerhedskopifotofiler. Dette gøres for at sikre, at billederne på enheden uploades til Google Fotos.

Trin 6. Åbn Google Fotos websted via computer
Besøg https://photos.google.com/. Derefter vises en side med fotos fra din Android -enhed (efter upload af en kopi af filen til Google Fotos).
Som med Android -enheder skal du muligvis logge ind på din Google -konto ved hjælp af din e -mail -adresse og adgangskode, hvis det er første gang, du åbner Google Fotos via et websted

Trin 7. Vælg de fotos, du vil downloade
Klik på fluebenet i øverste venstre hjørne af hvert foto, du vil markere, eller klik på et enkelt foto, hvis du kun vil downloade et foto.
Du kan også klikke på afkrydsningsfeltet ud for det månedsnavn eller albumnavn, der vises

Trin 8. Klik på knappen
Det er i øverste højre hjørne af siden Google Fotos. Derefter vises en rullemenu.

Trin 9. Klik på Download
Det er øverst i rullemenuen. Når der klikkes på dem, downloades de valgte fotos til computeren.
Når overførslen er fuldført, kan du slette billederne fra din Android -enhed
Metode 2 af 3: Til Windows

Trin 1. Tilslut Android -enheden til computeren
Brug enhedens opladningskabel til at slutte enheden til en af computerens USB -porte.
Hvis enheden beder dig om at angive en forbindelsestype, skal du vælge " Medieenheder (MTP) ”Vises på skærmen, inden du går videre til næste trin.

Trin 2. Åbn menuen "Start"

Klik på Windows-logoet i nederste venstre hjørne af skærmen.

Trin 3. Åbn File Explorer

Klik på mappeikonet i nederste venstre hjørne af vinduet "Start". Herefter åbnes File Explorer -programmet.

Trin 4. Klik på Android -enhedsnavnet
Du skal klikke på den i sidebjælken, der er i venstre side af File Explorer -vinduet. Du skal muligvis rulle gennem skærmen i venstre side af File Explorer -vinduet for at finde enhedsnavnet.
Du kan også klikke på indstillingen " Denne pc ”I venstre sidebjælke på skærmen, dobbeltklik derefter på Android-enhedsnavnet under sektionen" Enheder og drev "i midten af programvinduet.

Trin 5. Dobbeltklik på mappen "Intern lagerplads" eller "SD-kort"
Den mappe, du skal åbne, afhænger af, hvor de fotos, du vil sende, er gemt, samt typen af lagerplads, der er tilgængelig på din enhed.

Trin 6. Dobbeltklik på mappen "DCIM"
Derefter åbnes en anden mappe.

Trin 7. Dobbeltklik på mappen "Kamera"
Denne mappe er en mappe til lagring af fotos på enheden. Derefter vises en liste over fotos på enheden.
Du skal muligvis åbne en anden mappe, før du går videre til det næste trin, afhængigt af om de ønskede fotos er i det album eller den mappe

Trin 8. Vælg det ønskede foto
Klik og træk musen på det ønskede foto ind på computeren for at vælge det. Du kan også klikke og holde Ctrl -tasten nede, mens du klikker på individuelle fotos for at vælge dem.

Trin 9. Klik på fanen Hjem
Denne fane er i øverste venstre hjørne af vinduet Stifinder. Derefter vises værktøjslinjen under fanen Hjem ”.

Trin 10. Klik på Kopier
Denne indstilling er angivet med ikonet med to ark i sektionen "Udklipsholder" på værktøjslinjen. Hjem " Derefter kopieres de valgte fotos.
Du kan også klikke på indstillingen " Skære ”Markeret med et sakseikon for at slette billederne fra Android -enheden, når de er blevet sendt til computeren.

Trin 11. Vælg destinationsmappen
Klik på mappen i venstre side af File Explorer -vinduet. Denne mappe er en lagermappe til fotos, der tidligere er blevet kopieret.

Trin 12. Klik på fanen Start igen, og vælg derefter Sæt ind.
Valg " sæt ind "Er angivet med et ikon, der ligner et udklipsholder, og ligger lige ved siden af" ikonet Kopi " Derefter sendes de kopierede fotos til den valgte mappe.
Hvis du tidligere har valgt “ Skære ", og ikke " Kopi ”, Forsvinder billederne fra Android -enheden.
Metode 3 af 3: Til Mac

Trin 1. Tilslut Android -enhed til Mac -computer
Brug enhedens opladningskabel til at slutte det til en af computerens USB -porte.
- Hvis din Mac-computer ikke har en USB-port, skal du købe en USB-C eller USB-3.0 adapter.
- Hvis enheden beder dig om at vælge en forbindelsestype, skal du trykke på indstillingen " Medieenheder (MTP) ”Vises på skærmen, inden du går videre til næste trin.

Trin 2. Åbn en browser på en Mac -computer
Da Android -enheder ikke automatisk synkroniseres med Mac -computere, skal du downloade et officielt program for at hjælpe dem med at oprette forbindelse og synkronisere med Mac -computere.

Trin 3. Gå til siden Android File Transfer
Besøg https://www.android.com/filetransfer/. Herefter vises programoverførselssiden.

Trin 4. Klik på DOWNLOAD NU
Det er en grøn knap i midten af siden. Derefter begynder installationsfilen til Android File Transfer at downloade.
Du skal muligvis bekræfte overførslen eller vælge en placering for at gemme filen, afhængigt af dine browserindstillinger

Trin 5. Installer programmet Android File Transfer
På macOS Sierra eller nyere skal du dobbeltklikke på DMG-filen, bekræfte filen i vinduet "Systemindstillinger" og klikke og trække ikonet for Android File Transfer til den blå genvej "Programmer".
På tidligere versioner af MacOS (før Sierra) skulle du bare klikke og trække ikonet Android File Transfer til den blå genvej "Programmer"

Trin 6. Åbn programmet Android File Transfer
Hvis Android File Transfer ikke åbnes automatisk, skal du klikke på shuttle -startikonet og derefter klikke på ikonet Android File Transfer, der ligner den grønne Android -maskot.
-
Du kan også klikke på "Spotlight"

Macspotlight i øverste højre hjørne af skærmen skal du skrive android filoverførsel og klikke på ikonet for Android File Transfer program.

Trin 7. Dobbeltklik på mappen "Intern lagerplads" eller "SD-kort"
Den mappe, du skal åbne, afhænger af, hvor de fotos, du vil sende, er gemt, samt typen af lagerplads, der er tilgængelig på din enhed.

Trin 8. Dobbeltklik på mappen "DCIM"
Derefter åbnes en anden mappe.

Trin 9. Dobbeltklik på mappen "Kamera"
Denne mappe er en mappe til lagring af fotos på enheden. Derefter vises en liste over fotos på enheden.
Du skal muligvis åbne en anden mappe, før du går videre til det næste trin, afhængigt af om de ønskede fotos er i det album eller den mappe

Trin 10. Vælg de fotos, du vil kopiere fra din enhed
Klik og træk med musen for at vælge de fotos, du vil sende til din computer. Du kan også trykke på og holde Kommando -tasten nede, mens du klikker på fotos for at vælge dem individuelt.

Trin 11. Klik på knappen Rediger
Indholdet i denne menu er i øverste venstre hjørne af computerskærmen. Derefter vises en rullemenu.

Trin 12. Klik på Kopier
Det er øverst i menuen " Redigere " Derefter kopieres de valgte fotos.
Hvis du vil slette fotofiler fra din enhed, mens du overfører dem til din computer, skal du klikke på " Skære ”.

Trin 13. Åbn Finder
Klik på programikonet med det blå ansigt, der vises i din computers Dock. Derefter åbnes et nyt vindue.

Trin 14. Vælg en placering for at gemme fotos
Klik på en mappe (f.eks. Alle mine filer ”) I venstre side af Finder -vinduet for at vælge det som det sted, hvor de kopierede fotos vil blive gemt.

Trin 15. Klik på Rediger, og klik derefter på Indsæt varer.
Derefter kopieres billederne fra Android -enheden og sendes til Mac -computeren.