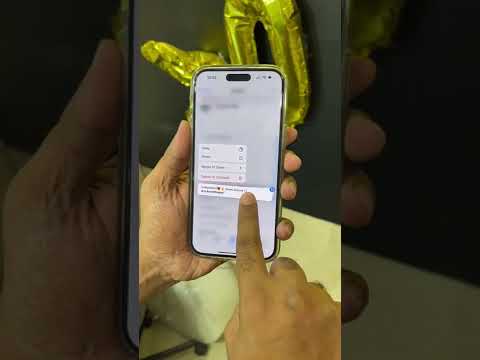At føre en historie med gamle Skype -samtaler er en dårlig idé af mange grunde. Endnu vigtigere er det en sikkerhedsrisiko, hvis din samtale indeholder følsomme oplysninger. Det er dog let at rydde historikken med et par klik i enhver version af Skype.
Trin
Metode 1 af 3: Skype til Windows
Der findes to versioner af Skype til Windows. Desktopversionen af Skype er den "klassiske" version, som brugerne allerede kender. Windows 8 -brugere kan også bruge Metro -versionen, der bruger Metro OS -grænsefladen.
Desktop version

Trin 1. Åbn Skype
Log om nødvendigt på (login) med dit brugernavn og din adgangskode.

Trin 2. Åbn menuen Indstillinger
Se efter menuen "Værktøjer" i menulinjen. Klik på værktøjer, klik derefter på "Indstillinger" i rullemenuen

Trin 3. Vælg fanen Fortrolighed
Se efter knappen i venstre side af vinduet, der siger "Fortrolighed". Der vil være et låsikon ved siden af. Klik på denne knap.

Trin 4. Klik på "Ryd historik"
Det er en lille knap i højre side af vinduet. Denne knap er under overskriften "Behold historik for".
Dette åbner et popup -vindue for at bekræfte dit valg. Klik på knappen "Slet" for at slette historikken

Trin 5. Klik på "Gem" for at gemme ændringer
Det er i nederste højre side, lige ved siden af "Annuller". Hvis du klikker på denne knap, lukkes alle vinduer og vender tilbage til den side, hvor din Skype -samtale var, før den blev slettet.
Metro version

Trin 1. Åbn Skype
Log om nødvendigt på (login) med dit brugernavn og din adgangskode. Computere, der kører Windows 8, har Metro -versionen af Skype på startskærmen.
For at få adgang til startskærmen skal du klikke på Windows -flagikonet nederst til venstre på skrivebordet. Klik på den blå, rektangulære Skype -flise (du skal muligvis rulle til den anden side for at finde den.)

Trin 2. Åbn charmen Indstillinger
"Charms" er knapperne i menuen, der vises fra højre side af computerskærmen i Windows 8. Det er de samme menuer, du bruger til at lukke computeren ned. Der er flere måder at få adgang til charmen Indstillinger:
- Tryk på Win+C, og klik på knappen Indstillinger nederst (markeret med tandhjulsikonet).
- Flyt musemarkøren mod bunden til højre på skærmen, og flyt den derefter op. Klik på knappen Indstillinger.
- Hvis du bruger en berøringsskærm, skal du stryge ind fra højre side af skærmen og trykke på knappen Indstillinger.

Trin 3. Åbn menuen Indstillinger
Klik på linket "Indstillinger", der vises efter at have klikket på charmen Indstillinger.

Trin 4. Klik på "Ryd historik"
Det er den blå knap, der vises under "Privatliv" -overskriften.
- Når du klikker på knappen, bliver du bedt om at bekræfte dit valg. Klik på "Ryd historik" igen for at bekræfte, eller klik uden for pop -up'en for at annullere.
- Når du er færdig, skal du klikke på "tilbage" -pilen i øverste venstre hjørne af menuen Indstillinger for at vende tilbage til Skype.
Metode 2 af 3: Skype til Mac

Trin 1. Åbn Skype
Log om nødvendigt på (login) med dit brugernavn og din adgangskode.

Trin 2. Åbn menuen Præferencer
Klik på "Skype" i menulinjen øverst på skærmen. Den er placeret øverst til venstre ved siden af æbleikonet. Vælg "Præferencer" i rullemenuen.
Alternativt kan du trykke på Command+ på dit tastatur

Trin 3. Vælg fanen Fortrolighed
Klik på knappen øverst i vinduet, der siger "Fortrolighed". Denne knap er markeret med et billede af et "forstyr ikke" -skilt.

Trin 4. Klik på "Slet alle chathistorik"
Denne knap er placeret direkte under "Gem chat -historik for:".
- Du bliver bedt om at bekræfte dit valg. Klik på "Slet alle" for at afslutte.
- Herfra kan du gå direkte ud af vinduet. Du behøver ikke gemme ændringer som i Windows.
Metode 3 af 3: Skype på mobil
Da mange forskellige mobile enheder bruger Skype, kan de trin, der fungerer for dig, variere en smule. Metoden i dette afsnit burde fungere for de fleste brugere.

Trin 1. Ryd først historikken på din computer
Skype på mobilen synkroniseres med Skype -versionen på din computer, så ændringer på den ene enhed ændrer den anden. Find det operativsystem, du bruger øverst, og følg vejledningen.

Trin 2. Åbn menuen Skype -indstillinger på din telefon
Måden at gøre dette på afhænger af din enhed. Normalt er processen sådan:
- Åbn menuen Indstillinger på din telefon fra programlisten (normalt markeret med et tandhjulsikon).
- Vælg indstillingen "Apps", rul derefter gennem listen, og vælg Skype.
- Nogle systemer kræver muligvis, at du berører og holder Skype -ikonet nede og vælger "Indstillinger". Andre systemer har menuen Indstillinger skjult i rullemenuen på hovedskærmen.

Trin 3. Ryd appdata
Dette skulle slette al samtalehistorik fra din enhed. Hvis du bliver bedt om at bekræfte dit valg, skal du trykke på "OK" eller en lignende mulighed. Du skal muligvis indtaste dine loginoplysninger igen, når du åbner Skype igen.
Bemærk, at nogle brugere rapporterer, at dette også sletter Skype -adressekontakten på din enhed. Du skal muligvis synkronisere med computerversionen igen eller indtaste kontakterne manuelt
Tips
- Sørg for, at du er sikker på at slette historikken, før du klikker på knappen "Slet". Der er ingen måde at gendanne slettet historik.
- Hvis du ofte sletter din historik, skal du ændre dine indstillinger, så du ikke gemmer samtaler i lang tid (eller slet ikke gemmer dem). Denne mulighed er lige ved siden af knappen "Ryd historik" i de fleste versioner af Skype.
- Hvis du sletter historikken, lukkes alle de åbne samtaler automatisk. På grund af dette skal du undgå at slette, mens du taler med nogen.
- Bemærk, at Skype gemmer samtaledata i 30 dage i skyen. Med andre ord betyder sletning af en samtale fra en computer ikke nødvendigvis, at du skal slette den direkte fra virksomhedens serverlager.