Denne wikiHow lærer dig, hvordan du midlertidigt deaktiverer AdBlock, både for bestemte websteder og for browseren som helhed. Denne artikel lærer dig også, hvordan du deaktiverer AdBlock Plus i samme kontekst. AdBlock er en udvidelse, der kun er computer markeret med et hvidt håndikon over stopskiltet, mens AdBlock Plus er et computer- og mobilprogram markeret med et "ABP" bogstavikon over stopskiltet.
Trin
Metode 1 af 4: Deaktivering af AdBlock eller Adblock Plus i browsere
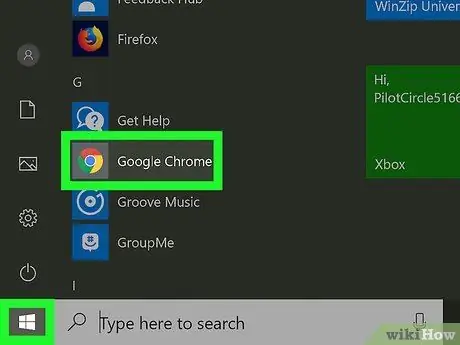
Trin 1. Åbn en webbrowser
Den browser, du åbner, er en, der allerede har AdBlock eller Adblock Plus.
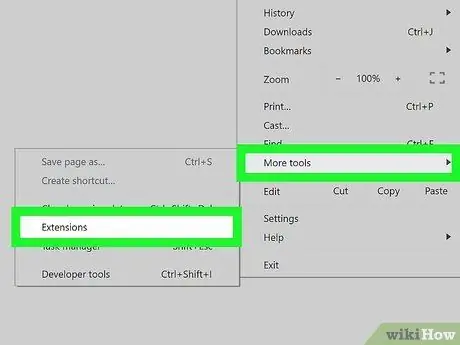
Trin 2. Besøg browserens tilføjelsesside ("udvidelser")
- Chrome - Klik på knappen " ⋮", vælg" Flere værktøjer, og klik på " Udvidelser ”.
- Firefox - Klik på knappen " ☰, vælg derefter " Tilføjelser ”.
- Edge - klik " ⋯, vælg derefter " Udvidelser ”.
- Safari - klik på menuen " Safari ", vælg" Præferencer …, og klik på fanen " Udvidelser ”.
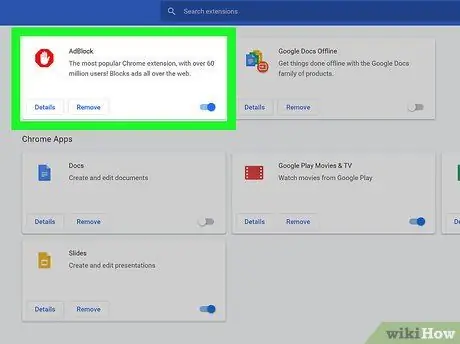
Trin 3. Se efter AdBlock eller Adblock Plus muligheder
På listen over tilføjelser eller udvidelser finder du navnet på det annonceblokerende program, du vil deaktivere.
Klik på “Microsoft Edge” AdBlock "eller" Adblock Plus ”.

Trin 4. Deaktiver AdBlock eller Adblock Plus
For at gøre det:
- Chrome - Fjern markeringen i feltet "Aktiveret" til højre for AdBlock eller Adblock Plus.
- Firefox - Klik på knappen " Deaktiver ”, Der er til højre for ad-blocker-tilføjelsen.
- Kant-Klik på den blå kontakt "Til" i menuen for tilføjelser til annonceblokering.
- Safari - Fjern markeringen i feltet "AdBlock" eller "Adblock Plus" i venstre side af siden.
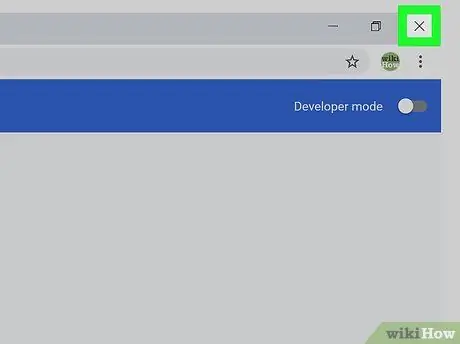
Trin 5. Luk og åbn browseren igen
Ændringer accepteres og anvendes på browseren. Nu vil den valgte annonceblokerende tilføjelse blive deaktiveret, indtil du genaktiverer den.
Metode 2 af 4: Deaktivering af AdBlock for bestemte websteder
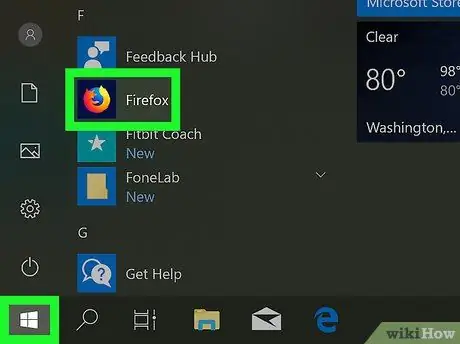
Trin 1. Åbn en webbrowser
Denne browser er browseren med AdBlock-udvidelsen/tilføjelsen, som du vil deaktivere for et bestemt websted.
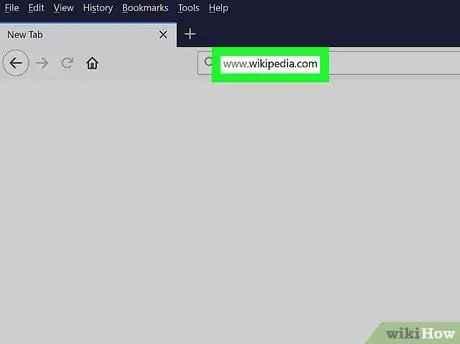
Trin 2. Besøg det respektive websted
Åbn det websted, du vil have adgang til uden AdBlock.
Hvis du f.eks. Vil deaktivere AdBlock til Wikipedia, skal du besøge www.wikipedia.com.
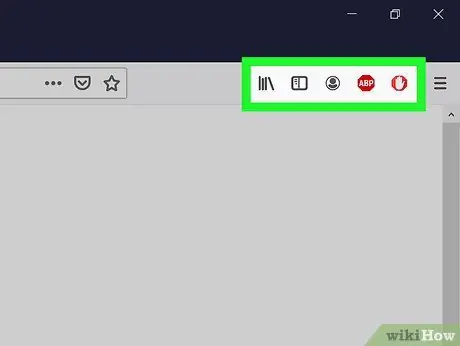
Trin 3. Åbn browsers tilføjelses-side ("Udvidelser")
De fleste browsere har en særlig sektion, hvor du kan få adgang til ikonerne for installerede udvidelser. Sådan får du adgang til siden eller segmentet:
- Chrome - Klik på knappen " ⋮ ”I øverste højre hjørne af vinduet for at få vist en rullemenu. AdBlock -ikonet er normalt øverst i menuen.
- Firefox - Du kan se AdBlock -ikonet i øverste højre hjørne af Firefox -siden.
- Kant - Hvis ikonet AdBlock ikke vises i øverste højre hjørne af siden, skal du klikke på " ⋯", vælg" Udvidelser ", klik" AdBlock ", Og klik på knappen" Vis knap ved siden af adresselinjen "for at få den vist.
- Safari-AdBlock-ikonet er i venstre side af adresselinjen i øverste venstre hjørne af Safari-siden.
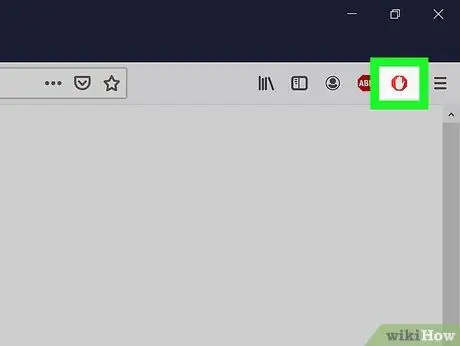
Trin 4. Klik på ikonet "AdBlock"
Dette ikon ligner et rødt stopskilt med en hvid hånd. Derefter vises en rullemenu.
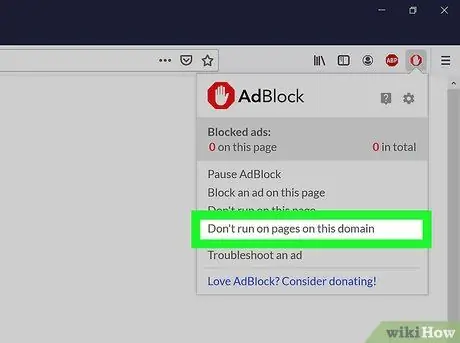
Trin 5. Klik på Kør ikke på sider på dette domæne
Det er nederst i rullemenuen. Derefter vises et pop-up vindue.
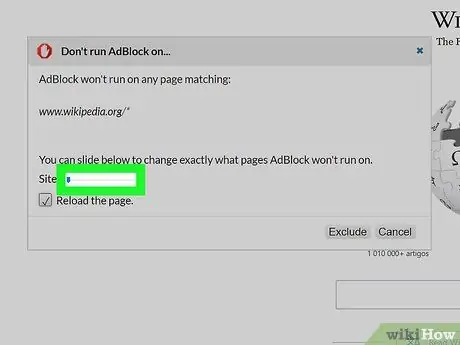
Trin 6. Tilpas de sider, der skal tilgås uden AdBlock
Klik og træk skyderen "Websted" til højre for at øge antallet af webstedsvarianter, som tilføjelsen skal ignorere. Klik og træk skyderen "Side" til højre for at få AdBlock til at ignorere bestemte sider på webstedet (specifikationsniveauet stiger, når skyderen trækkes til højre), og ikke alle sider.
Ikke alle websteder kræver tilpasning
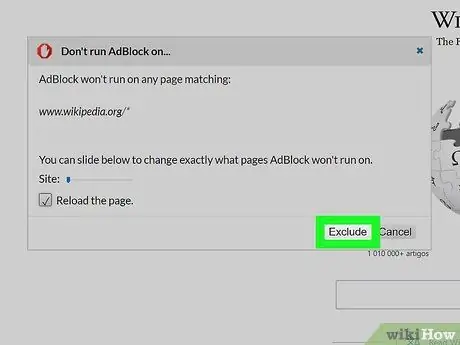
Trin 7. Klik på Ekskluder
Det er i nederste højre hjørne af vinduet. Derefter gemmes ændringerne, og AdBlock deaktiveres for det websted og/eller den side, du har valgt.
Metode 3 af 4: Deaktivering af Adblock Plus for visse websteder
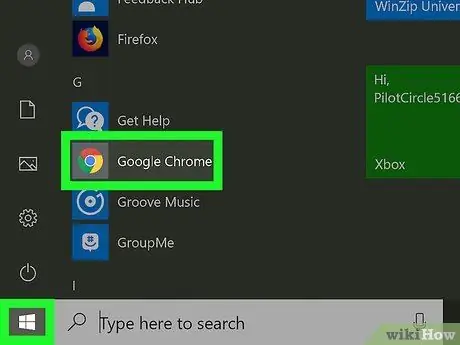
Trin 1. Åbn en webbrowser
Denne browser er browseren med AdBlock-udvidelsen/tilføjelsen, som du vil deaktivere for et bestemt websted.
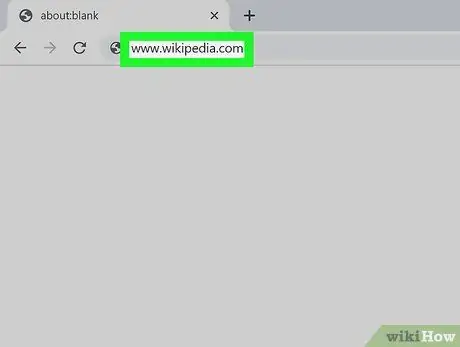
Trin 2. Besøg det respektive websted
Åbn det websted, du vil have adgang til uden AdBlock.
Hvis du f.eks. Vil deaktivere AdBlock til Wikipedia, skal du besøge www.wikipedia.com.
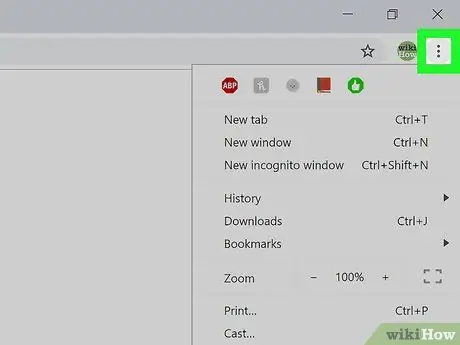
Trin 3. Åbn browsers tilføjelses-side ("Udvidelser")
De fleste browsere har en særlig sektion, hvor du kan få adgang til ikonerne for installerede udvidelser. Sådan får du adgang til siden eller segmentet:
- Chrome - Klik på knappen " ⋮ ”I øverste højre hjørne af vinduet for at få vist en rullemenu. AdBlock Plus -ikonet er normalt øverst i menuen.
- Firefox - Du kan se AdBlock Plus -ikonet i øverste højre hjørne af Firefox -siden.
- Kant - Hvis ikonet AdBlock Plus ikke vises i øverste højre hjørne af siden, skal du klikke på " ⋯", vælg" Udvidelser ", klik" AdBlock Plus ”, Og klik på knappen“Vis knap ved siden af adresselinjen”for at få den vist.
- Safari-AdBlock Plus-ikonet er i venstre side af adresselinjen i øverste venstre hjørne af Safari-siden.
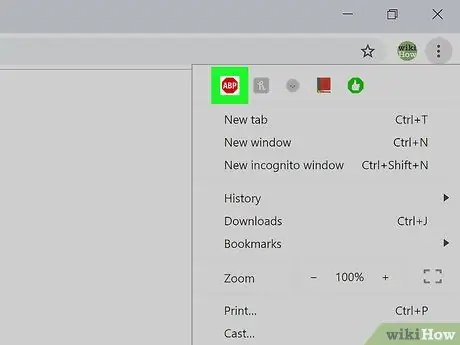
Trin 4. Klik på ikonet Adblock Plus
Dette ikon ligner et rødt stopskilt med "ABP" skrevet på. Derefter vises en rullemenu.
Højreklik ikke på ikonet Adblock Plus
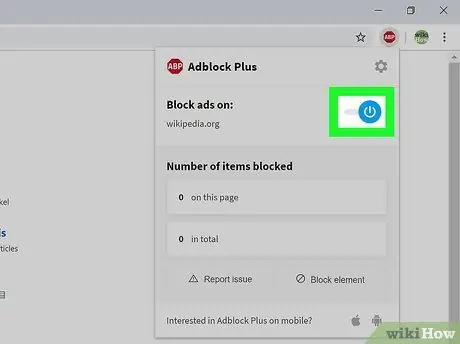
Trin 5. Klik på Aktiveret på dette websted
Det er øverst i rullemenuen. Derefter deaktiveres AdBlock Plus for det pågældende websted.
Hvis du vil genaktivere AdBlock Plus for webstedet, skal du klikke på ikonet AdBlock Plus igen og klikke på indstillingen “ Deaktiveret på dette websted ”Øverst i menuen.
Metode 4 af 4: Deaktivering af Adblock Plus på mobile enheder
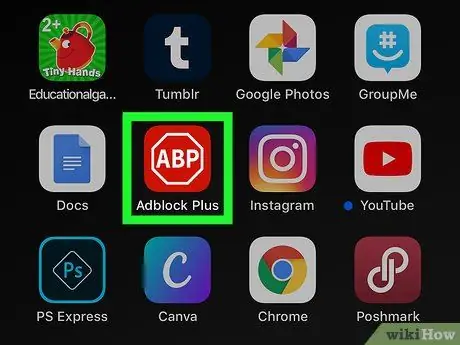
Trin 1. Åbn Adblock Plus
Tryk på Adblock Plus -appikonet, der ligner et stopskilt med ordene "ABP".
- Adblock Plus er ikke tilgængelig for Android -telefoner.
- Adblock har ikke en mobilversion af appen.
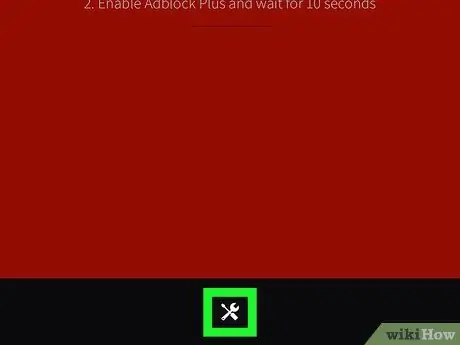
Trin 2. Tryk på ikonet "Indstillinger"
Denne skruenøgle og skruetrækkerikon er nederst på skærmen. Derefter vises indstillingssiden ("Indstillinger").
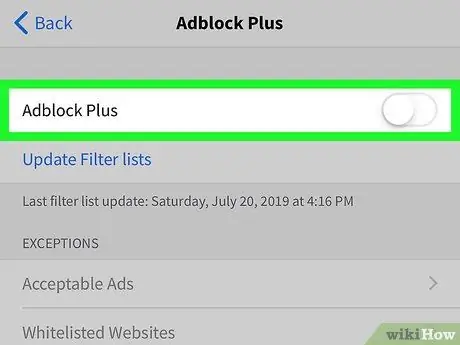
Trin 3. Tryk på den grønne “Adblock Plus” -kontakt

Det er øverst på skærmen. Efter berøring bliver kontakten farve hvid

. Nu deaktiveres AdBlock Plus-beskyttelse, indtil du genaktiverer den.







