Trådløse hjemmenetværk er gode for nemheds skyld, men uden en god adgangskode står du åbent for ondsindede angreb og naboer, der kører en tur på den internetlinje, du betaler for. Det er hurtigt og nemt at indstille en adgangskode og kan spare dig for utallige problemer senere. Følg denne vejledning for at låse din Wi-Fi med en stærk adgangskode på få minutter.
Trin
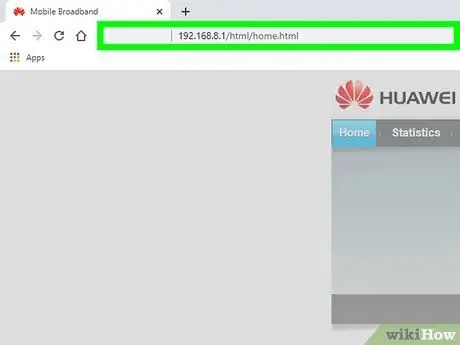
Trin 1. Få adgang til din trådløse router
Ideelt set kan du gøre dette med installationsdisken, der fulgte med din router, men nogle routere er også designet til at få adgang til eksternt via internettet. For at få adgang til routeren via en browser skal du indtaste dens adresse i URL'en. Typiske routeradresser er 192.168.1.1, 192.168.0.1 og 192.168.2.1.
- Hvis det er muligt, skal du få adgang til routeren ved hjælp af en computer, der er tilsluttet routeren via et Ethernet -kabel. Hvis du får adgang til det via Wi-Fi, bliver du nægtet, når du ændrer indstillingerne, og du skal oprette forbindelse til netværket igen og logge ind igen for at foretage justeringer.
- Standardbrugernavn og adgangskode for de fleste routere er "admin" i begge felter. Hvis dette ikke virker, kan du prøve at lade et af felterne være tomt og skrive admin i det andet. Hvis det mislykkes, skal du søge hjælp med den support, der er tilgængelig for din routerproducent.
- Hvis du tidligere har ændret din adgangskode og ikke kan huske det, kan du trykke på Reset -knappen og holde den nede på din router for at gendanne den til fabriksindstillingerne. Dette vil rydde op i alle dine indstillinger.
- Hvis du mister din routers brugermanual, kan du slå modellen til din router online op for at finde IP -adressen og loginoplysningerne som standard.
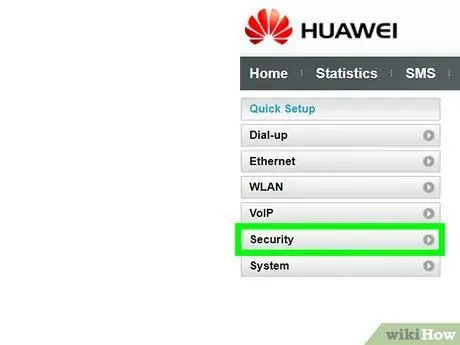
Trin 2. Find dine trådløse sikkerhedsindstillinger
Sektionsetiketten varierer efter router, men er normalt placeret i "Trådløse indstillinger" eller "Sikkerhedsindstillinger". Hvis du har problemer med at finde det, skal du indtaste routerens modelnummer i en internetsøgning og finde ud af, hvordan du får adgang til sikkerhedsindstillingerne.
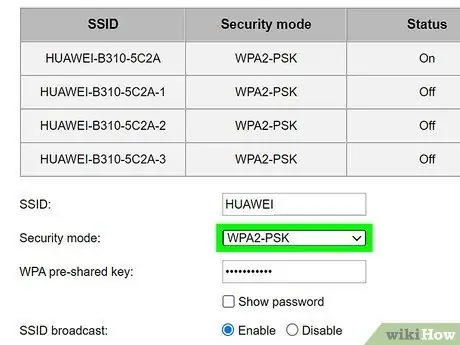
Trin 3. Vælg krypteringstypen
De fleste routere har flere muligheder, når det kommer til sikkerhed. Normalt kan du vælge WEP, WPA-PSK (personlig) eller WPA2-PSK. Hvis det er muligt, skal du vælge WPA2, da det er den sikreste krypteringsform til rådighed for trådløse netværk. Nogle ældre routere har ikke denne mulighed.
Nogle ældre enheder kan ikke oprette forbindelse til et netværk, der bruger WPA2. Husk dette, hvis du har nogle ældre enheder, som du skal oprette forbindelse til netværket
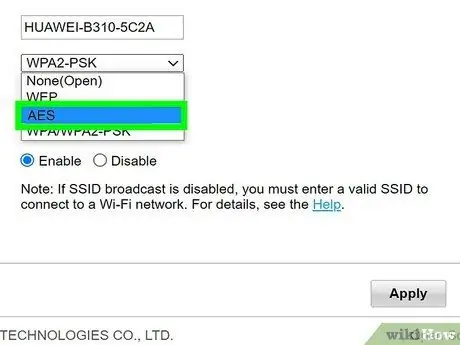
Trin 4. Vælg AES-algoritmen til WPA2-Personal
Hvis du får et valg, skal du vælge AES som krypteringsalgoritme til din WPA2 -sikkerhed. En anden mulighed er TKIP, som er ældre og mindre sikker. Nogle routere giver dig kun mulighed for at vælge AES.
AES står for Advanced Encryption Standard og er det bedste sæt algoritmer til trådløs kryptering
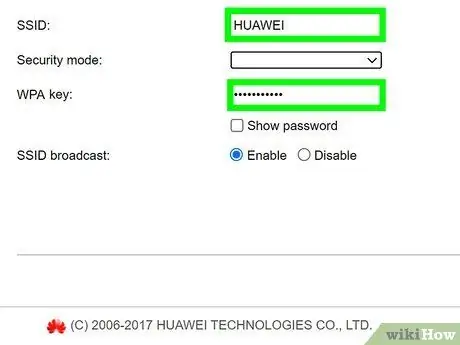
Trin 5. Indtast din adgangskode (en slags adgangskode med længere tekst, så den har et højt sikkerhedsniveau) og dit SSID
SSID er navnet på netværket, og en adgangssætning skal indtastes med enhver enhed, der er forbundet til det SSID.
Din adgangskode skal være en kombination af bogstaver, tal og symboler. Jo mere grundlæggende din adgangskodebeskyttelse er, jo lettere vil det være for andre at gætte, eller hackere kalder det "brute force crack" (hacking af adgangskoder ved hjælp af applikationsprogrammer). Der er flere online generatorer, du kan bruge til at oprette stærk adgangskodebeskyttelse, hvis du har brug for en
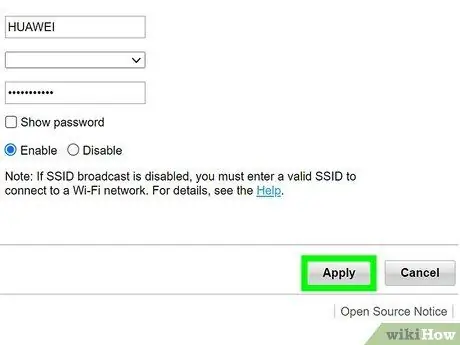
Trin 6. Gem de nye indstillinger, og opdater din router
Klik på knappen Anvend eller Gem på siden Trådløse indstillinger for at gemme dine nye trådløse sikkerhedsindstillinger. De fleste routere opdateres automatisk, og alle enheder, der er trådløst forbundet til netværket, afbrydes og skal logges ind igen.
- Hvis din router ikke opdateres automatisk, skal du muligvis gøre det manuelt. For at opdatere din router skal du slukke den og tælle til 10. Tænd derefter for den igen, og lad enheden gennemgå opstartscyklussen (du ved, om processen er fuldført, når alle lysene på forsiden er færdige med at blinke).
- Sørg for at tilføje dine nye loginoplysninger og adgangskode til alle de enheder, der regelmæssigt får adgang til den trådløse internetforbindelse. For ekstra Wi-Fi-sikkerhed kan du ændre din adgangskodebeskyttelse hver 6. måned eller deromkring.
Tips
- En anden god måde at tilføje Wi-Fi-sikkerhed på er at ændre netværksnavnet eller SSID. Din trådløse router har et standard SSID -navn. Enhver, der forsøger at stjæle Wi-Fi-adgang, kan nemt slå netværksnavne op som standard og prøve standardadgangskoder eller udføre brute force-revner. Du kan deaktivere udsendelse af dit SSID helt, så ingen kan se, at du har en Wi-Fi-forbindelse.
- Hvis din router ikke har en WPA2 -indstilling, skal du vælge WPA i stedet for WEP. I øjeblikket er WPA2 den mest sikre krypteringsmetode til trådløse internetforbindelser. Hvis du kun kan vælge mellem WEP og WPA, skal du vælge WPA. WEP er meget forældet og let omgået af moderne teknologi.
- Sørg for at registrere din adgangskode et sikkert sted, bare hvis du har brug for det igen.
- Sørg for at aktivere din routers firewall. Nogle routere har den som standard slukket, men det er et Wi-Fi-sikkerhedsniveau, der let kan tilføjes.







