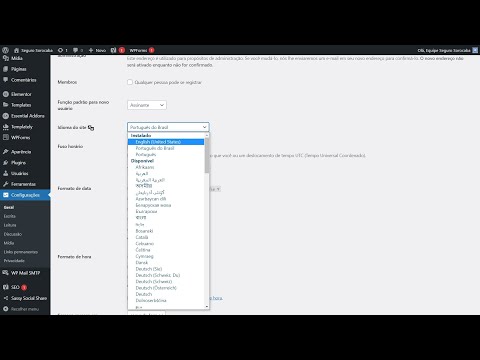RAR -filer er komprimerede arkiver, der kan indeholde hundredvis af filer. RAR er meget populær på grund af sin store komprimerbare filstørrelse samt sin kraftfulde indbyggede kryptering. Med blot et par klik kan du kryptere og tilføje en beskyttende adgangskode til ethvert RAR -arkiv. Uden den korrekte adgangskode vil uautoriserede brugere ikke engang kunne se navnene på de filer, den indeholder.
Trin
Metode 1 af 2: Windows

Trin 1. Download og installer WinRAR
Dette program giver dig mulighed for at oprette RAR -arkiver, der kan beskyttes med adgangskode. WinRAR er ikke et gratis program, men du kan bruge prøveversionen i 40 dage, før du skal købe den, hvis du vil blive ved med at bruge den. Du kan downloade WinRAR fra rarlab.com/download.htm.
- Klik her for detaljerede instruktioner om, hvordan du installerer WinRAR.
- Vælg ikke indstillingen "Få WinRAR GRATIS med TrialPay". Det vil prøve at installere adware på din computer.

Trin 2. Føj dine filer til det nye RAR -arkiv
Der er et par forskellige måder, du kan gøre dette på:
- Åbn et WinRAR -vindue, og find den fil, du vil tilføje. Vælg alle filerne, og klik derefter på knappen "Tilføj".
- Vælg alle de filer, du vil arkivere i Windows. Højreklik på den ønskede fil og vælg "Føj til arkiv …".

Trin 3. Navngiv dit arkiv
Som standard får filen navnet det samme som navnet på den mappe, hvor filen er placeret.

Trin 4. Klik på knappen
Indstil adgangskoder….
Det er på fanen Generelt i vinduet "Arkivnavn og parametre", der vises, når du opretter et nyt arkiv.

Trin 5. Indtast din adgangskode
Indtast adgangskoden igen for at bekræfte. Du kan markere feltet "Vis adgangskode" for at se de tegn, du har indtastet.
Klik her for detaljerede instruktioner om, hvordan du opretter et stærkt kodeord

Trin 6. Marker feltet "Krypter filnavne"
Dette sikrer, at ingen kan se filnavnene i RAR -filen, før de har indtastet adgangskoden.

Trin 7. Klik
Okay for at gemme din adgangskode.
Klik på OK i vinduet "Arkivnavn og parametre" for at oprette en ny RAR -fil.

Trin 8. Test din fil
Når RAR-filen er oprettet, kan du dobbeltklikke på filen for at teste den. Når du prøver at udtrække det, bliver du bedt om at indtaste den adgangskode, du har oprettet.
Metode 2 af 2: Mac

Trin 1. Download og installer Simply RAR
Dette er et let arkivprogram, der kan oprette enkle RAR -filer. Det er ikke så godt som WinRAR på Windows, fordi RAR -formatet blev udviklet af RARLAB, virksomheden bag WinRAR.
WinRAR har også en Mac -version, men den er stadig i beta og understøtter kun Terminal. Du kan downloade den fra rarlab.com/download.htm. Vælg ikke indstillingen "Få WinRAR GRATIS med TrialPay". Dette vil forsøge at installere adware på din computer

Trin 2. Kør SimplyRAR -programmet
Der vises et vindue, hvor du kan tilføje filer til den nye RAR -fil.

Trin 3. Føj filer til RAR -filen
Du kan trække og slippe alle ønskede filer i SimplyRAR -vinduet for at føje dem til listen over filer, der skal komprimeres og arkiveres.

Trin 4. Marker feltet "Adgangskodebeskyttelse"
Dette vil fortælle SimplyRAR, at du vil tilføje en adgangskode, når RAR -filen oprettes.

Trin 5. Indtast adgangskoden
Når du har markeret feltet, bliver du bedt om at oprette en adgangskode. Du skal indtaste det to gange for at kunne bruge det.
Klik her for detaljerede instruktioner om, hvordan du opretter et stærkt kodeord

Trin 6. Klik på "Opret RAR"
Du bliver bedt om at navngive filen og vælge, hvor du vil gemme den.
Bemærk: I modsætning til WinRAR får du ikke mulighed for at kryptere filnavnet, når du tilføjer en adgangskode for at beskytte RAR -filen

Trin 7. Test din fil
Når RAR-filen er oprettet, kan du dobbeltklikke på filen for at teste den. Når du prøver at udtrække det, bliver du bedt om at indtaste den adgangskode, du har oprettet.