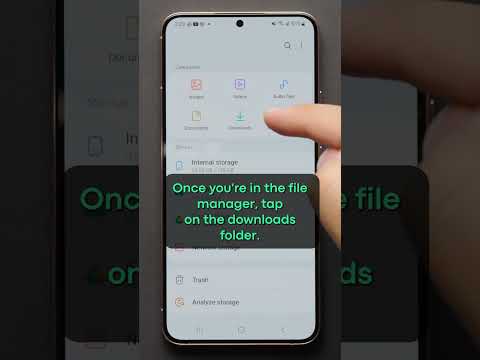Vil du nemt dele dine WiFi -netværksoplysninger? Denne wikiHow lærer dig, hvordan du genererer en WiFi QR -kode og viser den derhjemme. Gæster kan bruge QR -kodescanner -appen på deres telefon til hurtigt og nemt at få adgang til netværksoplysninger.
Trin
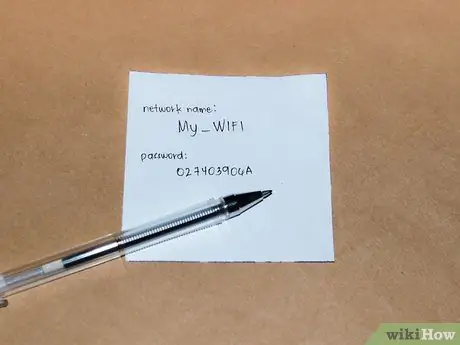
Trin 1. Saml WiFi -netværksdetaljer
Du skal kende netværksnavnet (SSID), krypteringstypen og netværksadgangskoden.
Hvis du ikke selv opretter dit hjemmenetværk, kan netværksoplysningerne blive skrevet på dit modem/din router eller i den originale fil fra din internetudbyder. Hvis du ikke kender oplysningernes placering, skal du kontrollere netværksadgangskoden på din pc eller Mac -computer. Du skal også kontrollere, om adgangskoden bruger WPA-, WPA2- eller WEP -krypteringstyperne. Derudover kan du også kontakte kundeservice fra internetudbyderen for at finde ud af disse oplysninger
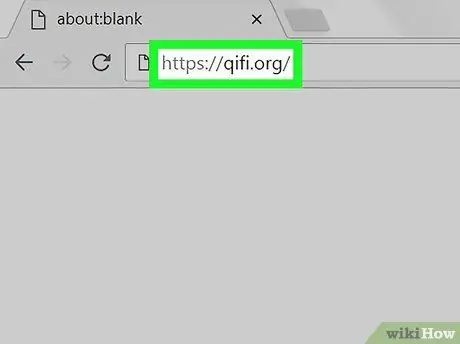
Trin 2. Besøg
Dette websted kan generere QR -koder specifikt til WiFi -netværksadgangskoder.
Forskellige andre websteder og tjenester er også tilgængelige. Nogle alternative muligheder, du kan bruge, er https://www.qrstuff.com og https://www.zxing.appspot.com/generator.
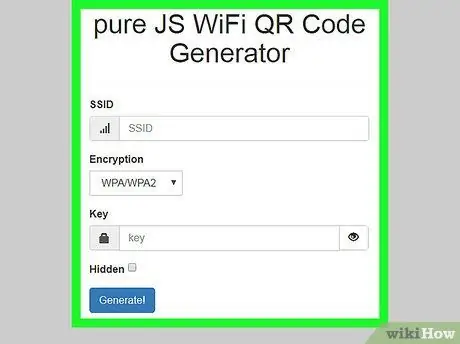
Trin 3. Vælg krypteringstypen
Brug rullemenuen ud for "Krypteringstype" til at vælge "WPA/WPA2", "WEP" eller "None".
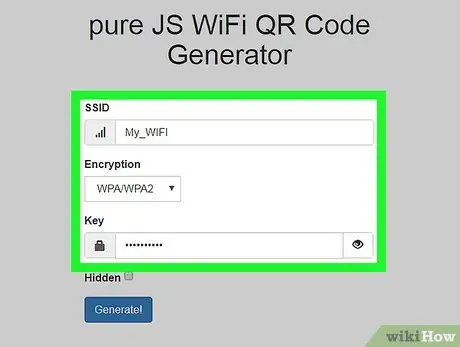
Trin 4. Indtast netværksnavnet
Brug linjen øverst på siden til at indtaste netværksnavnet. Denne bjælke er mærket "SSID".
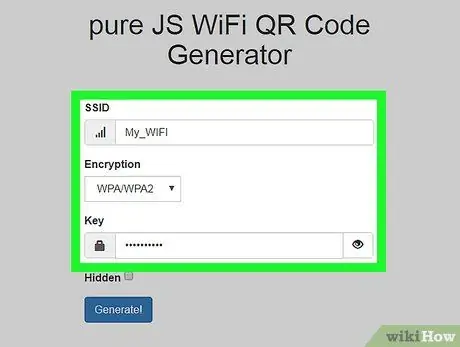
Trin 5. Indtast adgangskoden til WiFi -netværket
Brug det andet tekstfelt til at indtaste adgangskoden. Denne kolonne er mærket "Nøgle".
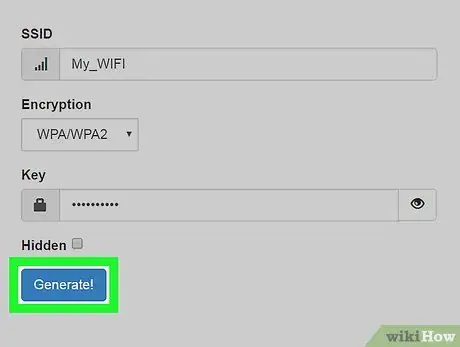
Trin 6. Klik på Generer
Det er en blå knap under tekstfeltet. En QR -kode vises nederst på siden.
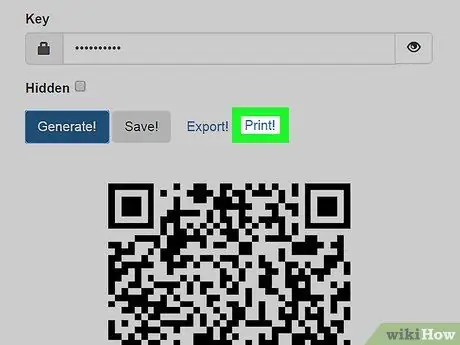
Trin 7. Klik på Udskriv
Denne knap er over QR -koden. Koden udskrives på et stykke papir. Gæster kan scanne koden med deres smartphone for at forbinde enheden til dit WiFi -netværk.
Hvis du ikke er klar til at udskrive koden, kan du trykke på knappen Eksporter! for at gemme koden som en billedfil (PNG) på computeren og udskrive den på et senere tidspunkt

Trin 8. Vis QR -kode, hvor du vil
Vælg et sted, der er synligt for gæster, der er tillid til, og ikke dem, der ikke har adgang til dit netværk. Gæster kan scanne QR -kode via smartphone for at oprette forbindelse til dit WiFi -netværk.
- På iPhone kan brugerne åbne kameraappen og pege den på QR -koden. En "Wi-Fi QR-kode" -meddelelse vises. Hvis brugeren rører ved meddelelsen, får han mulighed for at deltage i WiFi -netværket. Alt han skal gøre er at røre ved " Tilslutte "eller" Forbinde ”.
- Nogle Android -telefoner kan scanne QR -koden direkte via kameraappen. Nogle brugere skal dog først downloade en QR -kodescanner -app for at scanne en QR -kode. Denne app er tilgængelig fra Google Play Butik.