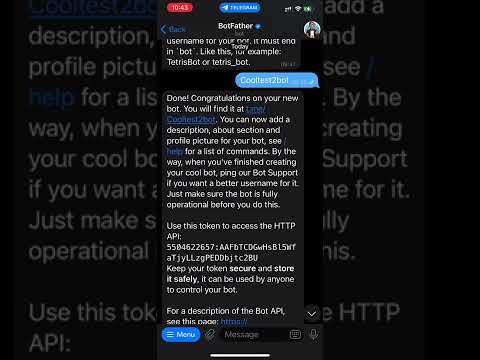Denne wikiHow lærer dig, hvordan du sletter en Gmail -konto, samt gendanner en slettet Gmail -konto inden for to dage efter sletning. Husk, at du normalt ikke kan gendanne en slettet Gmail -konto efter to dage. Du kan heller ikke slette via telefon eller tablet. Sletning af en Gmail -konto vil trække Gmail -tjenesten fra din primære Google -konto. Selve Google -kontoen slettes dog ikke.
Trin
Del 1 af 2: Sletning af Gmail -konto

Trin 1. Gå til siden Google -konto
Besøg https://myaccount.google.com/ i en browser.

Trin 2. Klik på Slet din konto eller tjenester
Denne knap er i kolonnen "Kontoindstillinger" i højre side af siden.
Du skal muligvis rulle gennem skærmen for at se disse muligheder

Trin 3. Klik på Slet produkter
Det er på højre side af siden.
Hvis du ikke er logget ind på din Gmail -konto, skal du klikke på " LOG IND ”I midten af siden, skal du indtaste din e -mail -adresse og adgangskode, før du fortsætter.

Trin 4. Indtast adgangskoden
Indtast den adgangskode, der bruges til at logge ind på den Gmail -konto, du vil slette.
-
Hvis du ikke er logget ind på den korrekte e -mail -adresse, skal du klikke på knappen

Android7expandmore som er til højre for e -mailadressen (under meddelelsen "Hej dit navn"), vælg derefter den korrekte e -mailadresse eller klik på " Brug en anden konto ”For at tilføje den Gmail -konto, du vil slette.

Trin 5. Klik på NÆSTE
Det er en blå knap nederst på siden.

Trin 6. Klik på skraldespandikonet, der er ved siden af teksten "Gmail"
Det er til højre for "Gmail" -teksten nederst på siden.
Hvis du vil downloade en kopi af Gmail -informationsfilen, skal du først klikke på " DOWNLOAD DATA "Øverst på siden, rul ned og klik på" NÆSTE ", Stryg tilbage på skærmen og klik på" Opret arkiv ”, Vent derefter, indtil du får en e -mail med et datakopieringslink i din indbakke. Du kan klikke på downloadlinket i e -mailen og derefter vende tilbage til https://myaccount.google.com/deleteservices for at fortsætte sletningsprocessen.

Trin 7. Indtast en e-mailadresse, der ikke er Gmail
I pop-up-vinduet skal du indtaste e-mail-adressen til den ikke-Gmail-konto. Du kan bruge enhver e -mail -adresse (så længe den er tilgængelig), herunder iCloud-, Yahoo- og Outlook -konti.

Trin 8. Klik på SEND VERIFICATION EMAIL
Det er i nederste højre hjørne af pop op-vinduet. Herefter vil der blive sendt en bekræftelses -e -mail til den e -mail -adresse, du har indtastet.

Trin 9. Åbn den tidligere tilføjede ikke-Gmail-e-mail-konto
Gå til e -mailadressens websted, og log om nødvendigt på, og åbn derefter indbakken, hvis den ikke åbnes automatisk.

Trin 10. Åbn e -mailen fra Google
Klik på e -mailen fra "Google" -afsenderen for at åbne den.

Trin 11. Klik på sletningslinket
Dette link er midt i e -mailen. Derefter vises en ny webside med Googles fjernelsesbetingelser.

Trin 12. Marker feltet "Ja"
Denne boks er nederst på siden.
Det er en god idé at læse vilkårene for sletning, før du accepterer dem

Trin 13. Klik på SLET GMAIL
Det er nederst på siden. Herefter slettes Gmail -kontoen med det samme.

Trin 14. Klik på FÆRDIG, når du bliver bedt om det
Derefter er sletningsprocessen fuldført, og du vil blive taget tilbage til siden Google -konto. Du kan stadig bruge din Google-konto til at få adgang til tjenester som YouTube ved at logge ind med en e-mail-adresse, der ikke er Gmail.
Del 2 af 2: Gendan Gmail -konto

Trin 1. Handl hurtigt
Efter at du har slettet din Gmail -konto, har du kun (maksimalt) to hverdage til at gendanne din konto.
Denne periode adskiller sig fra gendannelsesperioden for Google -konti (mellem to og tre uger)

Trin 2. Gå til Googles gendannelsesside
Besøg https://accounts.google.com/signin/recovery i en browser. Derefter vises en ny side med tekstfelter.

Trin 3. Indtast din Gmail -e -mail -adresse
Indtast e -mailadressen på den Gmail -konto, du tidligere har slettet.

Trin 4. Klik på Næste
Det er en blå knap under tekstfeltet.
Hvis der vises en meddelelse om, at e -mail -kontoen ikke findes eller er blevet slettet, kan du ikke gendanne din Gmail -konto

Trin 5. Indtast adgangskoden
I tekstfeltet midt på siden skal du indtaste adgangskoden til den e -mailadresse, du vil gendanne.

Trin 6. Klik på Næste
Det er under tekstfeltet.

Trin 7. Klik på Fortsæt, når du bliver bedt om det
Derefter vil du blive taget til siden for oprettelse af konto for at genaktivere den gamle e -mail -adresse.

Trin 8. Gennemgå de viste kontooplysninger
Du finder den gamle e -mail -adresse på denne side sammen med telefonnummeret til gendannelse og e -mail -adresse. Hvis alle oplysninger synes passende, kan du gå videre til næste trin.
Hvis det er nødvendigt, kan du opdatere nogle aspekter af din konto, før du fortsætter

Trin 9. Klik på Send
Denne blå knap er under kontoinformationsafsnittet.

Trin 10. Indtast telefonnummeret
I tekstfeltet i midten af siden skal du indtaste et telefonnummer, du vil modtage tekstbeskeder fra.
Hvis du ikke har en telefon, der kan sende beskeder, kan du markere feltet "Opkald" på denne side, før du fortsætter. Med denne mulighed ringer Google til dit nummer i stedet for en sms

Trin 11. Klik på Fortsæt
Det er nederst på siden. Google sender en kort besked med en verifikationskode til det telefonnummer, du har indtastet tidligere.

Trin 12. Hent verifikationskoden
Åbn telefonens messaging-app eller segment, se efter en kort besked fra Google, og se den sekscifrede kode, der er inkluderet i meddelelsen.
Hvis du vil modtage et telefonopkald fra Google, skal du acceptere opkaldet og notere den angivne kode

Trin 13. Indtast verifikationskoden
På en computer skal du indtaste verifikationskoden i tekstfeltet midt på siden.

Trin 14. Klik på Fortsæt
Denne knap er under feltet til verifikationskode. Så længe du indtaster den korrekte kode, kan du gendanne din e -mail -konto. Derefter vil du blive taget tilbage til siden Google -konto.

Trin 15. Åbn en Gmail -konto
Besøg https://www.gmail.com/ via en browser. Derefter åbnes indbakken for den tidligere slettede konto. Du skal muligvis logge ind på din Gmail -konto, før din indbakke vises.
Tips
- Hvis du ikke er sikker på, at du vil slette din Gmail -konto, kan du prøve at logge ud af kontoen.
- Når du har slettet din Gmail-konto, skal du logge ind på din Google-konto (ved hjælp af en e-mail-adresse, der ikke er Gmail) på andre enheder som f.eks. Telefoner, tablets og computere.