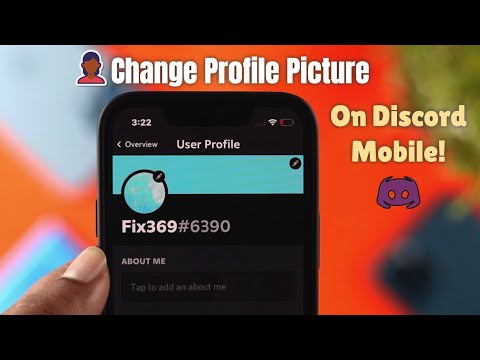Denne wikiHow lærer dig, hvordan du ændrer den offentlige IP -adresse på din computer ved at genstarte din router. Hvis du vil ændre den private IP -adresse eller IP -adressen i det lokale netværk, skal du bruge kommandolinjegrænsefladen på Windows eller ændre forbindelsesindstillingerne på en Mac.
Trin
Metode 1 af 3: Ændring af den offentlige IP -adresse

Trin 1. Find den IP -adresse, din computer bruger i øjeblikket
For at sikre, at ændringen af IP -adressen lykkes, skal du kende den IP -adresse, der aktuelt er i brug.

Trin 2. Sluk for den enhed, du vil ændre IP -adressen for, f.eks. En computer, telefon eller tablet

Trin 3. Tag internet- og strømkablerne ud af din router og dit modem
Dit Wi-Fi-netværk genstarter.
Hvis din router også fungerer som et modem, skal du koble internettet og strømkablerne fra routeren

Trin 4. Vent i fem minutter
På denne måde kan din internetudbyder (ISP) tildele dit netværk en ny IP -adresse.

Trin 5. Tilslut strøm- og internetkablerne igen til modemet, og vent derefter på, at alle lamperne på modemet blinker eller lyser

Trin 6. Tilslut modemet til routeren
Vent til lysene på routeren holder op med at blinke og tænder konstant.

Trin 7. Tænd for enheden
Når enheden er tændt, opretter den automatisk forbindelse til internettet. Nogle gange skal du dog vælge et netværk og forbinde enheden manuelt.

Trin 8. Åbn din foretrukne internetbrowser for at se den nye IP -adresse

Trin 9. Indtast nøgleordet Hvad er min IP -adresse i søgefeltet i browseren
Hvis den viste IP -adresse er forskellig fra den tidligere IP -adresse, har du med succes ændret den offentlige IP -adresse.
Hvis din IP -adresse ikke ændres, skal du muligvis lukke din router i længere tid. Prøv at slukke din router om natten og derefter tænde den igen om morgenen
Metode 2 af 3: Ændring af privat IP -adresse i Windows

Trin 1. Åbn menuen

Start med at klikke på Windows -ikonet i nederste venstre hjørne af skærmen eller trykke på knappen Vind på tastaturet.
Hvis du bruger Windows 8, skal du holde markøren over det øverste venstre hjørne af skærmen og klikke på forstørrelsesglasikonet

Trin 2. Indtast kommandoprompt i menuen Start
Søgeresultaterne vises.

Trin 3. Højreklik på ikonet Kommandoprompt

sort boks for at få vist kontekstmenuen.

Trin 4. Klik på indstillingen Kør som administrator nederst i menuen

Trin 5. Klik på Ja for at bekræfte handlingen
Et kommandolinjevindue åbnes.

Trin 6. Indtast kommandoen ipconfig, og tryk på Enter for at få vist de aktuelle IP -oplysninger

Trin 7. Kontroller den aktuelt aktive IP -adresse ved siden af IPv4 -posten
Denne IP -adresse er gyldig på det lokale netværk.

Trin 8. Indtast kommandoen ipconfig /release, og tryk på Enter for at "frigive" den aktuelt aktive IP -adresse

Trin 9. Indtast kommandoen ipconfig /renew, og tryk på Enter for at få en ny IP -adresse

Trin 10. Kontroller din nye IP -adresse ved siden af IPv4 -posten
Hvis den viste IP -adresse er en anden, har du med succes ændret den private IP -adresse.
Du kan kun gøre dette trin, hvis din computer er forbundet til netværket via Ethernet. Du kan ikke ændre den offentlige IP -adresse med dette trin
Metode 3 af 3: Ændring af privat IP -adresse på Mac

Trin 1. Klik på Apple -ikonet

i øverste venstre hjørne af skærmen for at åbne Apple-menuen.

Trin 2. Klik på indstillingen Systemindstillinger i Apple -menuen

Trin 3. Vælg netværksindstillingen for at åbne vinduet Netværk

Trin 4. Vælg den aktive netværksforbindelse fra den venstre rude i vinduet Netværk

Trin 5. Klik på knappen Avanceret i nederste venstre hjørne af vinduet

Trin 6. Vælg fanen TCP/IP øverst i vinduet Avanceret

Trin 7. Klik på Renew DHCP Lease ud for IP -adresse for at forny enhedens IP -adresse

Trin 8. Se på "IPv4 -adresse" -nummeret
Nummerrækken er din nye IP -adresse på Mac.

Trin 9. Kontroller din nye IP -adresse ved siden af IPv4 -posten
Hvis den viste IP -adresse er en anden, har du med succes ændret den private IP -adresse.