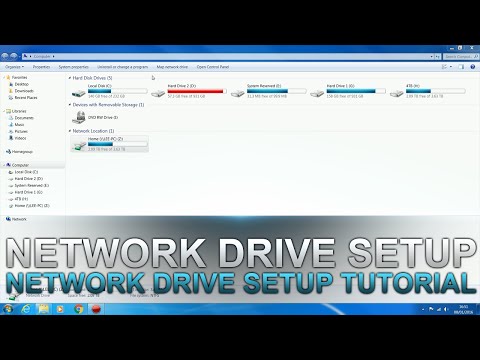Hvis du vil dele din internetforbindelse med andre enheder derhjemme, leder du muligvis stadig efter en måde at få det til at ske uden at skulle ty til komplekse netværkskonfigurationer. Heldigvis kan din Windows- eller Mac -computer nemt dele en internetforbindelse på et netværk. Du kan endda gøre din computer til et trådløst adgangspunkt, så du ikke har brug for en router til at forbinde dine trådløse enheder.
Trin
Metode 1 af 3: Deling af forbindelse fra Windows -computer

Trin 1. Konfigurer enheden på netværket
For at kunne dele internet på et netværk har din enhed brug for et lidt andet layout end et almindeligt netværk. Det grundlæggende layout er som følger:
- Tilslut computeren, der deler forbindelsen ("værten") til bredbåndsmodemet via et Ethernet -kabel eller et 4G USB -signalområde. Hvis du tilslutter modemet til værtscomputeren via et Ethernet -kabel, skal du bruge to Ethernet -porte (en til at oprette forbindelse til modemet, og en til at oprette forbindelse til en hub eller router).
- Tilslut værtscomputeren til WAN -porten på en kablet hub eller trådløs router ved hjælp af et Ethernet -kabel.
- Tilslut en anden computer til en hub eller router ved hjælp af et Ethernet- eller trådløst signal. Bemærk, at den tilsluttede computer ikke kræver særlige indstillinger og kan køre ethvert operativsystem.
- Hvis du kun tilslutter to computere, skal du tilslutte dem direkte via et Ethernet -kabel.

Trin 2. Åbn vinduet Netværksforbindelser på værtscomputeren
Du kan hurtigt åbne dette vindue ved at trykke på Win+R og skrive ncpa.cpl.

Trin 3. Højreklik på den adapter, der er sluttet til internetkilden
Denne kilde kan være et modem eller et USB -signalområde. Sørg for, at du kun udfører disse trin på adaptere, der er forbundet til internettet, og ikke til værten eller til hele netværket.

Trin 4. Vælg "Egenskaber", og klik på fanen
Del.

Trin 5. Marker feltet "Tillad andre netværksbrugere at oprette forbindelse via denne computers internetforbindelse"
Klik på Anvend for at gemme ændringer.
På dette tidspunkt kan du gøre din værtscomputer til et trådløst adgangspunkt, hvis du har en ubrugt trådløs adapter

Trin 6. Klik på knappen
Indstillinger … at aktivere visse tjenester.
Dette er vigtigt, hvis andre computere også skal have adgang til e -mail, FTP eller andre særlige tjenester. Marker feltet for hver tjeneste, du vil aktivere.

Trin 7. Åbn konfigurationssiden for den trådløse router
Efter opsætning af værtscomputeren skal du nu konfigurere routeren, så den kan passere forbindelser. Kig efter Wikihow -artiklen for detaljerede instruktioner om, hvordan du åbner routerens konfigurationsside.
Hvis du bruger en hub eller switch, behøver du ikke foretage yderligere konfiguration

Trin 8. Åbn siden Internetindstillinger på routeren
Titlen på denne side varierer for hver routermodel.

Trin 9. Sørg for, at sektionen "IP -adresse" er indstillet til "Få automatisk"
Igen vil ordlyden variere lidt afhængigt af din router.

Trin 10. Tilslut computere og andre enheder på en router eller hub
Værten og routeren er konfigureret, og nu er det tid til at forbinde de andre enheder.
- Hvis du tilslutter via et Ethernet -kabel, skal du tilslutte hver ekstra computer til LAN -porten på routeren eller hubben.
- Hvis du ringer trådløst, skal du oprette forbindelse til routeren på samme måde som du ville ringe til et trådløst netværk.
Løs problemet

Trin 1. Ingen faner
Del.
Dette sker normalt, hvis du kun har en netværksadapter installeret. Du skal installere mindst to netværkskort for at kunne dele en internetforbindelse.

Trin 2. Andre computere på netværket får ikke internetforbindelse
Dette skyldes normalt, at computeren ikke får den korrekte IP -adresse.
- Sørg for, at du kun deler internetforbindelsen til værtscomputeren og kun til den adapter, der er forbundet til internettet. Alle andre computere på netværket må ikke dele internetforbindelsen.
- Åbn vinduet Netværksforbindelser på computeren, der ikke kan få en internetforbindelse. Tryk på (⊞ Win+R, skriv derefter ncpa.cpl).
- Højreklik på netværksadapteren, og vælg Egenskaber.
- Vælg "Internet Protocol Version 4 (TCP/IPv4)", og klik på Egenskaber.
- Vælg "Hent automatisk IP -adresse". Gentag for "Internet Protocol Version 6 (TCP/IPv6)".

Trin 3. Andre computere kan dele filer, men kan ikke oprette forbindelse til internettet
At bygge bro mellem de to netværkskort kan hjælpe med at løse dette problem.
- Åbn vinduet Netværksforbindelser på værtscomputeren (⊞ Win+R, skriv derefter ncpa.cpl).
- Vælg de to adaptere, du vil bygge bro over. Disse to adaptere er den, der opretter forbindelse til internettet og den, der opretter forbindelse til resten af netværket. Tryk på Ctrl, og klik på hver adapter for at vælge den.
- Højreklik på et af de valgte netværk og vælg "Broforbindelser". Klik på Ja, når du bliver bedt om det.
- Genstart en anden computer, og prøv at oprette forbindelse igen.

Trin 4. Meddelelsen "Der opstod en fejl, mens internetforbindelsesdeling blev aktiveret
(nul).
Dette kan skyldes et problem med internetdelingstjenesten i Windows.
- Tryk på Win+R, og skriv services.msc. Tryk på Enter for at åbne vinduet Services.
-
Se efter hver af følgende tjenester:
- Application Layer Gateway Service
- Netværksforbindelser
- Network Location Awareness (NLA)
- Tilslut og brug
- Fjernadgang Auto Connection Manager
- Remote Access Connection Manager
- Fjernprocedureopkald (RPC)
- Telefoni
- Windows Firewall
- Dobbeltklik på hver service og indstil værdien "Starttype" til "Automatisk".
- Genstart computeren efter indstilling af værdierne for hver tjeneste, og prøv derefter igen din forbindelse.
Metode 2 af 3: Gør en Windows -computer til et trådløst signalområde

Trin 1. Følg trinene i det første afsnit for at dele internetforbindelsen på værtscomputeren
Denne metode giver dig mulighed for at bruge en ubrugt trådløs adapter på en Windows -værtscomputer til at udsende et trådløst netværk til andre enheder, f.eks. En trådløs router. Først skal du aktivere deling af internetforbindelse på værtscomputeren ved at følge trin 1-5 fra det første afsnit.
- Værtscomputeren skal have en ubrugt trådløs adapter for at udsende et signal til andre computere og enheder. Hvis værtscomputeren ikke har et trådløst kort installeret, kan du bruge en trådløs USB -adapter.
- Sørg for, at du kun deler internetforbindelse på internetforbundne adaptere. Del ikke internet på den trådløse adapter, som du vil bruge til at oprette det trådløse netværk.

Trin 2. Højreklik på netværksikonet i systembakken, og vælg "Åbn netværks- og delingscenter"
Dette åbner et nyt vindue, der indeholder de aktive netværksforbindelser.

Trin 3. Vælg "Opret en ny forbindelse eller et netværk"
Dette link findes nederst i vinduet Netværks- og delingscenter.

Trin 4. Vælg "Konfigurer et trådløst ad hoc (computer-til-computer) netværk"
Hvis du bruger Windows 8, skal du downloade et gratis program, f.eks. Virtual Router (virtualrouter.codeplex.com) for at fuldføre dette trin.

Trin 5. Indtast indstillingerne for det nye trådløse netværk
Giv netværket et navn, og vælg "WPA2-Personal" under Sikkerhedstype. Sørg for, at sikkerhedsnøglen ikke kan gættes let.
Sørg for at markere afkrydsningsfeltet "Gem dette netværk", eller du bliver nødt til at omkonfigurere det hver gang du genstarter din computer

Trin 6. Tilslut computere og andre enheder til det nye trådløse netværk
Ved at oprette et trådløst netværk og aktivere deling af internetforbindelser kan du slutte andre computere eller mobile enheder til det trådløse netværk som normalt. Når du opretter forbindelse, skal du indtaste den sikkerhedsnøgle, der blev oprettet i det foregående trin.
Løs problemet

Trin 1. Min enhed er ikke forbundet til det trådløse netværk
Nogle ældre enheder kan ikke oprette forbindelse til ad-hoc-netværk, især hvis de ikke understøtter WPA-2. Hvis du vil tilslutte disse enheder, skal du sænke ad-hoc-netværkssikkerheden til WEP.
Metode 3 af 3: Deling af forbindelse fra Mac

Trin 1. Forstå, hvordan du kan dele en forbindelse
Menuen Deling i OS X giver dig mulighed for nemt at dele din Macs internetforbindelse ved hjælp af den vedhæftede netværksadapter. Computere, der deler et netværk, kaldes "host" -computere. Du skal have mindst to netværkskort installeret på værten for at dele forbindelsen, en til at oprette forbindelse til internettet og en til at oprette forbindelse til resten af netværket.
- Hvis du har en ubrugt trådløs adapter (f.eks. Er din vært forbundet til dit modem via et Ethernet -kabel), kan du bruge det til at oprette et trådløst netværk, hvor andre enheder kan få adgang til internettet.
- Hvis du har to Ethernet -adaptere, kan du slutte den ene til modemet og den anden til en switch eller netværksrouter. Computere og andre enheder kan oprette forbindelse til netværket.

Trin 2. Tilslut værtscomputeren direkte til internetkilden
For de bedste resultater anbefales det, at du slutter værtscomputeren direkte til bredbåndsmodemet via et Ethernet -kabel eller bruger et USB -signalområde. Hvis din Mac ikke har en Ethernet -port, kan du bruge en USB- eller Thunderbolt -adapter.

Trin 3. Åbn menuen Systemindstillinger på Mac -værten
Klik på Apple -menuen, og vælg "Systemindstillinger".

Trin 4. Klik på "Deling"
Dette åbner vinduet Deling.

Trin 5. Marker feltet "Internetdeling" i den venstre ramme
Dette giver dig mulighed for at dele en internetforbindelse på værtscomputeren.

Trin 6. Klik på menuen "Del din forbindelse fra", og vælg internetkilden
Du kan vælge Ethernet- eller USB -signalområde, afhængigt af hvilket område du bruger.
Klik på Start for at bekræfte, at du vil aktivere internetdeling. Bemærk, at aktivering af internetforbindelsesdeling sandsynligvis vil forstyrre det netværk, du har indstillet

Trin 7. Vælg, hvordan du vil sende forbindelsen
Den metode, du vælger, afhænger af, hvordan de andre computere vil blive forbundet.
- Hvis du vil gøre din Mac til et trådløst område, skal du markere feltet "Wi-Fi".
- Hvis du vil slutte din Mac til en trådløs netværkshub eller router, skal du vælge "Ethernet".

Trin 8. Tilslut værts -Mac'en til netværksrouterens (Ethernet) hub eller WAN -port
Hvis du deler din værts internetforbindelse ved hjælp af en hub eller router, der forbinder andre computere, skal du bruge et Ethernet -kabel og slutte værten til hubens WAN -port.

Trin 9. Konfigurer trådløse (Wi-Fi) indstillinger
Hvis du gør din Mac til et trådløst adgangspunkt, skal du klikke på Wi-Fi-indstillinger … for at angive et netværksnøglens navn og sikkerhed. Sørg for at vælge "WPA2 Personal" som typen "Sikkerhed", og opret en adgangskode, der ikke er let at gætte.
Hvis du befinder dig i et overfyldt rum, f.eks. Et lejlighedskompleks, skal du ændre "Kanal" til noget andet end 6 eller 11, da det er de to mest almindelige kanaler (alias kanaler). Hvis du gør dette, hjælper det med at reducere distraktioner

Trin 10. Tilslut din computer og andre enheder til din router eller hub
Din Mac -vært er nu klar til at dele din internetforbindelse, og du kan forbinde andre computere og enheder, ligesom du ville gøre med et almindeligt netværk.
- Hvis du opretter forbindelse via et Ethernet -kabel, skal du slutte enheden til LAN -porten på routeren eller hubben. Enheden får automatisk en IP -adresse og kan oprette forbindelse til internettet.
- Hvis du opretter forbindelse trådløst, skal du kontakte routeren på samme måde som du ville oprette forbindelse til et trådløst netværk.
Løs problemet

Trin 1. Andre enheder får ikke internetforbindelse
Dette sker ofte, hvis du har foretaget ændringer i delingsindstillingerne efter aktivering af det trådløse netværk. Den hurtigste måde at løse dette problem på er at deaktivere internetdeling, genstarte Mac'en, derefter tænde den igen og oprette et nyt trådløst netværk.
Tips
- Deling af din internetforbindelse på arbejdet eller et andet sikkert sted kan forårsage netværksproblemer. Deling af forbindelsen derhjemme deaktiverer det forudkonfigurerede netværk.
- Værtscomputeren skal være tændt og forbundet til internettet, som deler forbindelsen med andre computere på netværket.
- Hvis du vil gøre din mobilenhed til et bærbart Wi-Fi-signalområde, skal du se efter instruktioner på Wikihow.