Denne wikiHow lærer dig, hvordan du deler internetforbindelsen til din Android -telefon trådløst via Bluetooth.
Trin
Metode 1 af 3: Aktivering af Bluetooth på Android -telefon
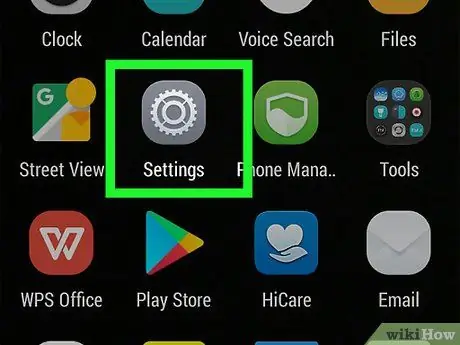
Trin 1. Tryk på det grå tandhjulsikon i app -skuffen (App -skuffe) for at åbne appen Indstillinger
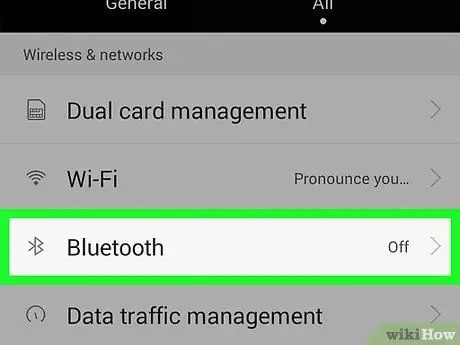
Trin 2. Tryk på Bluetooth -indstillingen
Generelt er denne mulighed nær toppen af skærmen. På nogle enheder skal du dog stryge op for at finde den.
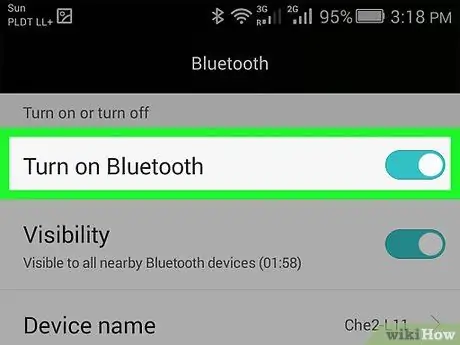
Trin 3. Skub Bluetooth -kontakten til positionen "Til", indtil knappen bliver grøn
Knappens farveændring angiver, at telefonens Bluetooth er tændt.
- Du vil også se et Bluetooth -symbol (ᛒ) i statuslinjen øverst på skærmen.
- Hvis Bluetooth -knappen er grøn, er enhedens Bluetooth tændt.
Metode 2 af 3: Parring af Android
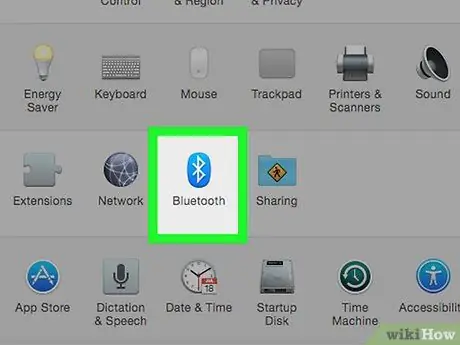
Trin 1. Slå Bluetooth til på den enhed, du vil parre med, f.eks. En bærbar computer, tablet eller en anden telefon
Denne parringsproces vil variere afhængigt af operativsystemet på enheden.
- iPhone/Android - Åben det Indstillinger, tryk på Bluetooth, og skub derefter kontakten til positionen "Til".
- Windows - Åben det Indstillinger, klik Enheder, klik Bluetooth og andre enheder, og klik på knappen "Bluetooth".
- Mac - Klik på ikonet Apple menu, klik Systemindstillinger, klik Bluetooth, og klik på Slå Bluetooth til.
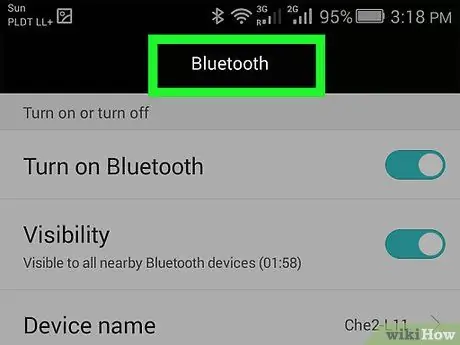
Trin 2. Skift til din Android -telefon, og åbn Bluetooth -menuen, før du fortsætter, hvis du har skiftet til en anden skærm
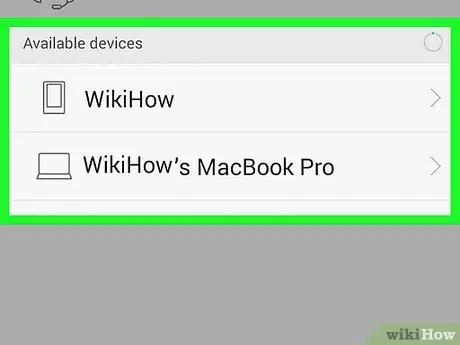
Trin 3. Vent, indtil navnet på din tablet/telefon/computer vises i Bluetooth -menuen
Bluetooth -navnet på din enhed vil variere. Bluetooth -navnet består imidlertid generelt af enhedsproducenten, produktnavnet og/eller serienummeret
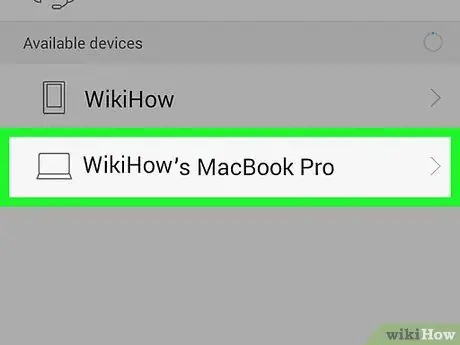
Trin 4. Tryk på enhedsnavnet for at starte parringsprocessen
Hvis du ikke kan se en anden enheds navn, skal du slukke og tænde for Bluetooth på den pågældende enhed
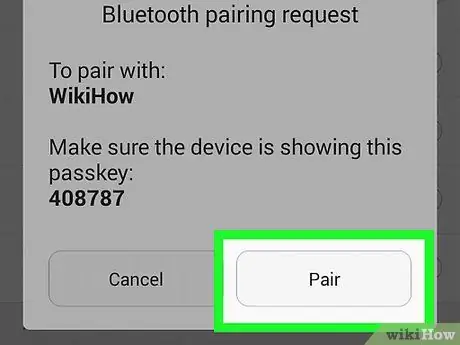
Trin 5. Når du bliver bedt om det, skal du kontrollere koden og derefter trykke på Par (Windows)
Hvis koden, der vises på Bluetooth -enheden, er den samme som koden, der vises på computeren, kan du trykke på Par med pengeskab.
- Gør denne proces hurtigt. Ellers mislykkes parringen, og du bliver nødt til at gentage processen.
- Hvis du har parret din telefon med en mac, skal du muligvis trykke på Acceptere før parring lykkes.
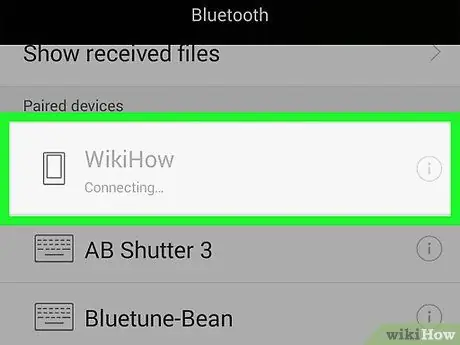
Trin 6. Vent på, at din enhed opretter forbindelse til Android -telefon
Når bekræftelsen er fuldført, vises enheden i telefonens Bluetooth -menu og omvendt.
Metode 3 af 3: Internetdeling via Bluetooth
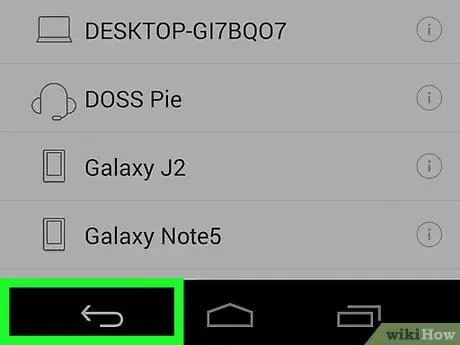
Trin 1. Tryk på knappen Tilbage i øverste venstre hjørne af Android -telefonens skærm
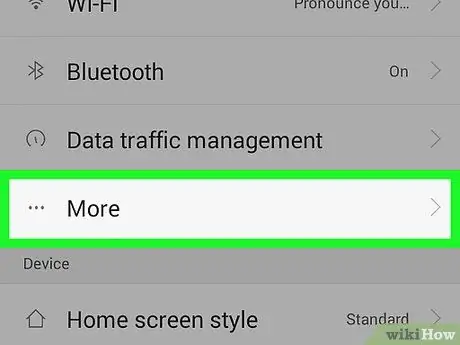
Trin 2. Tryk på indstillingen Mere
Denne indstilling er under overskriften "TRÅDLØS & NETVÆRK" nær toppen af indstillingsmenuen.
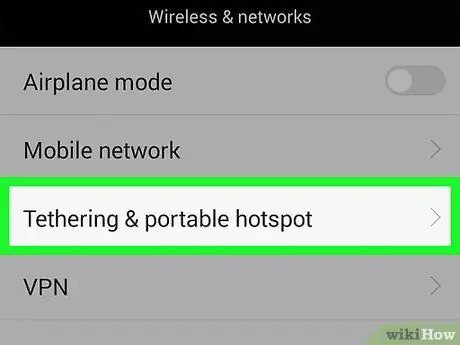
Trin 3. I afsnittet "Mere" i overskriften "TRÅDLØS & NETVÆRK" skal du trykke på Internetdeling og bærbart hotspot
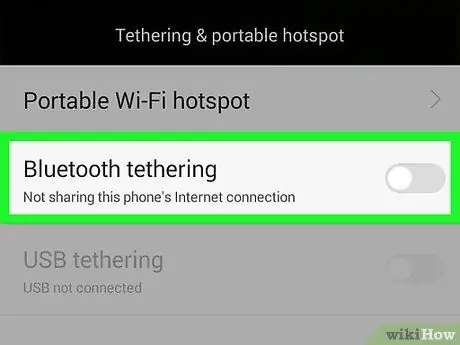
Trin 4. Skub Bluetooth -tethering -kontakten til positionen "On"
Denne knap er tæt på bunden af indstillingerne og bliver grøn, når internetdeling er aktiv.
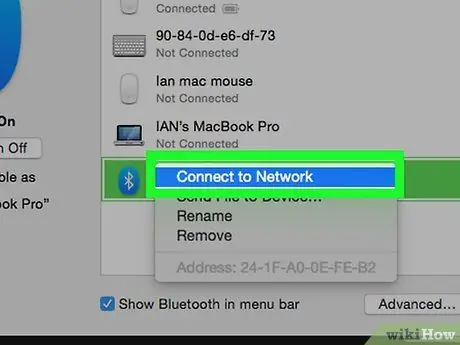
Trin 5. Konfigurer Bluetooth -netværket på den anden enhed
Da de fleste enheder er konfigureret til at acceptere internetforbindelser fra det trådløse netværkskort, skal du aktivere forbindelser på den anden enhed, for at enheden kan oprette forbindelse til internettet via Bluetooth. Sådan aktiveres netværket:
- Android - Tryk på telefonens navn, og tryk derefter på indstillinger Internetadgang.
- Windows - Højreklik på telefonens navn, vælg Opret forbindelse med, og klik på Adgangspunkt.
- Mac - Klik på telefonnavnet, klik på tandhjulsikonet nederst i vinduet, og vælg derefter Opret forbindelse til netværk.
- Hvis du bruger en iPhone, er Bluetooth-forbindelsen aktiv, så længe Wi-Fi er slukket eller utilgængelig.
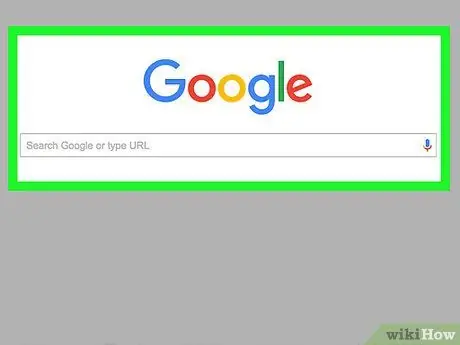
Trin 6. Test din internetforbindelse
Så længe din computer/tablet/telefon er forbundet til din Android -telefon, vil du kunne bruge internettet på den tilsluttede enhed.
Tips
- Hvis du har en Wi-Fi-forbindelse, kan din telefon og/eller andre enheder prioritere dette netværk frem for Bluetooth.
- Placer telefonen og computeren inden for få cm for en ideel Bluetooth -forbindelse.
Advarsel
- Sørg for at kende din operatørs brugsregler, før du deler din forbindelse. Operatører opkræver muligvis mere for tethering.
- Bluetooth -internetdeling kan være langsommere.







