Du skal være meget forsigtig, når du rengør Macbook Pro -skærmen, da slibende eller stærkt gennemblødte klude kan forårsage alvorlig skade på computeren. Her er nogle sikre metoder til at rense skærmen på din elskede Macbook Pro.
Trin
Metode 1 af 4: Poler med en tør klud
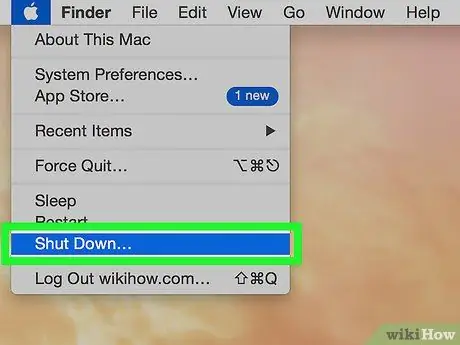
Trin 1. Sluk computeren
Sluk for strømmen til Macbook Pro, og fjern strømadapteren fra computeren.
-
Du behøver ikke at fjerne strømadapteren, hvis du kun bruger en tør klud til at rengøre skærmen. Dette trin anbefales imidlertid, fordi kludfriktion stadig kan interagere med og beskadige adapteren.

Rengør en Macbook Pro -skærm Trin 1Bullet1

Trin 2. Blot skærmen med en mikrofiberklud
Polér forsigtigt skærmen med en mikrofiberklud over computerskærmen i små cirkulære bevægelser. Påfør blidt, men fast tryk og overdriv det ikke.
-
Optiske mikrofiberklude er ideelle, men du kan bruge enhver slags stof, så længe det er blødt, fnugfrit og modstandsdygtigt over for statisk elektricitet. Brug ikke slibende klude, viskestykker og køkkenrulle.

Rengør en Macbook Pro -skærm Trin 2Bullet 1 -
Du skal muligvis polere skærmen i fem minutter eller mere, før alle fingeraftryk og pletter fjernes.

Rengør en Macbook Pro -skærm Trin 2Bullet2 -
Hold computeren ved den øverste kant eller mod tastaturet for at forhindre dine hænder i at smøre skærmen igen.

Rengør en Macbook Pro -skærm Trin 2Bullet3
Metode 2 af 4: Aftørring med en fugtig klud
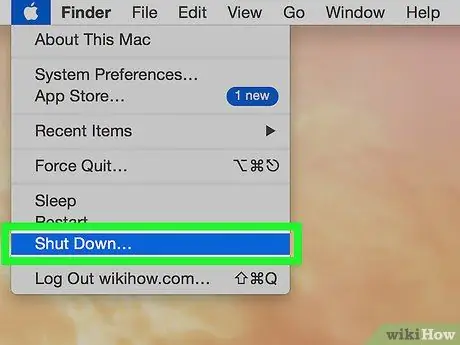
Trin 1. Sluk for din Macbook Pro
Sluk for strømmen, og tag computerens strømadapter ud.
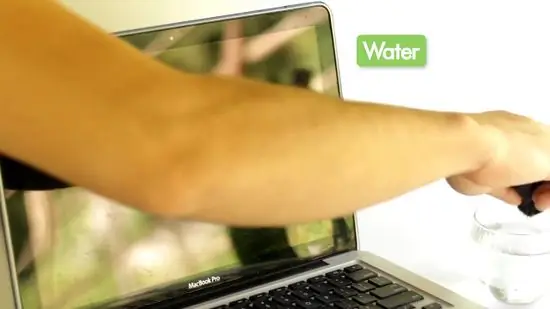
Trin 2. Fugt en blød klud med vand
Påfør en lille mængde vand på en blød mikrofiberklud, så kluden er let fugtig.
- Du bør kun bruge en blød klud. Statisk-resistente, fnugfri klude er ideelle, men du kan bruge de fleste ikke-slibende klude. Brug dog ikke køkkenrulle, viskestykker eller andre slibeklude.
- Nedsænk ikke kluden i vand. En gennemblødt klud drypper vand ned på computeren og forårsager alvorlig skade. Hvis du ved et uheld får kluden for våd, skal du vride den ud, indtil den er let fugtig.
- For de bedste resultater skal du bruge destilleret vand i stedet for postevand. Postevand indeholder mineraler, og nogle af disse mineraler leder elektricitet. Som følge heraf er ledningsvand mere tilbøjelige til at kortslutte end destilleret vand.
- Sprøjt under ingen omstændigheder vand direkte på Macbook Pro -skærmen. Denne metode øger muligheden for, at der kommer vand ind i computeren og forårsager kortslutning. Der skal først påføres vand på kluden.

Trin 3. Tør computerskærmen
Tør computerskærmen fra side til side og top til bund i små cirkulære bevægelser. Påfør let, men fast tryk, når du tørrer.
-
Hold skærmen øverst eller nederst for at forhindre dine hænder i at smøre computerskærmen igen.

Rengør en Macbook Pro -skærm Trin 5Bullet 1 -
Du skal muligvis tørre computerskærmen et par gange, før alle pletterne er helt rene. Du skal muligvis fugtige kluden igen, mens du arbejder, afhængigt af hvor beskidt din computerskærm er.

Rengør en Macbook Pro -skærm Trin 5Bullet2
Metode 3 af 4: Brug af rensningsformlen
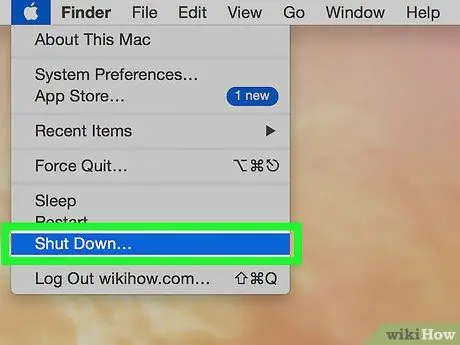
Trin 1. Sluk computeren
Sørg for, at din Macbook Pro er slukket, før du arbejder. Afbryd strømadapteren fra computeren.
-
Du må ikke arbejde, før du frakobler strømadapteren. Disse komponenter kan blive beskadiget, hvis de udsættes for vådrensere. Du kan også få et let elektrisk stød, hvis fugt når de elektroniske komponenter under arbejdet, især hvis strømadapteren stadig er tilsluttet.

Rengør en Macbook Pro -skærm Trin 6Bullet 1

Trin 2. Sprøjt en lille mængde LCD- eller plasmarenser på mikrofiberkluden
Brug et rengøringsmiddel, der specifikt sælges til LCD -skærme.
-
Sprøjt en lille mængde rengøringsmiddel på en blød klud. Lad din klud ikke blive gennemblødt. Kluden er let fugtig at røre ved, og rengøringsvæsken kan ikke presses ud af kluden.

Rengør en Macbook Pro -skærm Trin 7Bullet 1 -
Brug kun bløde, fnugfri, elektrostatisk resistente stoffer. Linseklude fungerer bedst, men enhver form for mikrofiberklud vil fungere. Brug ikke køkkenrulle, karklude, frottéhåndklæder og andre slibeklude.

Rengør en Macbook Pro -skærm Trin 7Bullet2 - Brug kun produkter, der er specielt designet til brug med LCD -skærme. Brug ikke universalrengøringsmidler, alkoholbaserede produkter, blegemiddel, aerosolspray, opløsningsmidler eller slibemidler. I ekstreme tilfælde kan computerskærmen blive fuldstændig beskadiget.
- Sprøjt ikke rengøringsopløsningen direkte på skærmen. Dette øger chancerne for at væske kommer ind i computeren. Rensevæsken bør ikke passere gennem computerens sprækker, da dette vil forårsage kortslutning.

Trin 3. Tør skærmen af med en klud
Tør kluden over Macbook Pro -skærmen fra top til bund eller fra side til side. Skær skærmen i små cirkulære bevægelser og påfør let, men fast tryk.
- Hold computeren øverst eller nederst, så den ikke pletter, mens du arbejder.
- Fortsæt med at polere computeren, indtil alt snavs er væk. Tilsæt rengøringsvæske, hvis det er nødvendigt. Det kan tage flere gange at tørre, indtil din computerskærm er helt ren.
Metode 4 af 4: Brug af LCD- og plasma vådservietter
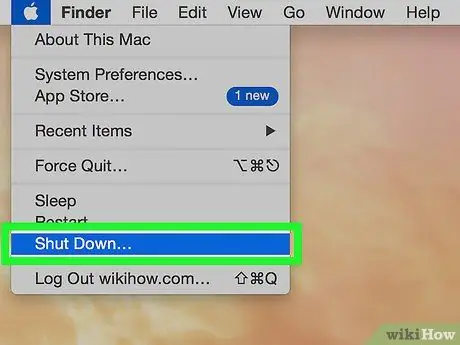
Trin 1. Sluk for din Macbook Pro
Sluk for din computers strøm, før du arbejder. Tag computerens strømadapter ud af stikkontakten, før du går videre til næste trin.
Væsker fra vådservietter kan komme ind i computeren, selvom du er forsigtig. Hvis dette er tilfældet, skal strømadapteren være taget ud af stikkontakten. Denne forholdsregel sikrer, at de elektriske komponenter i din computer ikke beskadiges, og at du ikke får elektrisk stød

Trin 2. Brug specialfremstillede vådservietter til at rengøre elektroniske enheder
Tør disse specielle vådservietter ud over computerskærmen, fra top til bund eller fra side til side. For de bedste resultater skal du tørre skærmen i små cirkulære bevægelser, mens du påfører let, jævnt tryk.
- Elektroniske vådservietter indeholder nok opløsning til at rengøre skærmen uden at blive våd. Denne løsning er også designet til at være sikker for elektroniske produkter.
- Sørg for, at alle de servietter, du bruger, indeholder en alkoholfri formel, da alkohol kan beskadige skærmen.
Tips
- Læg din bærbare computer på et lille håndklæde på en flad overflade (f.eks. Et bord). Vip forsigtigt din bærbare computer tilbage, så computeren og tastaturet er i en 90 graders vinkel, og skærmen vender nedad og flad på bordet (Apple-logoet rører ved bordpladen og er dækket af et lille håndklæde). understøt tastaturets sider med den ene hånd eller en tung bog, og poler skærmen med den anden, ifølge tipsene i denne artikel. Nu er din skærm sikker og utilsigtede vendinger og bøjninger. Fordi siden af tastaturet er i luften, kan vand derudover ikke dryppe ned i det.
- Hvis du ved et uheld kommer væske i din Macbook Pro, skal du kontakte Apple kundeservice eller en Apple -detailbutik så hurtigt som muligt. I de fleste tilfælde er computerskade på grund af væskeindtrængning ikke dækket af produktgarantien.







