Denne wikiHow lærer dig, hvordan du diagnosticerer og reparerer en Windows -computer, der ikke fuldfører opstartsprocessen. Selvom det normalt er hardwaren, der får computeren til ikke at starte, kan softwaren, der er installeret på computeren, også være årsagen.
Trin
Metode 1 af 2: Fejlfinding af hardwareproblemer

Trin 1. Forstå, at de fleste hardwareproblemer ikke kan rettes med det samme
Hvis din computer virkelig ikke virker, er det bedre at tage den med til et computerværksted i stedet for at reparere den selv.
Heldigvis opstår de fleste hardware-relaterede problemer, fordi enheden ikke er tilsluttet korrekt, eller der er en defekt komponent. Harddiske (harddiske) har normalt ikke problemer, så dine data er sikre

Trin 2. Sikkerhedskopier din computers harddisk
Inden du foretager vigtige reparationer, er det en god idé at sikkerhedskopiere dine filer. Gør dette ved at fjerne harddisken fra computeren, tilslutte den til en anden computer ved hjælp af en IDE til USB -adapter (brug en SATA til USB -adapter til ældre produktionsharddiske). Sikkerhedskopier derefter indholdet på harddisken ved hjælp af computeren.

Trin 3. Kontroller netledningen
Dette kan være en triviel ting, men dobbelttjek, at netledningen er tilsluttet, og at stikkontakten fungerer.
- Slut computeren direkte til en stikkontakt for at kontrollere, om problemet er med overspændingsbeskytteren (en lang strømforsyning, der beskytter udstyr mod elektriske overspændinger) eller strømstikket (et kabel, der har flere stikkontakter).
- Hvis du bruger en bærbar computer, skal du sørge for, at strømadapteren er korrekt tilsluttet.

Trin 4. Prøv at bruge en anden skærm
Hvis din computer starter, men skærmen ikke viser noget, kan din skærm have et problem. Dobbelttjek kablerne tilsluttet skærmen, og prøv om muligt at bruge en anden skærm.

Trin 5. Tag batteriet ud af den bærbare computer, og tilslut strømadapteren
Du kan stadig køre den bærbare computer uden at bruge batteriet ved at slutte den til en strømkilde. Hvis den bærbare computer tændes, når batteriet fjernes, betyder det, at batteriet har et problem. Kontakt producenten for et nyt batteri.

Trin 6. Åbn computeren, hvis du bruger en stationær computer
Åbn computerkassen for at kontrollere forbindelserne indeni og teste strømforsyningen.
- Glem ikke at jorde dig selv ved at bære en antistatisk håndledsrem eller røre ved metalets etui, før du rører komponenterne indeni.
- Selvom du kan inspicere bærbare computere for problematisk hardware, kan de fleste bærbare computere ikke håndteres af ikke-eksperter. Vi anbefaler, at du tager det med til en computertjeneste.

Trin 7. Kontroller strømforsyningskablet
Sørg for, at kablet, der forbinder strømforsyningen (boksen, hvor du sætter netledningen i) til bundkortet, er sat ordentligt i.

Trin 8. Kontroller strømforsyningen.
Ældre produktionsstrømforsyninger har en tendens til at mislykkes, men de kan let testes. Strømforsyningen er den enhed, der oftest forårsager problemer i forbindelse med computerens opstartsproces.

Trin 9. Udskift om nødvendigt strømforsyningen
Hvis strømforsyningen ikke virker, efter at du har testet den, kan du prøve at udskifte den, så computeren kan starte igen.

Trin 10. Kontroller, om der er løse skruer
Hvis der løsnes skruer inde i kabinettet, kan dette forårsage kortslutning på bundkortet. Ryst forsigtigt sagen og lyt efter metalskrammel. Brug dine fingre eller pincet til at fjerne skruerne inde fra kassen.

Trin 11. Kontroller kablet
Kig efter kabler, der har fjernet beskyttelsesfilmen. Frilagte ledninger kan også forårsage kortslutning. Alvorligt beskadigede kabler skal muligvis udskiftes.

Trin 12. Tag computerkomponenterne ud, og tilslut dem igen
Prøv at tage stikket ud og tilslut nogle få komponenter igen, f.eks. Grafikkortet, RAM-chippen og alle kabelforbindelser. Hvis der er løse komponenter, kan dette forstyrre computerens opstartsproces.
Du kan også tage stikket ud og tilslutte processoren igen, men det er svært at gøre. Derudover er det sjældent, at processoren forårsager problemer med computeren. Denne handling kan også beskadige processoren, hvilket gør computeren helt ustartelig

Trin 13. Prøv at tage grafikkortet ud
Hvis du har et dedikeret grafikkort installeret, kan du prøve at fjerne det. Tilslut derefter skærmen via bundkortets indbyggede skærmforbindelse. Et defekt grafikkort kan gøre computeren ude af stand til at starte.
Du kan installere et nyt grafikkort, hvis det er nødvendigt

Trin 14. Afbryd hardware, der ikke rigtig betyder noget
Prøv at starte computeren med kun den hardware, der er mest nødvendig. Så du skal tage grafikkortet, ekstra drev, PCI -udvidelseskort og ekstra RAM -chips ud. Når alt er fjernet, kan du prøve at genstarte computeren.
Hvis computeren starter med kritisk hardware installeret, skal du samle de andre komponenter en ad gangen for at teste, om der opstod problemer, da du installerede dem

Trin 15. Overlad computeren til eksperterne
Hvis computeren stadig ikke begynder at bruge hovedhardwaren, skal du udskifte den defekte hardware, tage computeren med til et værksted eller købe en ny computer.
Metode 2 af 2: Løsning af softwareproblemer

Trin 1. Prøv at tænde computeren
tryk på knappen Strøm
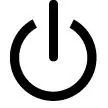
på computeren.
Hvis computeren ikke starter, kan du prøve fejlfinding af hardwareproblemet som beskrevet ovenfor

Trin 2. Hold Shift nede, mens computeren starter
Dette åbner en menu med flere avancerede muligheder.
Denne menu indeholder avancerede muligheder i form af en blå skærm med hvid tekst og muligheder. Hvis denne menu ikke åbnes, skal du genstarte computeren, mens du holder Shift nede

Trin 3. Klik på Fejlfinding
Denne indstilling findes på skærmen "Vælg en mulighed".

Trin 4. Klik på Avancerede indstillinger øverst på skærmen

Trin 5. Klik på Startreparation
Denne indstilling er på venstre side af skærmen.

Trin 6. Vælg dit kontonavn
Vælg kontonavnet i midten af skærmen.

Trin 7. Indtast adgangskoden
Indtast den adgangskode, der bruges til at logge ind på computeren, og klik på Blive ved.
Klik på Blive ved hvis du ikke bruger en adgangskode.

Trin 8. Tillad, at Windows diagnosticerer computeren
Dette tager et par minutter.

Trin 9. Følg instruktionerne på skærmen
Afhængigt af problemet med din computer kan du blive bedt om at gøre en række ting for at løse problemet, selvom det er mere sandsynligt, at computeren selv vil løse problemet.

Trin 10. Nulstil computeren
Hvis opstartsreparation ikke løser problemet, skal du muligvis geninstallere Windows. Sørg for at sikkerhedskopiere alle vigtige filer, du vil beholde, og gør derefter følgende:
- Åbn menuen "Vælg en mulighed", mens du holder Shift -tasten nede.
- Klik på Fejlfinding
- Klik på Nulstil denne pc
-
Klik på Gem mine filer
Hvis denne mulighed stadig ikke løser problemet, kan du nulstille computeren igen ved hjælp af fjerne alt.
- Bekræft dit valg, og følg derefter instruktionerne på skærmen.

Trin 11. Geninstaller Windows med installationsmediet
Hvis de reparationsmuligheder, du kører, ikke løser problemet, er den eneste mulighed tilbage at geninstallere Windows ved hjælp af en disk (DVD) eller en flytbar disk (USB -drev). Dette formaterer computeren og sletter alle data på harddisken. Så det er bedst, hvis du gør dette til en sidste udvej:
- Windows 10
- Windows 8
- Windows 7
Tips
- Medmindre du er fortrolig med elektriske problemer, er det en god idé at tage en computer, der har et kortslutningsproblem, med til en specialist.
- Manglende opstart kan skyldes mange ting, fra støv til korrupte systemfiler. Så at diagnosticere et problem kan ikke være en let udfordring.
Advarsel
- Bær en antistatisk håndledsrem eller jord dig selv ved at røre ved etuiet, når systemet er tilsluttet.
- Sluk altid for pc'en og tag stikket ud af stikkontakten, før du rører ved computerens interne komponenter.







