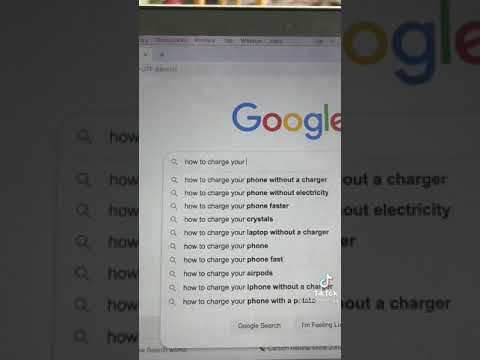I dag er der mange applikationer på markedet. Der er apps til at gøre hverdagen lettere, apps til at hjælpe med forretnings- eller skoleaktiviteter, apps til at gøre din enhed mere behagelig at bruge og underholdningsapps. Du kan downloade apps fra App Store på din iPad, eller du kan synkronisere dem ved hjælp af iTunes på din computer.
Trin
Metode 1 af 2: Brug af App Store

Trin 1. Sørg for, at du har forbindelse til netværket
For at downloade apps fra App Store skal du have forbindelse til dit trådløse netværk eller mobilabonnement. Se denne vejledning for, hvordan du slutter iPad til et netværk.

Trin 2. Sørg for, at du er logget ind med dit Apple -id
Du skal bruge et Apple -id, der er knyttet til din iPad, for at downloade apps fra App Store. Du kan kontrollere dette ved at gå til Indstillinger og vælge "iTunes og App Store". Du skal se dit Apple ID øverst i menuen. Hvis det ikke er der, skal du logge ind eller oprette en ny Apple ID -konto.

Trin 3. Åbn App Store
Find App Store -ikonet på din iPad's startskærm, og tryk på det for at åbne Store -appen. Du bliver ført til hovedsiden i App Store.

Trin 4. Gennemse den app, du vil have
Brug søgefeltet, hvis du vil finde en bestemt app, eller gennemse de bedste apps, hvis du har brug for appforslag. Når du har fundet den app, du kan lide, skal du trykke på den for at åbne downloadsiden.

Trin 5. Læs applikationsbeskrivelsen
Når du har valgt en app, vil du se en beskrivelse og nogle skærmbilleder. Du kan også læse anmeldelser fra andre brugere. Brug disse oplysninger til at afgøre, om du har brug for en app.

Trin 6. Tryk på knappen "Gratis" eller "Pris"
Hvis appen er betalt, vil der være en knap, der angiver prisen. Hvis appen er gratis, vil knappen sige "Gratis". Tryk på prisen for at bekræfte betalingen med det kreditkort, der er knyttet til dit Apple -id (eller saldoen på den kupon, du allerede har udbetalt). Når du har købt appen eller trykket på knappen "Gratis", skifter knappen til "Installer".

Trin 7. Installer appen
Tryk på knappen "Installer". App'en begynder at downloade til din iPad. Du kan overvåge processen ved at se på procesløkken. Nogle applikationer er meget store og tager meget tid at downloade og installere.

Trin 8. Åbn din nye app
Hvis du stadig er på App Store -siden for appen, kan du trykke på knappen "Åbn", der vises, når appen er installeret. Ellers vises appen på hovedskærmen, når den er installeret, og kan åbnes derfra.
Metode 2 af 2: Brug af iTunes

Trin 1. Opdater iTunes
For den bedste og nemmeste forbindelse skal du sørge for, at iTunes er opdateret til den nyeste version. Se denne vejledning for detaljer om, hvordan du opdaterer iTunes.

Trin 2. Log ind med dit Apple ID
Du skal logge ind med dit Apple ID for at foretage køb eller installere gratis apps i App Store. Dette Apple -id skal være det samme som det Apple -id, der blev brugt på iPad.
For at logge ind med dit Apple ID skal du klikke på "Butik"> "Log ind …"

Trin 3. Tilslut iPad til computeren
Din iPad leveres med et USB -kabel. Brug kablet til at slutte iPad til en computer. iTunes skal åbne, når du tilslutter iPad. Ellers skal du åbne iTunes på din pc/Mac -computer.

Trin 4. Hent appen fra iTunes App Store
Klik på knappen "iTunes Store" i øverste højre hjørne, eller vælg "Butik"> "Hjem". Klik på fanen Apps over butikken for at åbne App Store
- Du kan søge efter en bestemt app eller gennemse de øverste kategorier i butikken.
- For at hente appen skal du klikke på knappen "Gratis" eller "Pris". Hvis appen er en betalt app, skal du købe den med det kreditkort, der er knyttet til dit Apple -id (eller saldoen på den kupon, du allerede har udbetalt). Kuponer er ikke tilgængelige i alle lande.

Trin 5. Vælg din iPad i menuen Enheder
Du kan indstille, hvilke apps der skal synkroniseres med din iPad. Din iPad vises i afsnittet Enheder i den højre bar. Vælg at åbne iPad -indstillinger. Hvis du ikke kan se denne bjælke, skal du klikke på "Vis"> "Skjul sidebjælke".

Trin 6. Klik på fanen "Apps"
Dette åbner iPad -applikationshåndteringen. Sørg for, at afkrydsningsfeltet "Synkroniser apps" øverst på skærmen er markeret.

Trin 7. Vælg de apps, du vil synkronisere
Marker de apps, du vil synkronisere med din iPad, og fjern markeringen i afkrydsningsfelterne på de apps, du vil fjerne fra iPad. Du kan også trække og slippe apps til den simulerede iPad -skærm og organisere de apps, der er der.

Trin 8. Synkroniser apps
Når du er tilfreds med applikationsvalget, skal du klikke på Anvend nederst i vinduet. App'en begynder at logge ind på din iPad. Du kan overvåge processen fra toppen af skærmen.

Trin 9. Tag din iPad ud af stikkontakten
Når synkroniseringsprocessen er fuldført, skal du højreklikke på din iPad i afsnittet Enheder. Vælg "Skub ud". Dette giver dig mulighed for sikkert at frakoble iPad fra din computer.