Denne wikiHow lærer dig, hvordan du tilføjer søde klistermærker til TikTok -videoer ved hjælp af iPhone og iPad.
Trin
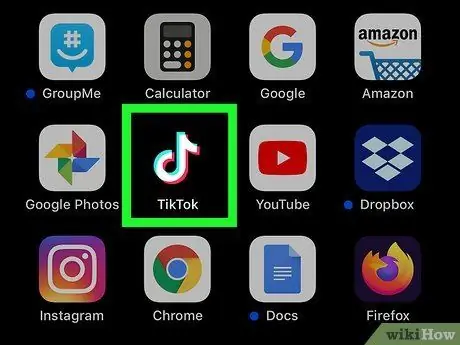
Trin 1. Start TikTok
Ikonet er en hvid musikalsk note på en sort baggrund. Denne app er normalt placeret på hovedskærmen.
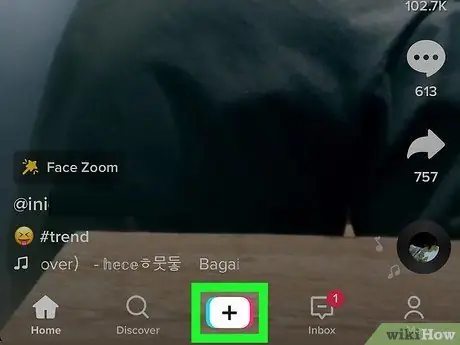
Trin 2. Tryk på + i bunden
Dette starter en ny video.
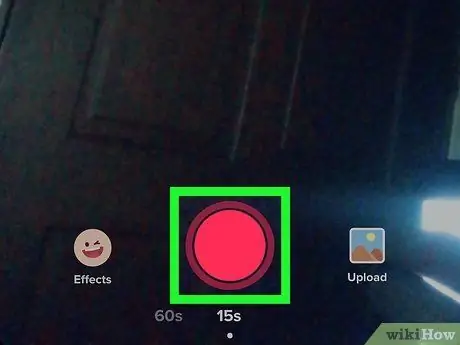
Trin 3. Optag videoen, og tryk på Næste
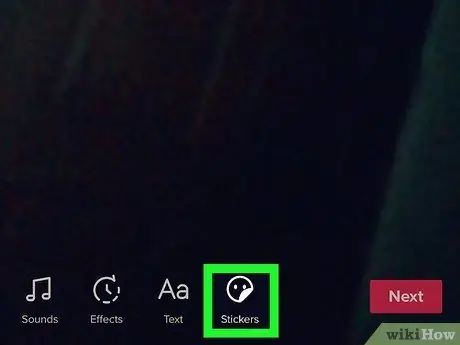
Trin 4. Tryk på mærkatknappen
Knappen er i form af et smilende ansigt.
Hvis du vil tilføje et tekstmærkat, skal du trykke på tekstknappen med et ikon i form af et stort A
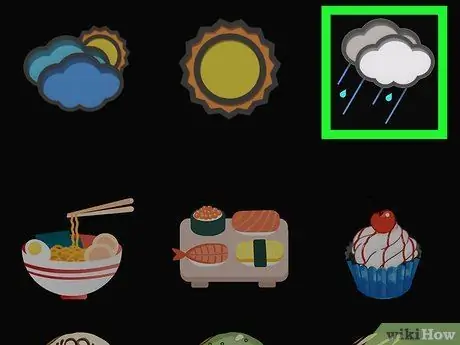
Trin 5. Rul ned på skærmen, og tryk derefter på det ønskede klistermærke
Der vises en forhåndsvisning.
Tryk på X i hjørnet af klistermærket, hvis du vil fjerne det
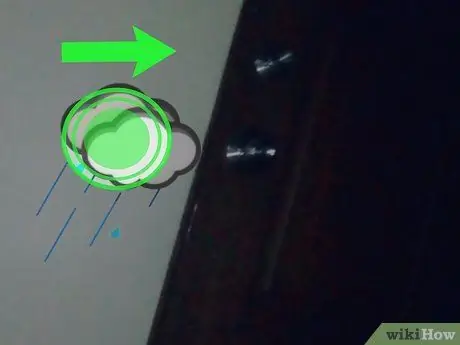
Trin 6. Juster mærkatets placering og størrelse
Du kan trække klistermærket, hvor du vil have det. Træk størrelsesknappen på skærmen, hvis du vil reducere eller forstørre klistermærket.
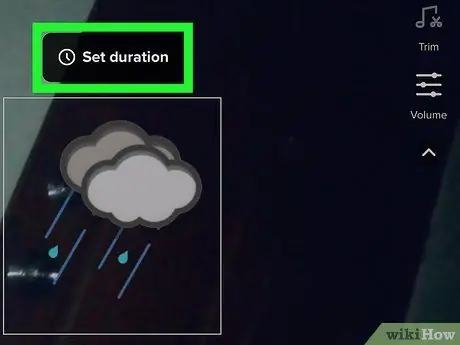
Trin 7. Bestem tidspunktet for rotation af klistermærket
Tryk på uret på klistermærket, og beskær derefter den del af videoen, du vil tilføje et klistermærke til.
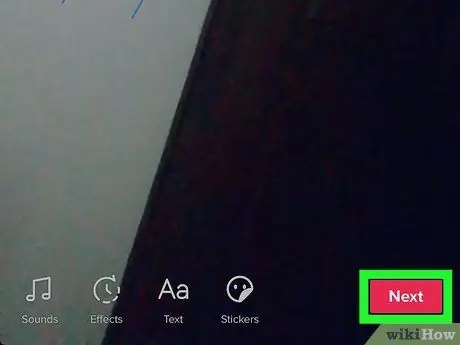
Trin 8. Tryk på Næste, når du er færdig
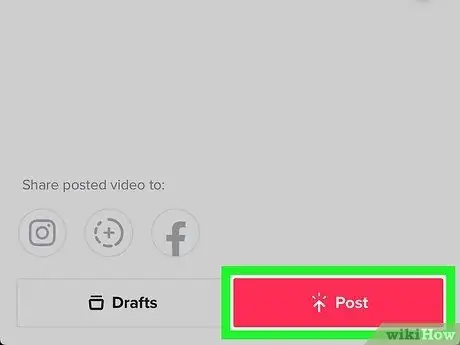
Trin 9. Tilføj en billedtekst, og tryk derefter på Post
Nu vil den nye video blive delt.







