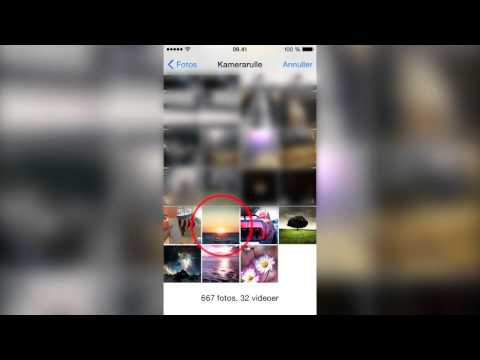IPad er en berøringsskærmstablet, der er skabt og fremstillet af Apple. Tabletten har en række forskellige funktioner, herunder en musikafspiller, adgang til applikationer, mail og meget mere. Tilslutning af iPad til en computer er super let, og giver dig mulighed for at flytte oplysninger mellem de to enheder.
Trin
Metode 1 af 5: Tilslutning af iPad til computer

Trin 1. Download og installer iTunes (hvis du ikke har en)
Du kan downloade iTunes gratis fra Apples iTunes -websted. Klik her for detaljerede instruktioner.

Trin 2. Sæt iPad'en i en USB -port på din computer
Sørg for at tilslutte den direkte til basen på din computer, ikke til USB -hubben.
Trin 3. Tryk på "Tillid" på din iPad
Dette vises kun, hvis det er første gang, du har tilsluttet iPad til en computer.

Trin 4. Åbn iTunes
Du kan blive bedt om at stole på iPad'en, ligesom når iPad'en beder dig om at stole på din computer.

Trin 5. Sørg for, at du kan se din iPad i iTunes
Du får vist iPad-ikonet i den øverste værktøjslinje, hvis du bruger iTunes 12 eller i rullemenuen Enheder, hvis du bruger iTunes 11.
Hvis din iPad ikke vises, skal du sørge for, at den er tændt. Hvis iPad ikke tænder og ikke registreres af iTunes, skal du muligvis tænde den i gendannelsestilstand

Trin 6. Vælg din iPad i iTunes
Dette åbner oversigtsskærmen på iPad, som du kan bruge til at lave en sikkerhedskopi eller downloade en iOS -opdatering.
Metode 2 af 5: Synkronisering af musik og film med iPad

Trin 1. Føj mediefiler til dit iTunes -bibliotek
For at kopiere eller "synkronisere" indhold med iPad skal du føje det til dit iTunes -bibliotek. Du kan tilføje alle mediefiler, der allerede er på din computer, f.eks. MP3, AAC, MP4, MOV og flere andre typer mediefiler. Du kan også købe medier fra iTunes Store.
- Klik her for detaljerede instruktioner om, hvordan du tilføjer musik til iTunes.
- Klik her for detaljerede instruktioner om, hvordan du tilføjer videofiler til iTunes.
- Klik her for detaljerede instruktioner om, hvordan du konverterer en WMA -fil til MP3.

Trin 2. Vælg din iPad i iTunes
Klik på iPad-ikonet i den øverste værktøjslinje, hvis du bruger iTunes 12, eller i rullemenuen Enheder, hvis du bruger iTunes 11.

Trin 3. Klik på fanen Musik
I iTunes 12 er det i venstre ramme efter valg af iPad. I iTunes 11 er det langs toppen af mainframe efter valg af din iPad.
Marker feltet "Synkroniser musik" for at tillade iTunes at synkronisere musik med din iPad. Du kan synkronisere hele biblioteker eller angive bestemte album, kunstnere, genrer eller afspilningslister, som du vil kopiere til iPad

Trin 4. Klik på fanen Film
I iTunes 12 er det i venstre ramme efter valg af iPad. I iTunes 11 er det langs toppen af mainframe efter valg af din iPad.
- Marker feltet "Synkroniser film" for at tillade iTunes at synkronisere videoer og film til din iPad. Du kan vælge alle film i dit bibliotek, som du vil synkronisere, eller synkronisere automatisk baseret på de videoer, du har set.
- Hvis du har tv -shows i dit videobibliotek, finder du dem under fanen TV -shows.

Trin 5. Klik
Synkronisere eller ansøge for at starte kopieringsprocessen.
Dette kan tage lidt tid, især hvis du kopierer meget musik eller store videofiler.
Metode 3 af 5: Synkronisering af billeder med iPad
Trin 1. Organiser dine billeder ét sted
iTunes synkroniserer dine fotos fra basismappen eller undermapper i basismappen. Hvis du er på en Mac, kan du bruge iPhoto til at organisere dine fotos i album.
Klik her for at få nogle tips til, hvordan du organiserer billeder på en computer

Trin 2. Vælg din iPad i iTunes
Klik på iPad-ikonet i den øverste værktøjslinje, hvis du bruger iTunes 12, eller i rullemenuen Enheder, hvis du bruger iTunes 11.

Trin 3. Klik på fanen Fotos
I iTunes 12 er det i venstre ramme efter valg af iPad. I iTunes 11 er det langs toppen af mainframe efter valg af din iPad.

Trin 4. Marker feltet "Synkroniser fotos fra", og vælg kilden fra rullemenuen
Når du har valgt en mappe, kan du vælge at synkronisere alle fotos i den pågældende mappe eller i en bestemt undermappe.

Trin 5. Klik
Synkronisere eller ansøge for at starte kopieringsprocessen.
Dette kan tage et stykke tid, hvis du har mange fotos at kopiere.

Trin 6. Synkroniser andre filer
Du kan også bruge iTunes til at synkronisere andre filer, f.eks. Apps, podcasts (digitale medieoptagelser på internettet i episoder, der kan downloades) og kontakter. Klik på den relevante fane, og vælg det indhold, du vil synkronisere.
Metode 4 af 5: Opsætning af Wi-Fi Sync

Trin 1. Åbn fanen Oversigt til din iPad i iTunes
Sørg for, at iPad er tilsluttet computeren via USB, og at du har trykket på "Tillid" på iPad -skærmen (hvis du bliver bedt om det).
Wi-Fi-synkronisering giver dig mulighed for at administrere indhold på iPad uden at slutte det til en computer

Trin 2. Marker "Synkroniser med denne iPad via Wi-Fi"
Dette giver dig mulighed for at udføre den samme synkroniseringsprocedure, som du ville gøre, hvis din iPad var tilsluttet via USB, undtagen over dit trådløse hjemmenetværk.

Trin 3. Klik
Ansøge.

Trin 4. Tilslut iPad til dit trådløse netværk
Klik her for detaljerede instruktioner.

Trin 5. Sørg for, at computeren er tændt, og iTunes er åben

Trin 6. Tilslut din iPad til opladeren for at begynde at synkronisere
Din iPad synkroniseres med din computer, så længe den er forbundet til det samme netværk, din computer er tændt, og iTunes kører.
Metode 5 af 5: Tilslutning af iPad til computerskærm
Trin 1. Køb en skærmadapter (kortet, som computeren bruger til at vise data til skærmen)
Der findes en række forskellige adaptere på markedet afhængigt af den model af iPad, du har, samt den type forbindelse, der understøttes af din skærm.
Den nemmeste måde at tilslutte din iPad til de mest moderne skærme er via en HDMI -konverter. VGA -forbindelser er af lavere kvalitet, men er også mere universelle
Trin 2. Tilslut din iPad til skærmen ved hjælp af adapteren
Hvis det er nødvendigt, skal du også bruge lydstikket på adapteren til at tilslutte eksterne højttalere.
Trin 3. Brug iPad som normalt
Som standard viser din iPad skærmen både på iPad og på skærmen (undtagen iPad Original, som kun kan vise den video, der afspilles i øjeblikket). Operativsystemet og alle programmer vises på begge enheder.
Trin 4. Afspil video på din skærm, og styr den fra iPad
Når du afspiller en video, afspilles den på skærmen, mens afspilningskontrollerne vises på din iPad.