HDMI (High-Definition Multimedia Interface) er en populær måde at levere digital video og lyd mellem enheder. Du kan bruge et HDMI -kabel til at overføre billede og lyd til dit fjernsyn fra en hvilken som helst kompatibel enhed (f.eks. En computer, spilenhed eller DVD -enhed). Hvis din enhed ikke har en HDMI -port, kan du stadig bruge en adapter til at oprette en HDMI -forbindelse.
Trin
Metode 1 af 2: Metode 1: HDMI til HDMI
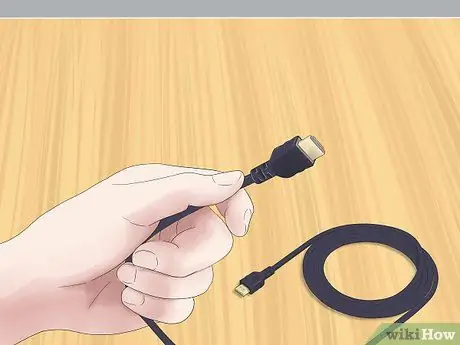
Trin 1. Forbered det rigtige HDMI -kabel
Hvis begge enheder, du vil tilslutte, har HDMI -porte til rådighed, skal du kun bruge et kabel. Sørg for, at HDMI -kablet passer til dine behov.
- Fjernsyn har normalt store HDMI -porte. Den ene ende af HDMI -kablet, du forberedte, skal være et stort HDMI -stik.
- Enheden, du vil oprette forbindelse til (computer, spilenhed osv.) Har en af tre portstørrelser: stor, mini eller mikro. Vær opmærksom på portstørrelsen på den enhed, du vil oprette forbindelse til, og sørg for, at den anden ende af HDMI -kablet, du forberedte, er den korrekte størrelse.
- Sørg for, at HDMI -kablet er langt nok. Kabellængden skal være lidt længere end afstanden mellem enheden og fjernsynet.

Trin 2. Sæt kablet i den enhed, du vil tilslutte
Sæt det relevante HDMI -kabelstik i HDMI -porten på din enhed.
- Sørg for, at din enhed er tændt og klar til afspilning.
- Du kan ikke tilslutte HDMI -kablet på hovedet. Tving ikke kablet ind i porten, da dette vil beskadige kablet og enheden.

Trin 3. Indsæt den anden ende af kablet i fjernsynet
Sæt det store HDMI -stik i en af portene på siden eller bagsiden af fjernsynet.
- Dit fjernsyn skal være tændt.
- Hvis dit fjernsyn har mere end én HDMI -port, skal du være opmærksom på det portnummer, du bruger. Porten er muligvis markeret som "HDMI-1" eller "HDMI-2".
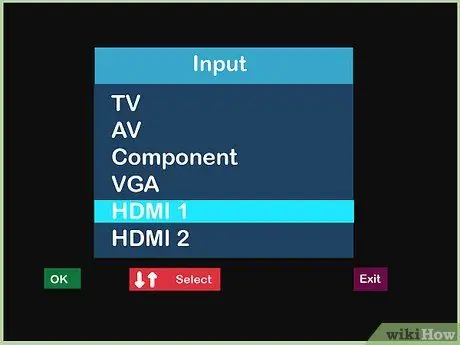
Trin 4. Skift inputkilden til dit fjernsyn
Brug knapperne på dit fjernsyn eller din tv -controller til at ændre fjernsynets inputkilde til den HDMI -port, du bruger.
Tryk på knappen "Input" eller "Kilde" på fjernsynskontrollen for at ændre inputkilden. Vælg den HDMI-port, du bruger (HDMI-1, HDMI-2 osv.)
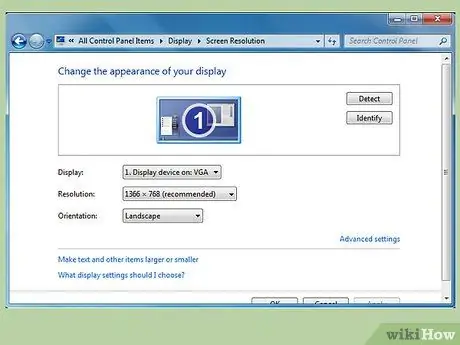
Trin 5. Rediger om nødvendigt skærmindstillingerne på din tilsluttede enhed
Normalt konfigureres enheden automatisk, når HDMI er tilsluttet. Der er dog nogle enheder, der skal indstilles manuelt. Hvis fjernsynsskærmen forbliver tom, efter at HDMI -kablet er tilsluttet, skal du konfigurere enheden manuelt.
-
Computeropsætning med Windows:
- Åbn Kontrolpanel, og vælg Juster skærmopløsning i afsnittet Udseende og tilpasning.
- Klik på det andet skærmikon, og vælg indstillingen Udvid skrivebordet til denne skærm. Klik derefter på Anvend.
- Åbn menuen Opløsning for den anden skærm, og skift opløsningen, indtil du finder den rigtige til dit fjernsyn. Opløsningen bør ikke være mindre end 1280x780 pixels.
-
Mac -indstillinger:
- Åbn Systemindstillinger, og vælg Skærme.
- I denne dialogboks skal du klikke på fanen Arrangementer og markere boksen Spejlvisning.
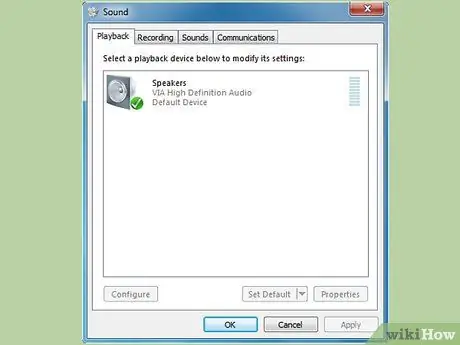
Trin 6. Rediger om nødvendigt lydindstillingerne på din tilsluttede enhed
Hvis du skal ændre skærmindstillingerne, skal du normalt ændre lydindstillingerne, så lyden kommer fra fjernsynet og ikke fra din computer.
-
Computeropsætning med Windows:
- Åbn Kontrolpanel, og klik på Lyd.
- På fanen Afspilning skal du højreklikke i et tomt område og vælge Vis deaktiverede enheder i menuen, der vises.
- Vælg dit fjernsyns højttalere på listen.
-
Mac -indstillinger:
- Åbn Systemindstillinger fra Apple -menuen, og klik derefter på Lyd.
- Se på fanen Output, se i sektionen Type, og kig derefter efter HDMI -indstillingen. Vælg og bekræft derefter denne indstilling.

Trin 7. Se fjernsynet
Et HDMI -kabel leverer digital lyd og video til fjernsynet.
Indstil displayindholdet på din tilsluttede enhed
Metode 2 af 2: Metode to: Ikke-HDMI til HDMI

Trin 1. Vælg den rigtige adapter
Hvis den enhed, du vil tilslutte, ikke har en HDMI -port, skal du bruge en adapter. Den rigtige adapter afhænger af de tilgængelige porte på din enhed.
- Den bedste konverteringskapacitet er i DVI -stikket. Hvis den enhed, du vil tilslutte, har en DVI-port, skal du vælge en DVI-til-HDMI-adapter.
- Hvis din enhed ikke har en DVI -port, kan du bruge en standard USB- eller VGA -port. Der er adaptere til begge typer stik.
- Mac-computere har muligvis en /Thunderbolt mini-displayport. En adapter, der kan tilslutte et HDMI -kabel til denne port, er det bedste valg, hvis din Mac -computer ikke har en HDMI -port.

Trin 2. Vælg det rigtige HDMI -kabel
Det HDMI -kabel, du vælger, skal kunne tilsluttes HDMI -porten på dit fjernsyn og den adapter, du har klargjort.
- HDMI -porten på de fleste fjernsyn er stor, så stikket i den ene ende af kablet, du forbereder, skal også være stort. Mange adaptere har en stor HDMI -port, men nogle er mini eller mikro. Sørg for, at størrelsen på stikket i den ene ende af HDMI -kablet matcher størrelsen på adapterporten.
- HDMI -kablet skal også være langt nok til at nå både enheden og fjernsynet. Det er en god idé at vælge et kabel, der er lidt længere end nødvendigt, for ikke at belaste sig i begge ender.

Trin 3. Sæt kablet i fjernsynet og adapteren
Sæt det store stik i HDMI -porten på bagsiden eller siden af fjernsynet. Tilslut den anden ende til HDMI -porten på adapteren.
- Tænd både fjernsynet og enheden, før du tilslutter de to.
- Tving ikke stikket ind i porten. Stikket går ikke på hovedet, og hvis det slet ikke passer, har du muligvis opsat det forkerte kabel.
- Vær opmærksom på etiketten på den HDMI -port, du bruger på dit fjernsyn. Normalt vil det være mærket "HDMI-1", "HDMI-2" og så videre.

Trin 4. Sæt adapteren i enheden
Sæt adapteren i den relevante port på din enhed.
- Når du bruger en DVI-, USB- eller Thunderbolt -adapter, skal du kun tilslutte adapteren til en port.
- Hvis du bruger adaptere til VGA -porte, skal du muligvis matche farverne på hver adapter til de relevante lyd- og videoporte på din computer.

Trin 5. Tilslut om nødvendigt lyden separat
Den adapter, du har konfigureret, vil sandsynligvis kun overføre video fra din enhed til fjernsynet. I så fald skal du bruge et separat kabel til at levere lyden.
- Tilfælde som dette er lidt sjældne, men du kan opleve dem, hvis du bruger en ældre DVI-til-HDMI-adapter eller USB-til-HDMI-adapter.
- Hvis både din enhed og fjernsynet har de passende porte, kan du muligvis tilslutte et stereokabel direkte mellem dem.
- Du kan også bruge et lydkabel til at levere lyd fra din enhed til separate højttalere, der tidligere var forbundet til dit fjernsyn.
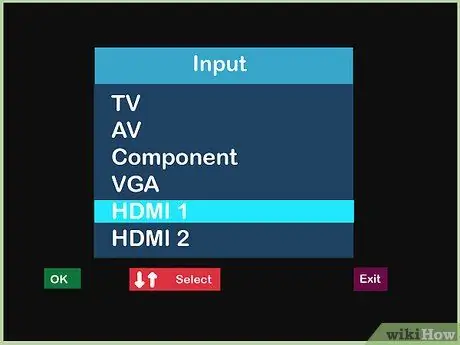
Trin 6. Skift inputkilden til dit fjernsyn
Brug knapperne på fjernsynet eller tv -controlleren til at skifte dit fjernsyns inputkilde til den relevante HDMI -port.
- Typisk vil denne knap være mærket "Input" eller "Source".
- Rul gennem den inputkilde, du bruger, indtil du finder den passende HDMI -port. Denne HDMI-kilde vil blive mærket den samme som på HDMI-porten (HDMI-1, HDMI-2 og så videre).
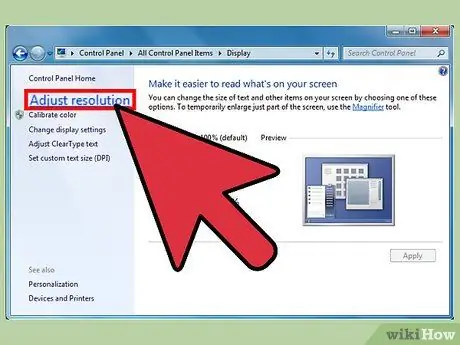
Trin 7. Konfigurer din enhed efter behov
Normalt justerer din enhed lyd og video automatisk, når den finder den HDMI -forbindelse, du lige har oprettet. Men hvis dit fjernsyn ikke viser noget, skal du muligvis konfigurere din enhed manuelt.
-
Til pc'er:
- Åbn Kontrolpanel, og vælg Juster skærmopløsning. Klik på det andet skærmikon, og marker indstillingen Udvid skrivebordet til denne skærm. Klik på Anvend for at levere videoen til dit fjernsyn.
- Vend tilbage til Kontrolpanel, og vælg Lyd. Højreklik på et tomt rum på fanen Afspilning, og vælg Vis deaktiverede enheder i menuen, der vises. Vælg din lydforbindelse for at sende lyd til fjernsynet.
-
Til Mac'er:
- Åbn Systemindstillinger, og vælg Skærme. På fanen Arrangementer skal du markere feltet Spejlvisning. Denne indstilling leverer videoen til dit fjernsyn.
- Gå tilbage til Systemindstillinger og vælg Lyd. Find og vælg den outputport, du bruger under Type, under fanen Output. Denne indstilling leverer lyd til dit fjernsyn.

Trin 8. Se fjernsynet
Hvis alt er konfigureret korrekt, kan du nu caste lyd og video fra din enhed til fjernsynet.
Indstil displayindholdet på din tilsluttede enhed
Advarsel
- Du behøver ikke købe et dyrt HDMI -kabel. Da signalet er digitalt, skal du være opmærksom på, om kablet fungerer eller ej. Kvalitetsforskellen mellem dyre og billige kabler er normalt ikke mærkbar.
- Du bliver sandsynligvis nødt til at bruge en boosterboks eller et levende kabel, hvis du skal sende et 1080p -signal 7,6 m væk eller et 1080i -signal 14,9 m væk. Begge muligheder kræver et strømstik.







