Denne wikiHow lærer dig, hvordan du åbner og ser indholdet af en PPT -fil (PowerPoint -præsentation) på Windows- og MacOS -computere. PPT er det oprindelige format til ældre versioner af Microsoft PowerPoint og understøttes af alle versioner af programmet. Hvis du ikke har PowerPoint på din computer, kan du åbne filen via Google Slides eller PowerPoint Online (en gratis version af PowerPoint er tilgængelig på internettet).
Trin
Metode 1 af 3: Brug af PowerPoint
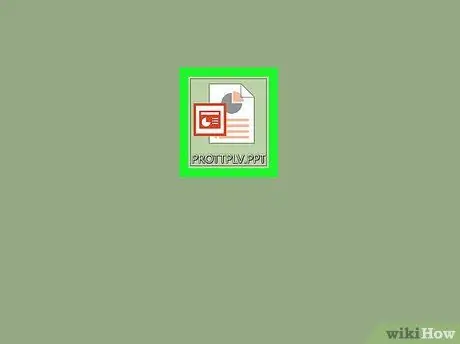
Trin 1. Find den PPT -fil, du vil åbne på din computer
Åbn mappen, der indeholder præsentationsfilerne, og find PPT -filen.
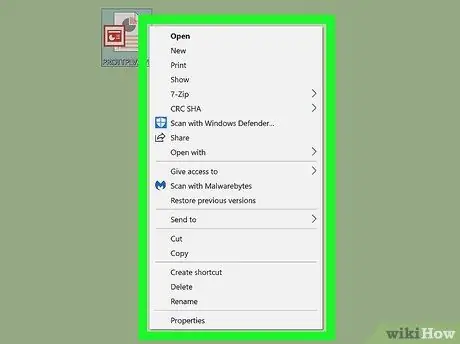
Trin 2. Højreklik på PPT-filen
Indstillingerne for filen vises i rullemenuen.
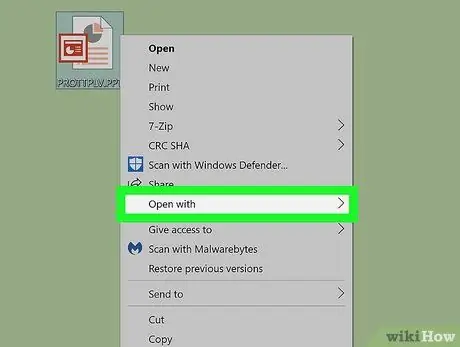
Trin 3. Hold markøren over indstillingen Åbn med i menuen
En undermenu med en liste over programmer, hvorfra du kan vælge at åbne PPT -filen, åbnes.
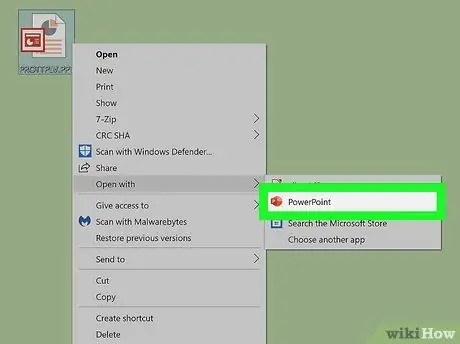
Trin 4. Vælg Microsoft PowerPoint i menuen "Åbn med"
PPT -filen åbnes i PowerPoint. Du kan gennemgå og redigere præsentationen bagefter.
- Hvis PowerPoint ikke allerede er installeret på din computer, skal du læse denne artikel for detaljerede instruktioner om, hvordan du downloader programmet.
- Alternativt kan du downloade og bruge Apache OpenOffice (https://www.openoffice.org/download) eller Apple Numbers (https://itunes.apple.com/tr/app/numbers/id409203825).
- For at åbne en fil med et andet program skal du blot vælge det program, du vil bruge i menuen "Åbn med".
Metode 2 af 3: Brug af Google Slides
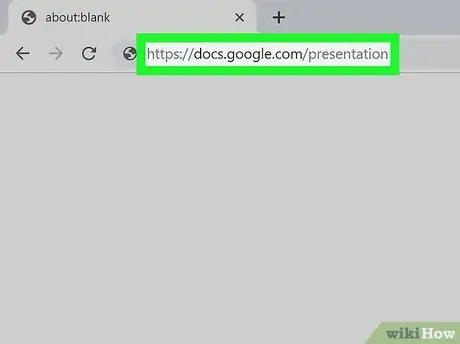
Trin 1. Åbn webstedet Google Slides i en webbrowser
Skriv https://docs.google.com/presentation i din browsers adresselinje, og tryk derefter på Enter eller Return.
Log på din Google -konto, hvis du bliver bedt om det
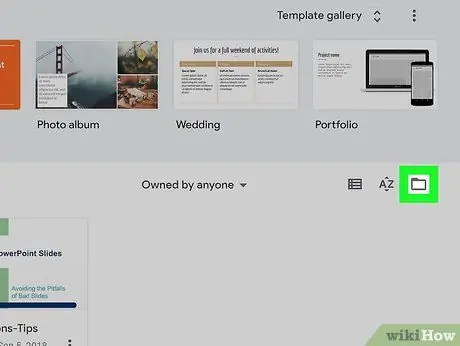
Trin 2. Klik på mappeikonet i øverste højre hjørne af segmentet "Seneste præsentationer"
Et nyt pop op-vindue åbnes, og du kan vælge den præsentationsfil, du skal åbne i Google Docs.
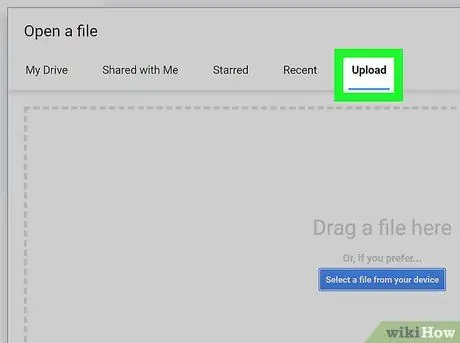
Trin 3. Klik på fanen Uploads
Du kan finde denne knap øverst i pop-up-vinduet "Åbn en fil". På denne måde kan du vælge, uploade og åbne præsentationsfiler fra din computer.
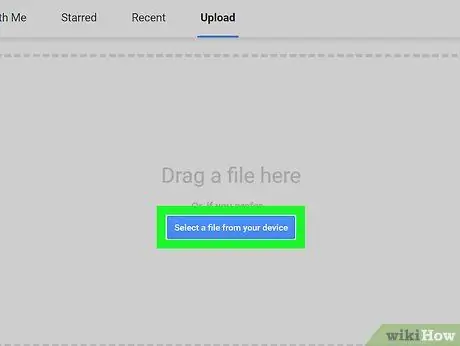
Trin 4. Klik på Vælg en fil fra din enhed
Det er en blå knap midt på siden "Upload". Et filnavigeringsvindue åbnes, og du kan vælge den ønskede PPT -fil.
Alternativt kan du trække og slippe PPT -filen på siden
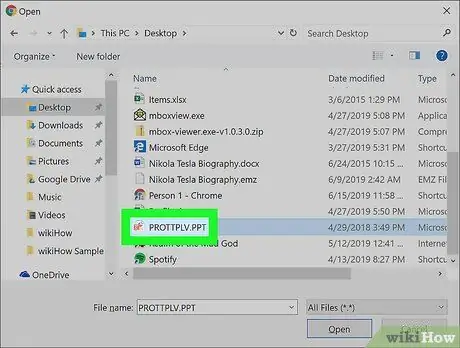
Trin 5. Vælg PPT -filen
Find og klik på PPT -præsentationsfilen i filnavigeringsvinduet.
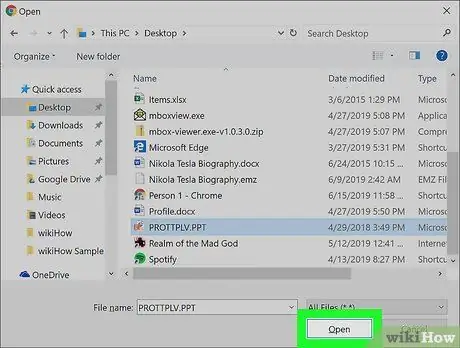
Trin 6. Klik på Åbn i pop op-vinduet
PPT -filen uploades og åbnes i Google Slides.
Metode 3 af 3: Brug af PowerPoint Online
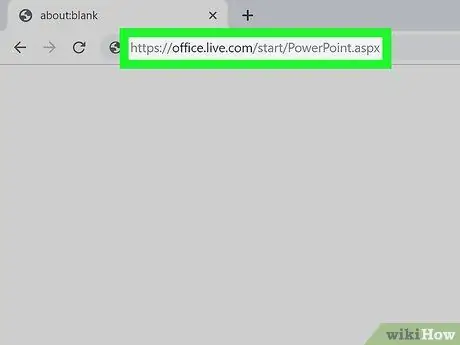
Trin 1. Åbn PowerPoint Online -webstedet via en internetbrowser
Skriv https://office.live.com/start/PowerPoint.aspx i din browsers adresselinje, og tryk derefter på Enter eller Return.
Log på din Microsoft -konto, hvis du bliver bedt om det
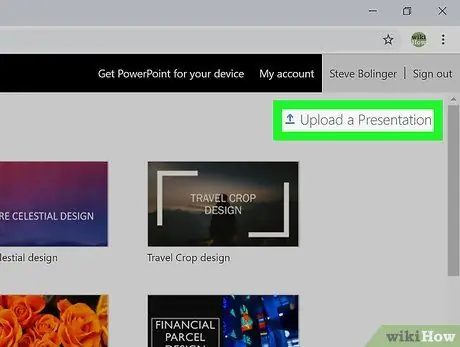
Trin 2. Klik på knappen Upload en præsentation
Denne knap vises ved siden af pilikonet, der peger op, i øverste højre hjørne. Et filnavigationsvindue åbnes.
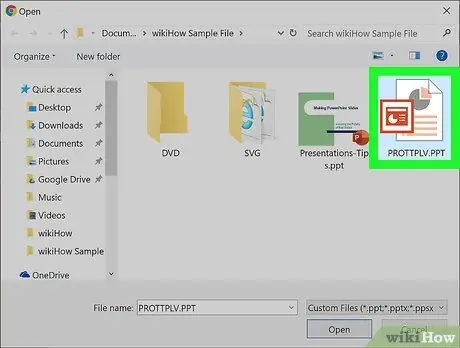
Trin 3. Vælg præsentationens PPT -fil
Brug filnavigeringsvinduet til at finde PPT -filen, og klik på filnavnet efter den.
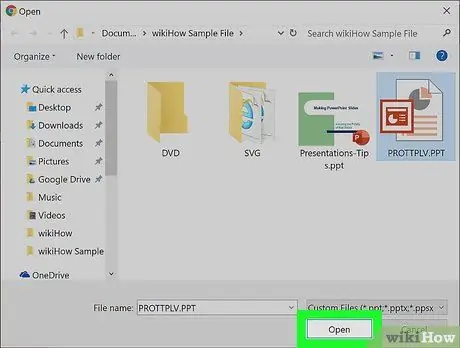
Trin 4. Klik på knappen Åbn
PPT -filen uploades til din PowerPoint Online -konto, og præsentationen åbnes i en browser.







