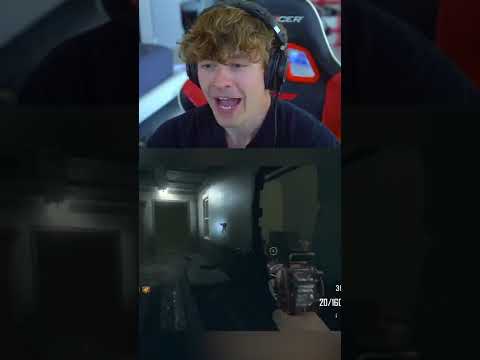Denne wikiHow lærer dig, hvordan du søger efter gamle eller svært at finde e-mails i Gmail ved hjælp af computere, telefoner og tablets. Du kan søge efter e -mails efter dato, afsender eller beskedtekst.
Trin
Metode 1 af 5: Udførelse af en datosøgning på en mobilenhed

Trin 1. Start Gmail -appen
Ikonet er en konvolut med et rødt "M" i midten. På Android -enheder kan Gmail -appen findes i Play Store, mens iPad- eller iPhone -brugere kan hente den via App Store.
Hvis du ikke er logget ind på Gmail endnu, skal du tilføje din Google -konto på din Android, iPhone eller iPad

Trin 2. Tryk på søgefeltet øverst
Gennem søgefeltet kan du søge efter e -mails efter modtager, emne eller dato.

Trin 3. Skriv før:
i søgefeltet.
Dette er for at søge efter e -mails inden en bestemt dato.

Trin 4. Indtast den forrige dato i formatet år/måned/dato
Dette vil søge efter e -mails inden en bestemt dato. Hvis du f.eks. Vil søge efter e -mails før 2020, skal du skrive før: 2020/01/01 i søgefeltet.
- Alternativt kan du angive et specifikt datointerval ved at skrive "efter:" efterfulgt af en startdato i år/måned/dato -format efterfulgt af "før:" og en slutdato i år/måned/dato -format. For eksempel kan du søge efter e -mails i august 2020 ved at skrive efter: 2020/08/01 før: 2020/08/31 i søgefeltet.
- Du kan indsnævre din søgning ved at indtaste modtagerens/afsenderens navn eller e -mail -adresse efter datoen eller de ord/sætninger, der er inkluderet i e -mailen. For eksempel kan du skrive før: 2020/01/01 [email protected] eller efter: 2020/08/01 før: 2020/08/31 lægebesøg.

Trin 5. Tryk på Søg eller det forstørrelsesglasformede ikon
Dette vil søge efter e -mails inden den fastsatte dato.
Metode 2 af 5: Udførelse af en datosøgning på en computer

Trin 1. Besøg
Hvis du ikke er logget ind endnu, skal du logge ind på din konto nu.

Trin 2. Klik på det trekantede ikon

i søgefeltet.
Dette ikon er til højre for søgefeltet. Indstillingerne for søgefilter vises.

Trin 3. Klik på rullemenuen "Dato inden for"
Denne menu er placeret nederst i søgefilterindstillingerne.

Trin 4. Vælg en dato i intervallet
Det vil søge i området før og efter den angivne dato. Du kan vælge forskellige "Dato inden for" muligheder, der spænder fra 1 dag (1 dag) til 1 år (1 år).

Trin 5. Klik på linjen ud for "Dato inden for"
Der er et kalenderformet ikon til højre. Dette viser en kalender, der kan bruges til at vælge en dato.

Trin 6. Vælg dato
Klik på en dag i kalenderen for at vælge en dato. Klik på " <"eller" >"øverst i kalenderen for at flytte kalenderen frem eller tilbage med en måned.
- Sørg for at du har valgt " Al post "i linjen ud for" Søg "nederst i søgefilterindstillingerne.
- Du kan indsnævre din søgning ved at indtaste modtagerens/afsenderens navn eller e -mailadresse i linjen "Til:" eller "Fra:" i søgefilterindstillingerne. Hvis du vil søge efter et ord/en sætning i en e -mail eller emnelinje, skal du skrive det ønskede ord/sætning i linjen, der siger "Har ordene".

Trin 7. Klik på Søg
Det er en blå knap i bunden af søgefilterindstillingerne. Dette vil søge efter e -mails i området før og efter den valgte dato.
- Alternativt kan du søge efter e -mails før en bestemt dato ved at skrive "før:" efterfulgt af en dato i formatet år/måned/dato i søgefeltet. For eksempel kan du søge efter gamle e -mails ved at skrive før: 2020/08/08 i søgefeltet.
- Du kan også søge efter e -mails i et datointerval ved at skrive "efter:" efterfulgt af en startdato i år/måned/datoformat efterfulgt af "før:" efterfulgt af en slutdato i år/måned/datoformat i søgningen Mark. For eksempel kan du søge efter e -mails i august ved at skrive efter: 2020/08/01 før: 2020/08/31 i søgefeltet.
- Du kan indsnævre din søgning ved at indtaste modtagerens/afsenderens navn eller e -mailadresse efter datoen eller de ord og sætninger, der findes i e -mailen.
Metode 3 af 5: Søgning efter afsender eller e -mailindhold

Trin 1. Besøg
Hvis du ikke er logget ind endnu, skal du logge ind på din konto nu.
- Hvis du bruger Gmail på en tablet eller telefon, skal du trykke på den røde og hvide konvolut med ordene "Gmail" på startskærmen eller i appskuffen.
- Med denne metode vil du søge efter alle meddelelser på din Gmail -konto, herunder arkiverede meddelelser.

Trin 2. Klik eller tryk på søgefeltet
Du kan finde den øverst.

Trin 3. Indtast søgeord i søgefeltet
Søgefeltet er øverst på Gmail -skærmen. Nogle af de måder, du kan foretage en søgning på afsender, modtager eller søgeord, omfatter:
-
Søg efter afsender:
Skriv fra: afsender i søgefeltet. Erstat ordet "afsender" med navnet eller e -mail -adressen på afsenderens besked.
-
Udfør en søgning efter modtager:
Skriv til: modtager, erstat ordet "modtager" med navnet eller e -mail -adressen på modtageren af din besked.
-
Udfør en søgning efter ord eller sætning:
Skriv "ord eller sætning", erstat "ord eller sætning" med det ord/sætning, du vil søge efter.
-
Udfør en søgning efter emne:
Skriv emne: ord, erstat "ord" med ordet i e -mailens emne (som du kan huske).
- Du kan også kombinere søgeord. Hvis du f.eks. Vil finde en besked fra [email protected] med ordet "læring" i emnet, skal du skrive: fra: [email protected] emne: learning.
- Tag et kig på metoden Udfør en datosøgning for at finde meddelelser, du har modtaget før, efter eller inden for et bestemt datointerval.

Trin 4. Tryk på Enter eller Vender tilbage.
Søgeresultaterne vises efter dato, hvor de seneste e -mails er placeret øverst på listen.
- Hvis du bruger en computer, vises øverst til højre på skærmen antallet af meddelelser, der matcher din søgning. Hvis der står noget i retning af "1-50 af 170" (antallet varierer afhængigt af din e-mail), skal du bruge pilene til højre for at gå til den næste side med søgeresultater.
- Hvis dine søgeresultater finder hundredvis af e -mails eller mere, kan du omarrangere resultaterne fra den ældste til den nyeste. Gør dette ved at klikke på antallet af søgeresultater og derefter vælge Ældste.
Metode 4 af 5: Visning af slettede e -mails på computeren

Trin 1. Besøg
Hvis du ikke er logget ind endnu, skal du logge ind på din konto nu.
- Brug denne metode, hvis du vil læse eller gendanne e -mails, der er blevet slettet fra Gmail.
- Slettede meddelelser gemmes stadig i papirkurven i 30 dage, før de slettes permanent. Beskeder, der er blevet slettet permanent, kan ikke gendannes.

Trin 2. Klik på Papirkurv
Du kan finde det i venstre side af skærmen. Dette viser en liste over alle meddelelser, der ikke er blevet slettet permanent.
- Hvis du kun ser nogle få ikoner, ikke en række menuindstillinger, skal du klikke på papirkurvikonet.
- Måske skulle du klikke Mere i bunden af menuen.

Trin 3. Åbn den ønskede meddelelse
Gør dette ved at klikke på emnet i meddelelsen. Meddelelsens indhold vises.

Trin 4. Klik på det mappeformede ikon i midten, hvor der er en pil, der peger til højre
Det er øverst på skærmen, under søgefeltet. Dette er ikonet "Flyt til" (flyttet til …). Hvis du gør det, vises en rullemenu i mapper i Gmail- og Google-konti.

Trin 5. Klik på Indbakke
Denne mulighed er i rullemenuen, der vises, når du klikker på ikonet "Flyt til". E -mail -meddelelser, der er i papirkurven, returneres til mappen Indbakke.
Metode 5 af 5: Visning af slettede e -mails på en telefon eller tablet

Trin 1. Start Gmail på din tablet eller telefon
Dette røde og hvide konvolutformede ikon placeres normalt på startskærmen (på iPhone/iPad) eller app-skuffe (på Android).
- Brug denne metode, hvis du vil læse eller gendanne e -mails, der er blevet slettet fra Gmail.
- Slettede meddelelser forbliver i papirkurven i 30 dage, før de slettes permanent. Beskeder, der er blevet slettet permanent, kan ikke gendannes.

Trin 2. Tryk på menuen i øverste venstre hjørne af skærmen

Trin 3. Tryk på Papirkurv
Afhængigt af skærmstørrelsen skal du muligvis rulle ned for at finde den. Der vises en liste over meddelelser, der ikke er blevet slettet permanent.

Trin 4. Tryk på den ønskede meddelelse for at åbne den
Indholdet af e -mail -meddelelsen vises. Hvis du vil gendanne beskeder fra at blive slettet permanent, skal du fortsætte med denne metode.

Trin 5. Tryk på menuen
Menuen er i øverste højre hjørne til højre for den lille konvolut.

Trin 6. Tryk på Flyt til øverst i menuen
Dette viser en liste over indbakker og mapper.

Trin 7. Bestem destinationen, hvor meddelelsen skal gemmes
Hvis du vil flytte e -mail -meddelelser til din almindelige indbakke, skal du vælge Primær. Efter berøring af den ønskede placering flyttes meddelelsen dertil.
Hvis den meddelelse, du leder efter, ikke findes, og det ikke er mere end 30 dage siden, at meddelelsen blev slettet, er den muligvis blevet arkiveret. Brug en af søgemeddelelserne ovenfor for at finde den
Tips
- Hvis den e -mail, du leder efter, ikke er i din hovedindbakke, kan du prøve at kontrollere mappen Spam, Social, Kampagner, eller Affald.
- Sørg for at søge i alle e -mails ved at vælge Al post i indbakkelisten.
- Du kan lettere hente gamle e -mails ved at organisere dem efter emne og datoen for modtagelsen.