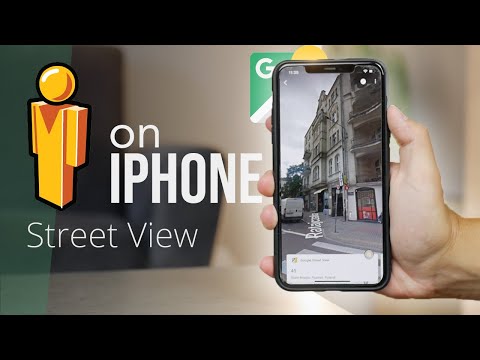For nye brugere kan Nook e-bogslæser føles lidt forvirrende. Med tiden vil du vænne dig til at bruge denne e-bogslæser og endda overføre e-bøger til et microSD-kort og læse dem på din Nook. Alt hvad der er nødvendigt for at gøre dette er naturligvis et microSD -kort, og antallet af bøger, der kan passe på dette kort, afhænger af dets kapacitet. For at lære at indsætte en Nook-e-bog i et microSD-kort og læse den på enheden, skal du læse trin 1 nedenfor.
Trin
Del 1 af 2: Kom godt i gang

Trin 1. Find microSD -kortet
De fleste af de nye Nook -modeller kan rumme op til 32 GB ved hjælp af et microSD -kort. Det er stort nok til at rumme bøger, blade og andet skrivemateriale.
- Nook Simple Touch og Simple Touch GlowLight kan rumme 2 GB hukommelse, hvilket er cirka 1500 elektroniske bøger. Du behøver ikke tilføje massiv hukommelse, fordi hovedanvendelsen af Nook er at læse bøger, se videoer og film.
- Køb et microSD -kort, ikke et SD -kort. Kort med lille kapacitet er meget billige og kan indeholde meget digitalt læsestof.
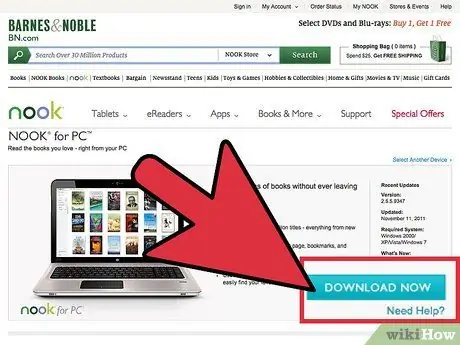
Trin 2. Download installationsprogrammet til Nook -softwaren til din pc
I din yndlingsbrowser skal du skrive https://www.barnesandnoble.com/u/nook-for-pc/379003591/. Klik på den blå "Download nu" -knap for at begynde at downloade dette installationsprogram.
Vent på, at installationsprogrammet er færdig med at downloade
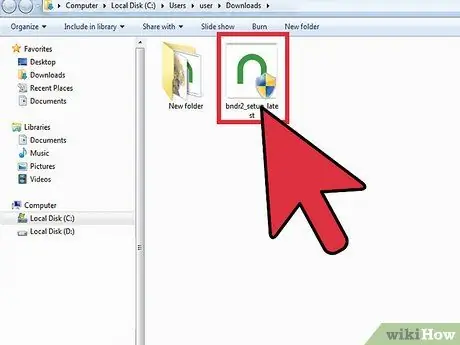
Trin 3. Åbn biblioteket "Downloads" på denne computer
Normalt går alt, der downloades, ind i denne mappe..
Hvis dette ikke er dit download -bibliotek, skal du klikke på det bibliotek, hvor det downloadede indhold er gemt
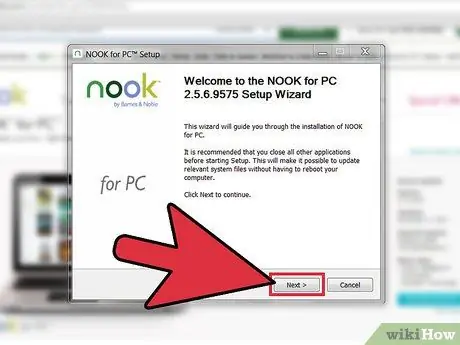
Trin 4. Udfør softwareinstallation
Det gør du ved at dobbeltklikke på installationsfilen. Normalt hedder denne fil bndr2_setup_latest.exe.
Følg installationstrinnene, mens du omhyggeligt læser instruktionerne på skærmen. Denne proces bør ikke være langvarig og let
Del 2 af 2: Indsæt bogen i MicroSD -kortet
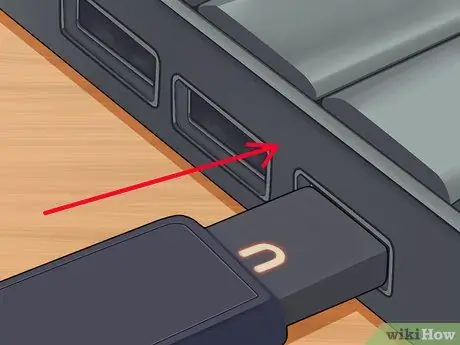
Trin 1. Sæt Nook i din computer
Brug det USB -kabel, du fik, da du købte Nook..
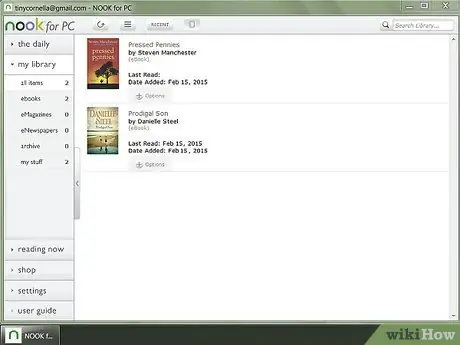
Trin 2. Åbn Nook -softwaren til denne pc
Klik på genvejsikonet på dit skrivebord to gange.
For at undgå, at dubletter vises i dit enhedsbibliotek, anbefaler vi, at du først arkiverer B & N -versionen af bogen. Dobbelttryk på bogen på din tablet, og vælg derefter "Arkiv"
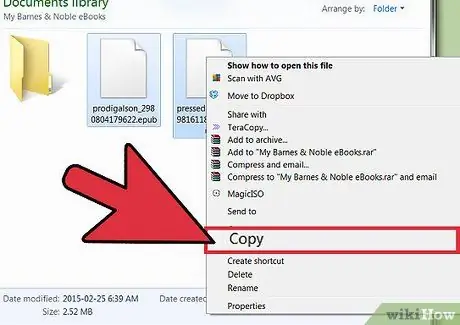
Trin 3. Kopier den downloadede bog til kortet
Kopier bøger fra computeren til microSD-kortet ved at højreklikke på arkivet og vælge "Kopier".
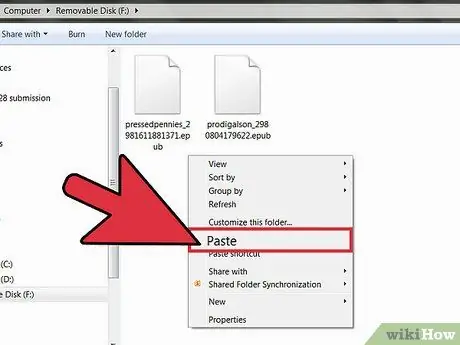
Trin 4. Indsæt det kopierede arkiv på dit microSD -kort
Højreklik på et tomt sted i microSD-mappen, og vælg "Indsæt".
For at holde tingene organiseret er det en god idé at oprette en mappe på dit microSD-kort dedikeret til e-bøger (du kan kalde det "E-bøger"). Du kan indsætte et arkiv med elektroniske bøger, der er blevet kopieret til den mappe
Trin 5. Start læsning
Åbn den mappe, hvor du kopierede bøgerne til tabletten, og begynd venligst at læse.