Denne wikiHow lærer dig, hvordan du sikkerhedskopierer fotos fra mappen "Kamerarulle" til afsnittet Memories i Snapchat. Snapchat sikkerhedskopierer automatisk alle fotos, der er gemt i mappen "Snaps", til afsnittet Memories. For at tilføje fotos fra mappen "Kamerarulle" til denne backup -mappe kan du eksportere dem som historier og gemme indholdet af disse historier i stedet for at dele dem på Snapchat. Dette trin kan let udføres på en Android -enhed, iPhone eller iPad, men mulighederne kan være ret vanskelige at finde. Når du ved, hvor det er, er det let at sikkerhedskopiere fotos fra mappen "Kamerarulle" til Snapchat!
Trin
Metode 1 af 2: På Android -enhed
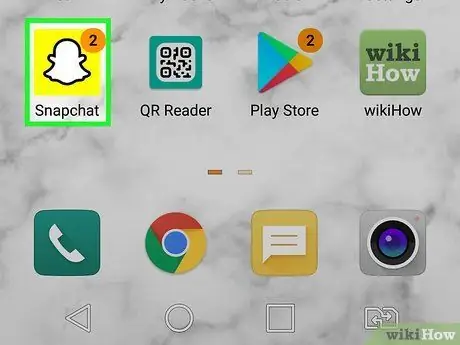
Trin 1. Åbn Snapchat på din telefon eller tablet
Denne app er markeret med et gult ikon med et hvidt spøgelse i det. Snapchat viser derefter kameravinduet.
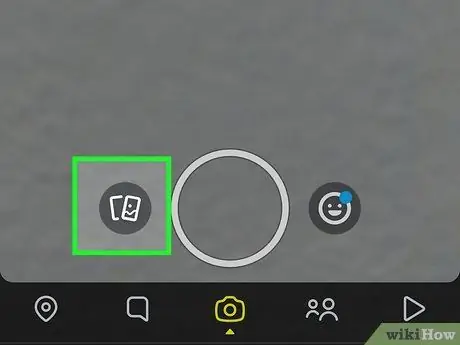
Trin 2. Tryk på ikonet "Minder"
Dette ikon med to overlappende billeder er nederst på skærmen, lige til venstre for udløserknappen.
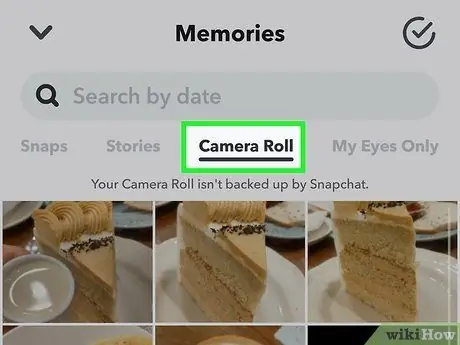
Trin 3. Tryk på Kamerarulle
Denne fane er øverst på siden "Minder". Selvom du kan se mappen "Kamerarulle" i Snapchat, kan du se meddelelsen "Din kamerarulle er ikke sikkerhedskopieret af Snapchat" øverst på skærmen.
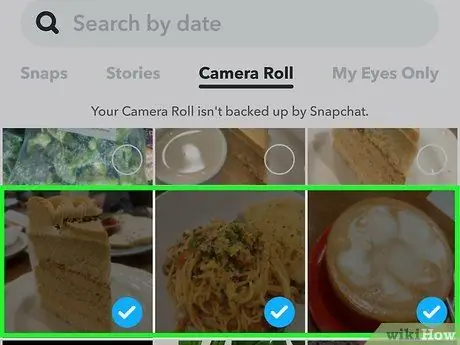
Trin 4. Tryk og hold på det billede, du vil sikkerhedskopiere, til afsnittet Memories
Efter at have rørt og holdt et billede, udvides menuen nederst på skærmen, og der vises et flueben på billedets indsats. Hvis du vil sikkerhedskopiere mere end ét billede, skal du trykke på indsætningen af andre billeder for at indsætte et flueben.
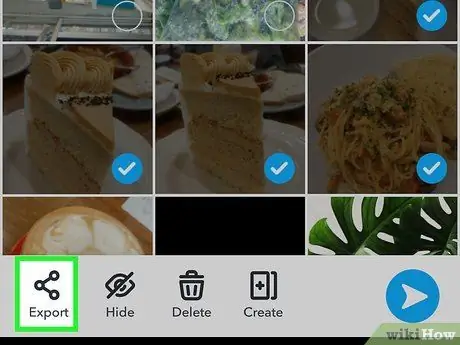
Trin 5. Tryk på ikonet "Eksporter"

Det er et sideværts “V” -ikon med tre prikker nederst på skærmen.
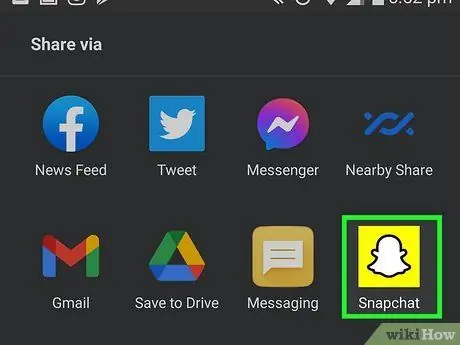
Trin 6. Tryk på Snapchat -ikonet i menuen
De valgte billeder vises, som om du planlagde at uploade dem som en historie. Men rolig! Du behøver ikke at dele billederne offentligt!
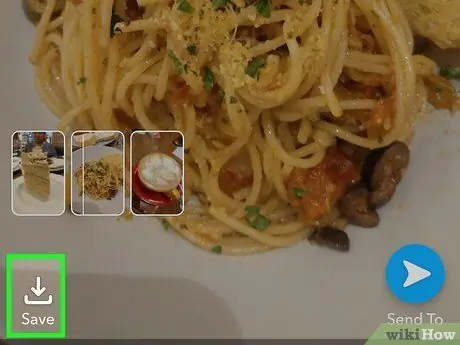
Trin 7. Tryk på Gem
Denne indstilling er i bunden af billedet.
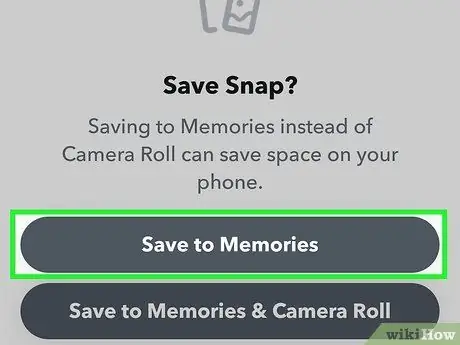
Trin 8. Vælg Gem i minder
Da billederne allerede er gemt i mappen "Kamerarulle", behøver du kun at gemme dem i afsnittet Memories på dette tidspunkt. De valgte fotos sikkerhedskopieres til mappen "Snaps" i afsnittet Memories.
Tryk på knappen " x ”Øverst på skærmen for at skjule billedvisningen.
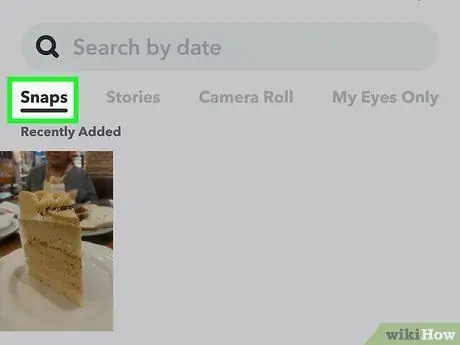
Trin 9. Tryk på fanen Snaps for at se de billeder, der er blevet sikkerhedskopieret
Det er i øverste venstre hjørne af skærmen. Alle billeder i denne mappe sikkerhedskopieres automatisk til Snapchat. Selvom du sletter og geninstallerer Snapchat, gemmes de sikkerhedskopierede billeder stadig i den mappe.
Metode 2 af 2: På iPhone eller iPad
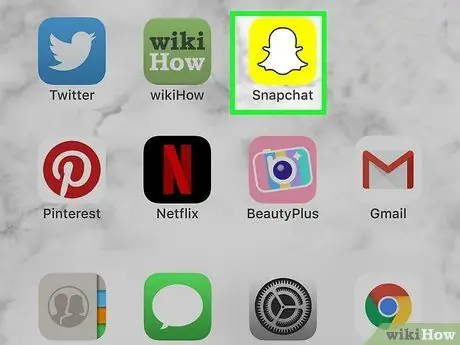
Trin 1. Åbn Snapchat på din telefon eller tablet
Denne app er markeret med et gult ikon med et hvidt spøgelse i det. Snapchat viser derefter kameravinduet.
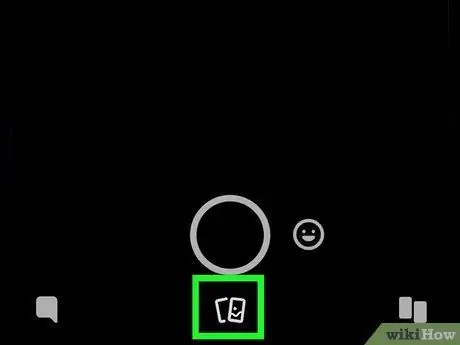
Trin 2. Tryk på ikonet "Minder"
Dette ikon med to overlappende billeder er nederst på skærmen, lige til venstre for udløserknappen.
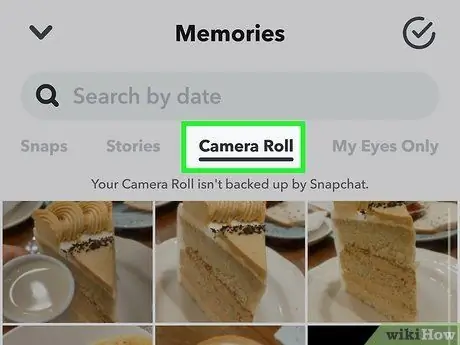
Trin 3. Tryk på Kamerarulle
Denne fane er øverst på siden "Minder". Selvom du kan se mappen "Kamerarulle" i Snapchat, kan du se meddelelsen "Din kamerarulle er ikke sikkerhedskopieret af Snapchat" øverst på skærmen.
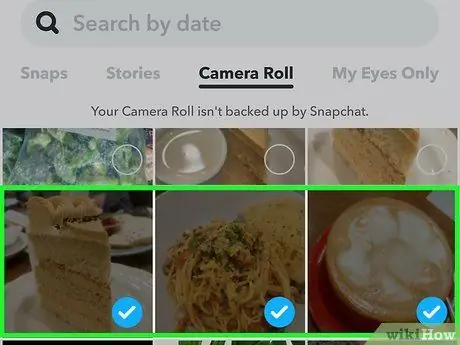
Trin 4. Tryk og hold på det billede, du vil sikkerhedskopiere, til afsnittet Memories
Efter at have rørt og holdt et billede, udvides menuen nederst på skærmen, og der vises et flueben på billedets indsats. Hvis du vil sikkerhedskopiere mere end ét billede, skal du trykke på indsætningen af andre billeder for at indsætte et flueben.
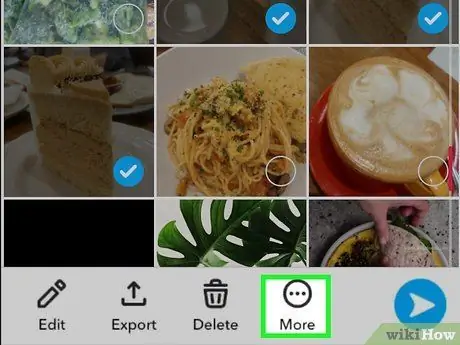
Trin 5. Tryk på Mere
Det er ikonet med tre vandrette prikker nederst på skærmen.
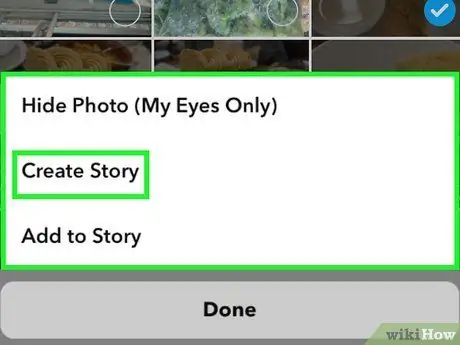
Trin 6. Tryk på Opret historie
Vær ikke urolig. Du behøver ikke at dele disse billeder med Story -segmentet. Dette er bare et trick til at sikkerhedskopiere billeder til mappen "Snaps".
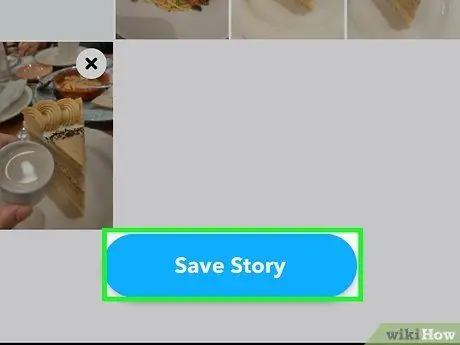
Trin 7. Tryk på knappen Gem historie nederst på skærmen
Denne knap er under listen over udvalgte fotos. Hvis tasterne er skjult af tastaturet, skal du blot stryge billedlisten opad for at lukke tastaturet. Når knappen "Gem historie" forsvinder, gemmes billederne i mappen "Snaps" i afsnittet Memories.
Tryk på pil ned -ikonet i øverste venstre hjørne af skærmen for at skjule billedvisningen
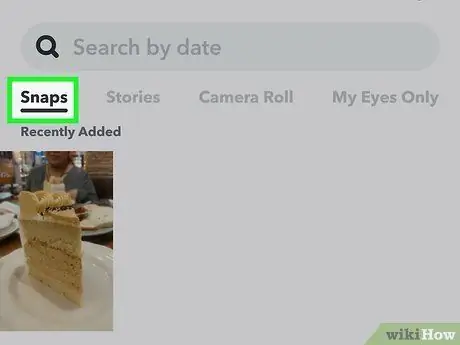
Trin 8. Tryk på fanen Snaps for at se de billeder, der er blevet sikkerhedskopieret
Det er i øverste venstre hjørne af skærmen. Alle billeder i denne mappe sikkerhedskopieres automatisk til Snapchat. Selvom du sletter og geninstallerer Snapchat, gemmes billederne stadig i denne mappe.







