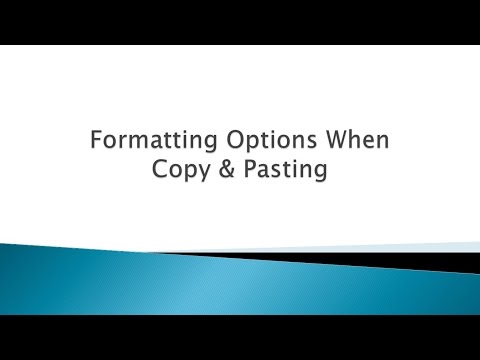En regning er en liste over priser for solgte varer eller tjenesteydelser. Microsoft Word giver dig mulighed for at oprette fakturaer med eksisterende skabeloner eller med dit eget design. Nedenstående trin guider dig til at oprette fakturaer i Word 2003, 2007 og 2010.
Trin
Metode 1 af 1: Downloadning af færdige skabeloner

Trin 1. Opret et nyt dokument
Selvom en færdiglavet skabelon ikke er et nyt dokument, skal du begynde at fakturere, som om du havde oprettet et nyt dokument.
- I Word 2003 skal du vælge "Ny" i menuen Filer.
- I Word 2007 skal du klikke på knappen Office i øverste venstre hjørne af vinduet og derefter vælge "Ny" i menuen Filer.
- I Word 2010 skal du klikke på fanen Filer og derefter vælge indstillingen Ny på listen over muligheder til venstre i vinduet.
- Klik ikke på Ny værktøjslinje i Word 2003 eller knappen Ny på værktøjslinjen Hurtig adgang i Word 2007/2010. Knappen giver dig kun mulighed for at oprette et nyt dokument med skabelonen Normal.dot eller Normal.dotx. Brug denne metode, hvis du vil oprette en regning fra et tomt dokument.

Trin 2. Find den skabelon, du ønsker
- I Word 2003 og 2007 skal du vælge Fakturaer fra indstillingen "Tilgængelige kontorskabeloner" til venstre i opgaveruden Nyt dokument. Vælg en skabelontype på listen i det midterste vindue, og vælg derefter en af de faktureringsskabeloner, der vises.
- I Word 2010 skal du vælge Fakturaer i sektionen Tilgængelige kontorskabeloner i Office.com -skabeloner. Dobbeltklik på den skabelonmappe, du vil oprette, og vælg derefter en af de faktureringsskabeloner, der vises.

Trin 3. Download skabelonen ved at klikke på knappen "Download" i midten af skærmen
Derefter kan du foretage ændringer i regningen med de tilgængelige oplysninger nederst i denne artikel. Når du har foretaget ændringer, skal du gemme gebyret.
Du kan også få adgang til faktureringsskabeloner til Word og Excel direkte fra Microsofts websted på https://office.microsoft.com/en-us/templates/results.aspx?qu=invoices&ex=1.. Sørg for at vælge den relevante faktura. med din version af Word

Trin 4. Anden måde:
Oprettelse af fakturaer fra tomme dokumenter

Trin 5. Opret regningshovedet
Skriv dit firmanavn ned, og inkluder den relevante "Fakturering" -beskrivelse. For eksempel kan du angive "Tilbud", hvis dokumentet kun fungerer som et tilbud, ikke en regning.
- Du kan inkludere overskriften øverst på siden eller bruge Words overskriftsfunktion. Hvis du bruger Words header -funktion og forudsiger, at regningen vil overstige et ark, kan du bruge indstillingen Different First Page til at angive fulde overskrifter på den første side og oversigtsoverskrifter på efterfølgende sider.
- Firmaets navn skal være i samme skrifttype som dine andre virksomhedsmaterialer.
- Faktureringsopgørelsen skal skrives i en størrelse, der er stor nok til, at modtageren af dokumentet kan identificere det.

Trin 6. Skriv faktureringsdatoen nær toppen af dokumentet, til højre for faktureringsopgørelsen
Du behøver dog ikke at inkludere en så stor dato som beskrivelsen.
Word har en automatisk datofunktion, der kan indsætte dagens dato for dig. Selvom det er ganske nyttigt, skal du ikke bruge denne funktion til fakturaer, der sendes elektronisk, fordi datoen fortsat vil ændre sig, når dokumentet åbnes. Selvom opbevaringsdatoen ikke ændres, ser fakturering på datoen på regningen for at se, hvornår du blev betalt

Trin 7. Nummer regningen
Dette nummer skal også vises øverst i regningen. Regningsnummerering vil gøre det lettere for dig at holde styr på dine regninger, hvis du har flere regninger åbne. Du kan nummerere din regning på følgende to måder:
- Ikke-klientrelateret global nummerering. Således kan du gemme alle faktureringsdokumenter i en mappe.
- Særlig nummerering for hver klient. Brug denne nummerering, hvis du vil oprette en separat mappe til hver klient. Du vil måske medtage en del af klientens navn i faktureringsnummeret, f.eks. "Swithin1".

Trin 8. Vis adressen på afsenderen og modtageren
Medtag din adresse og navn samt klientens adresse på regningen.
Dine kontaktoplysninger bør omfatte firmanavn, modtagernavn, klientadresse og telefon-, fax- og e-mail-adresse, hvis det er nødvendigt

Trin 9. Skriv faktureringsoplysningerne ned
Tabelfunktionen i Microsoft Word gør det let for dig at oprette rækker og kolonner til faktureringsoplysninger, f.eks. Varemængde, vare-/servicebeskrivelse, enhedspris/servicegebyr og samlet pris for den købte vare.
Tabelfunktionen i Word lader dig også udføre beregninger. I stedet for manuelt at beregne den samlede pris for en købt vare, kan du blot gange mængden med prisen. Derefter kan du beregne alle subtotaler for at finde den samlede regning

Trin 10. Skriv den samlede regning på højre side af regningen, lige under prisen pr. Vare
Du kan fed samlet fakturering for lettere visning.
Hvis du opkræver moms, skal du vise et delsum af alle varer/tjenester, derefter nedskrive den fakturerede skat og inkludere skatteprocenten til venstre for skatteværdien. Skriv derefter den samlede regning under den

Trin 11. Inkluder betalingsregler
Du kan vise betalingsregler øverst eller nederst i faktureringsoplysningerne. En almindeligt anvendt betalingsregel er "betal, når regningen kommer". "forfalder om 14 dage", "forfalder om 30 dage" eller "forfalder om 60 dage".
Du vil måske medtage et notat nederst på regningen, der forklarer, hvordan du betaler, generelle oplysninger eller en takklient for at bruge din service

Trin 12. Gem regningen med et navn, der er let at forstå og beskriver regningstypen
Du kan også inkludere firmanavn, faktureringsnummer og klientnavn.
Tips
- Når du har gemt fakturadokumentet, kan du bruge dokumentet som en skabelon til at oprette en anden faktura ved hjælp af funktionen "Ny fra eksisterende", når du opretter en ny faktura. Du kan også gemme fakturaer i et.dot eller.dotx skabelonformat til fremtidig brug.
- En anden måde at se fakturaer og andre oplysninger på er at oprette en Microsoft Excel -projektmappe og indsætte et link til filen fra regningen i Word -format. Når du opdaterer projektmappen, skal du højreklikke på det indsatte regneark og vælge "Opdater link" for at se ændringerne.