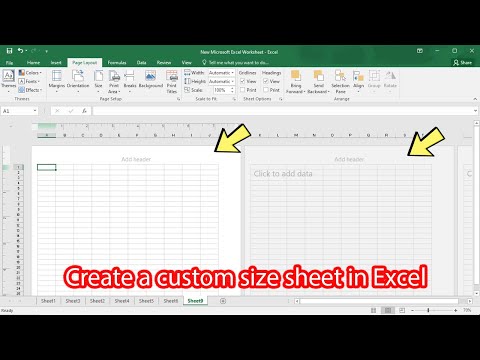Denne wikiHow lærer dig, hvordan du indsætter et ClipArt -billede i et Microsoft Word -dokument på både Windows- og Mac -computere. Selvom ClipArt -funktionen i tidligere versioner af Microsoft Office er blevet erstattet med billedsøgemaskinen Bing, kan du stadig finde og indsætte ClipArt.
Trin
Metode 1 af 2: Windows

Trin 1. Dobbeltklik på det Microsoft Word-dokument, du vil indsætte ClipArt i, for at åbne det
Du kan også oprette et nyt dokument ved at dobbeltklikke på Microsoft Word-ikonet og derefter vælge Blanke dokumenter.

Trin 2. Klik på fanen Indsæt i øverste venstre hjørne af Word-menubåndet
Det er menubåndet øverst i Word -vinduet. Værktøjslinje Indsæt vises under det blå bånd.

Trin 3. I afsnittet "Illustrationer" skal du klikke på Online -billeder
Du vil se et nyt vindue med et Bing -søgefelt.

Trin 4. Indtast nøgleordet for det billede, du vil finde, efterfulgt af clipart
Tryk derefter på Enter. Bing søger efter billeder i henhold til de søgeord, du har indtastet.
- Hvis du f.eks. Vil søge efter elefant ClipArt, skal du indtaste søgeordet elefantklipart og trykke på Enter.
- For at søge efter billeder på Bing skal din computer være forbundet til internettet.

Trin 5. Vælg det billede, du vil bruge i dokumentet
Du vil se et flueben i øverste venstre hjørne af billedet, hvilket angiver, at billedet er valgt.
Du kan også vælge mere end et billede ad gangen

Trin 6. Klik på Indsæt nederst i vinduet for at tilføje den valgte ClipArt til Word -dokumentet
Metode 2 af 2: Mac

Trin 1. Besøg Bing -billedsøgningssiden på
Du kan følge denne vejledning med Safari, Google Chrome og Firefox. Andre browsere understøttes dog muligvis ikke.

Trin 2. Indtast nøgleordet for det billede, du vil finde, og tryk derefter på Retur
Bing søger efter billeder i henhold til de søgeord, du har indtastet.

Trin 3. Klik på Filtre
Det er et tragtformet ikon i det yderste højre hjørne af Bing-siden, lige over søgeresultaterne. Du vil se flere faner under søgelinjen og over den første billedserie.

Trin 4. Klik på fanen Type under søgelinjen
En menu vises.

Trin 5. Klik på indstillingen Clipart i midten af menuen
Søgeresultaterne opdateres, og du vil kun se ClipArt.

Trin 6. Klik på det billede, du vil indsætte i Word -dokumentet
Trin 7. Gem billedet
Tryk på Ctrl, mens du klikker på billedet, og klik derefter på Gem billede

. Billedet downloades til din Mac
Trin 8.
Dobbeltklik på det Microsoft Word-dokument, du vil indsætte ClipArt i, for at åbne det.

Du kan også oprette et nyt dokument ved at dobbeltklikke på Microsoft Word-ikonet og derefter vælge Tomt dokument
Klik på fanen Indsæt på det blå bånd øverst i Word -vinduet. Værktøjslinje Indsæt vises under den.

Klik ikke på menuen Indsæt øverst på Mac -skærmen.
Klik på Billeder til venstre på værktøjslinjen. Der vises en rullemenu.

Klik på indstillingen Billede fra fil … nederst i menuen.

Klik på det billede, du downloadede fra Bing for at vælge det.

Du skal muligvis først vælge en placering for at gemme billedet (f.eks Downloads) i et Finder -vindue.
Klik på Indsæt nederst i vinduet for at tilføje den valgte ClipArt til Word -dokumentet.