For at låse apps på Android -enheder skal du downloade app -skab fra Google Play Butik. Denne app giver dig mulighed for at oprette en pinkode eller mønsterlås, som er påkrævet, hver gang du vil åbne en app. Der er flere app -skabe, som du kan få i Play Butik.
Trin
Metode 1 af 3: Brug af AppLock
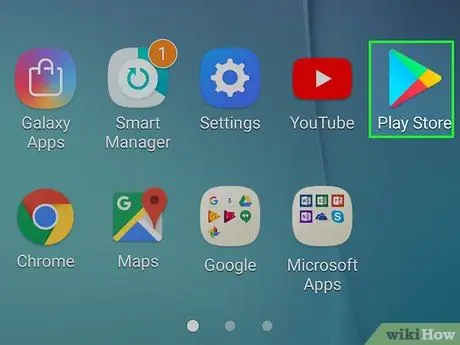
Trin 1. Tryk på ikonet for Google Play Butik
Du kan finde dette ikon på programlisten eller på enhedens startskærm. Ikonet kan også gemmes i en mappe mærket "Afspil".
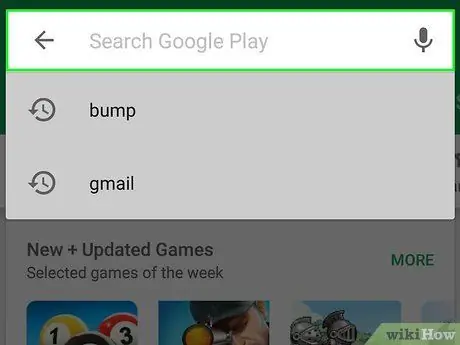
Trin 2. Tryk på søgelinjen
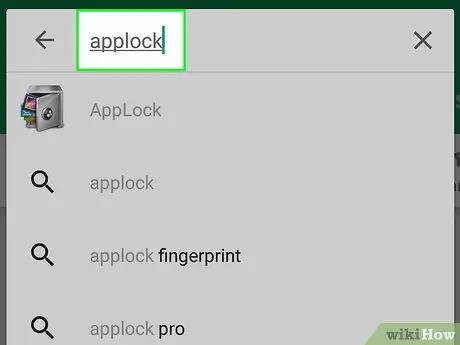
Trin 3. Indtast applock i søgefeltet
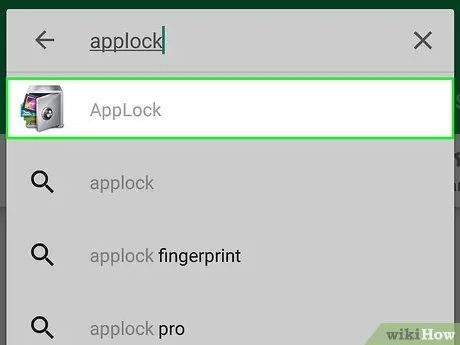
Trin 4. Tryk på "AppLock" -indstillingen udviklet af DoMobile Labs
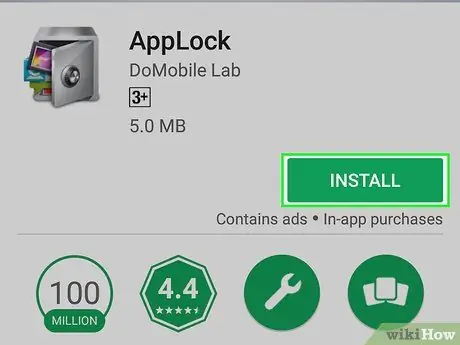
Trin 5. Tryk på knappen Installer
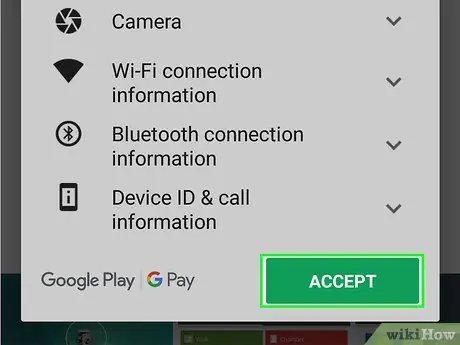
Trin 6. Tryk på Accepter
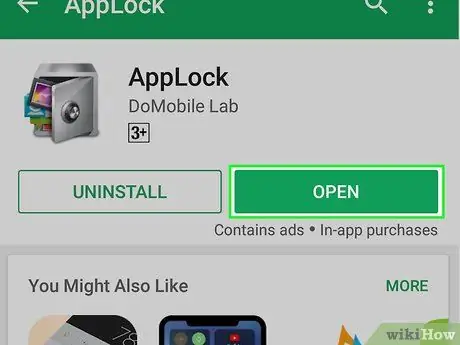
Trin 7. Vælg Åbn
Denne knap vises, efter at AppLock er installeret.
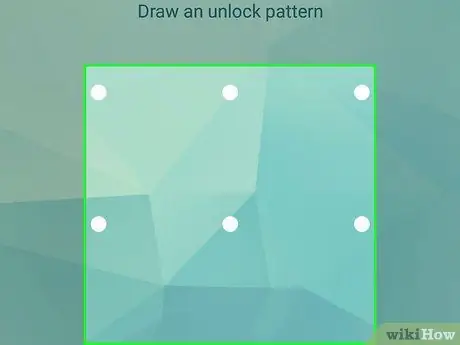
Trin 8. Opret mønsterlås for at låse AppLock op
Du skal forbinde mindst 4 prikker med en linje.
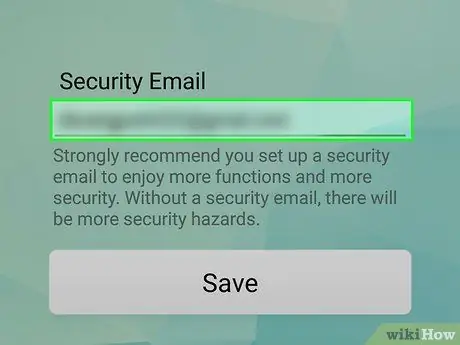
Trin 9. Indtast sikkerheds -e -mail -adressen
Med denne adresse kan du gendanne applikationen, hvis du glemmer den adgangskode, der til enhver tid skal indtastes.
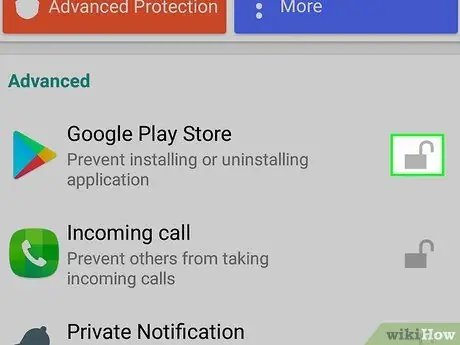
Trin 10. Tryk på låseikonet ved siden af den app, du vil låse
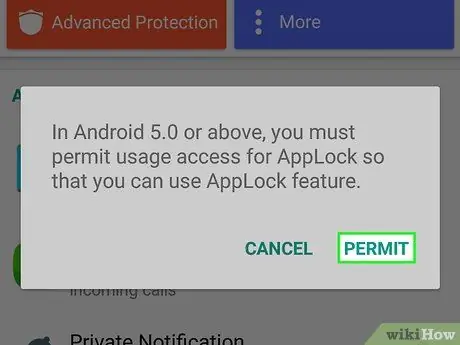
Trin 11. Tryk på Tillad, hvis du bliver bedt om det
Hvis du har brug for adgangstilladelse, skal du trykke på Applock på listen, der vises, og skub kontakten "Tillad brugsadgang" til tændt position ("Til").
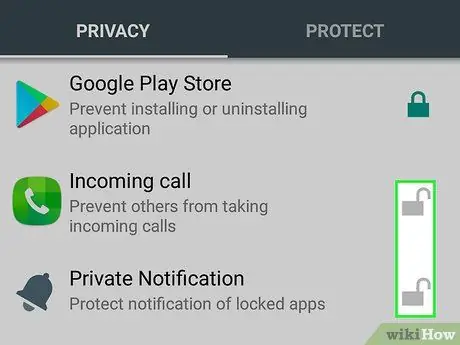
Trin 12. Tryk på den anden app, du vil låse
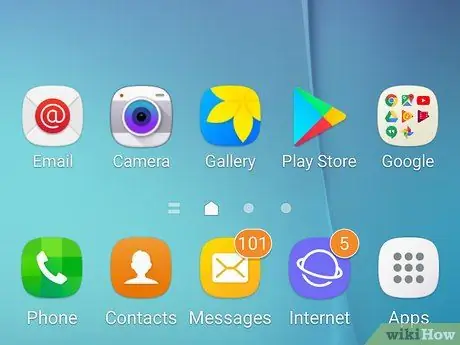
Trin 13. Vend tilbage til enhedens startskærm
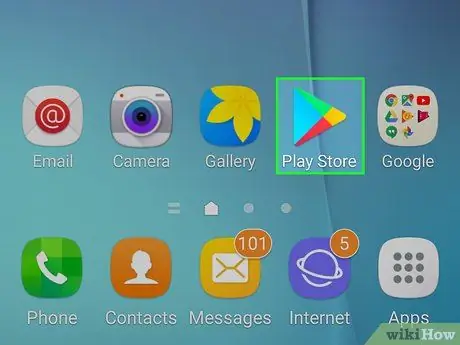
Trin 14. Tryk på den låste app for at prøve at åbne den
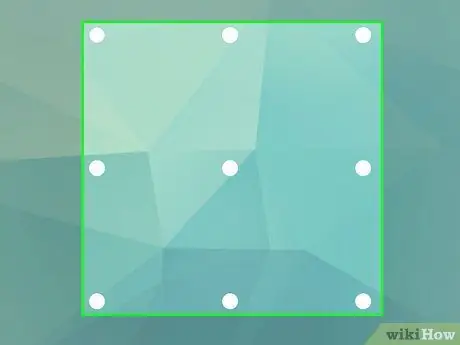
Trin 15. Opret låsemønster for at låse op for låste apps
Hvis det lykkes, åbnes applikationen.
Metode 2 af 3: Brug af App Locker
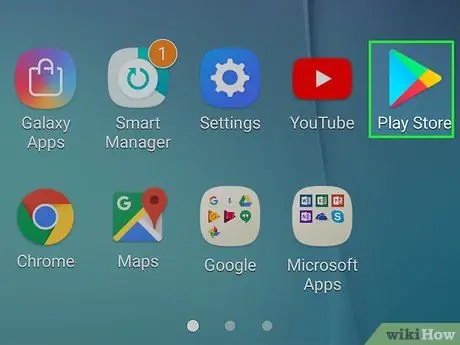
Trin 1. Tryk på ikonet for Google Play Butik
Du kan finde ikonet på enten startskærmen eller enhedens appliste.
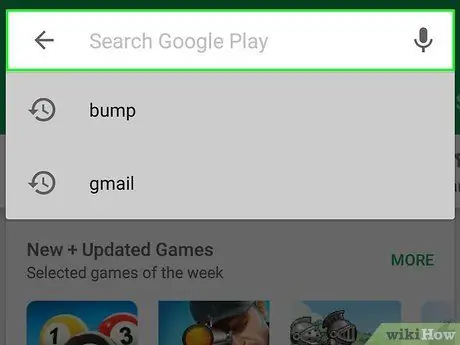
Trin 2. Tryk på søgelinjen
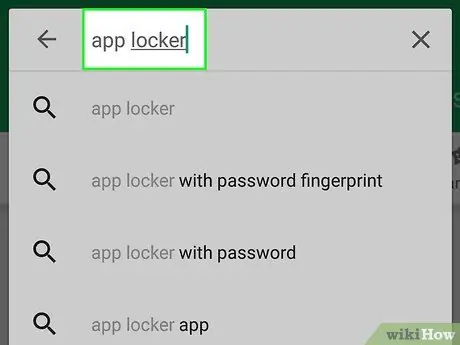
Trin 3. Indtast app -skab i søgefeltet
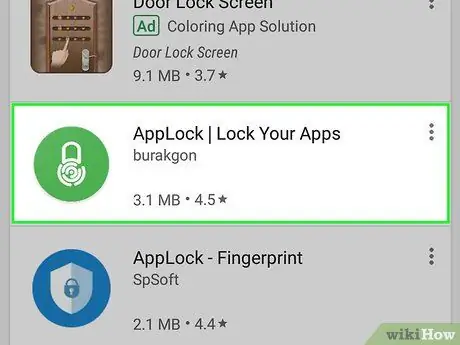
Trin 4. Tryk på Burakgons mulighed for "App Locker"
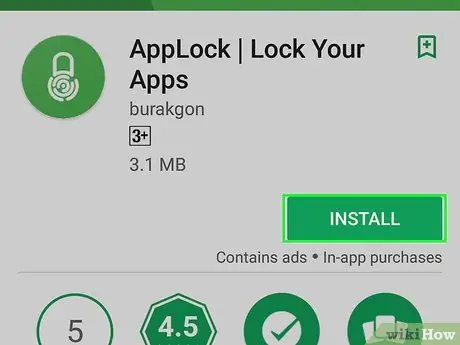
Trin 5. Tryk på Installer
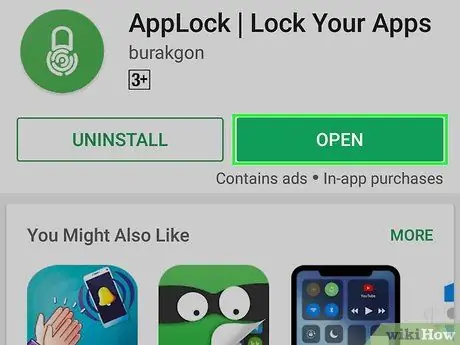
Trin 6. Vælg Åbn
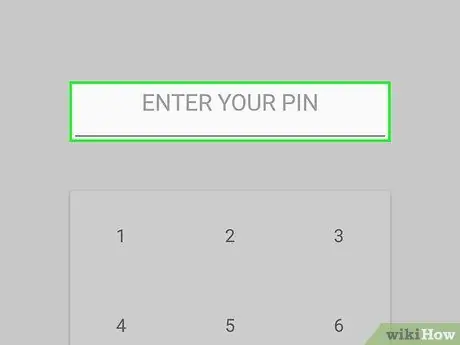
Trin 7. Tryk på den pinkode, du vil bruge
Denne PIN -kode låser App Locker såvel som alle andre apps, du ønsker.
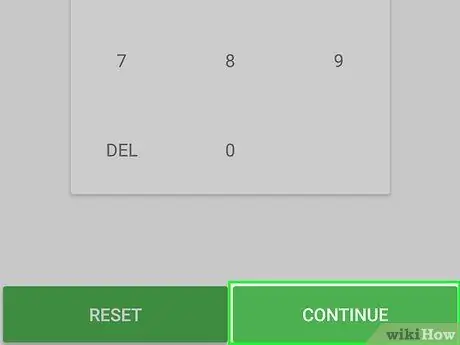
Trin 8. Tryk på Fortsæt
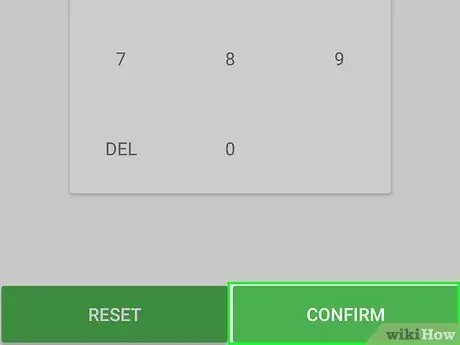
Trin 9. Tryk på PIN -koden igen, og vælg Bekræft
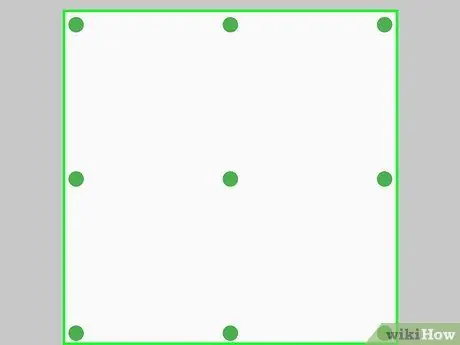
Trin 10. Tegn låsemønsteret
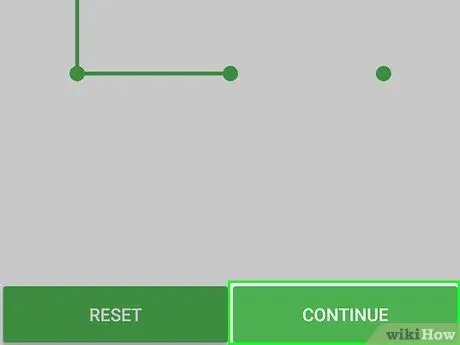
Trin 11. Tryk på Fortsæt
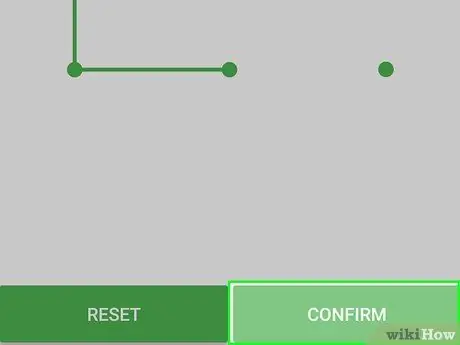
Trin 12. Tegn mønsteret igen, og tryk på Bekræft
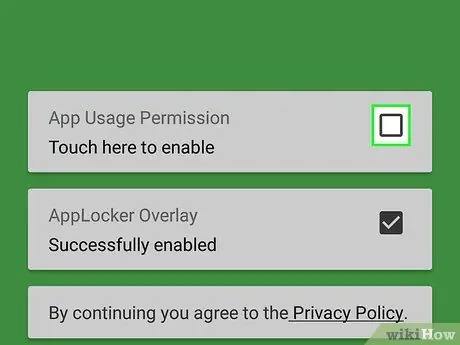
Trin 13. Tryk på tilgængelighedsmeddelelsen ("Tilgængelighed"), der vises, og følg vejledningen
Du skal muligvis give adgang til App Locker for at appen kan fungere. Tryk på knappen "Klik her for at aktivere", og følg vejledningen, der vises.
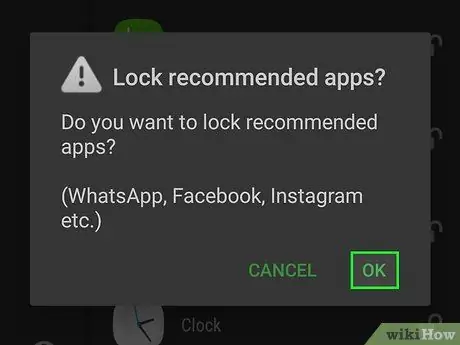
Trin 14. Tryk på OK eller Annuller for det anbefalede program
App Locker vil bede dig om automatisk at låse apps på sociale medier, såsom Facebook og WhatsApp. Du kan trykke på "OK" for at acceptere anbefalingen eller "Annuller" for at afvise den.
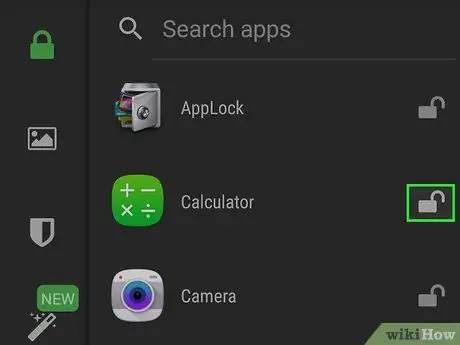
Trin 15. Tryk på låseikonet ved siden af den app, du vil låse
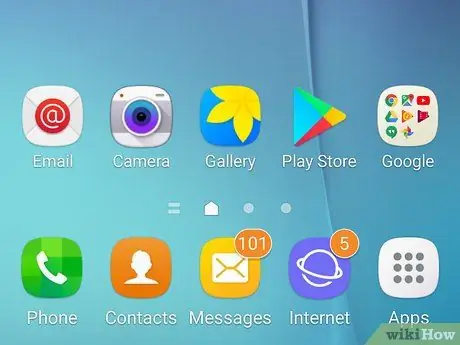
Trin 16. Vend tilbage til enhedens startskærm
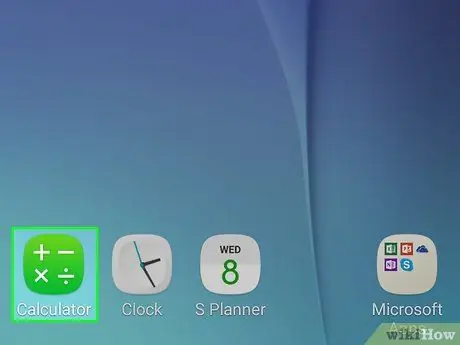
Trin 17. Tryk på ikonet for låst app for at låse det op
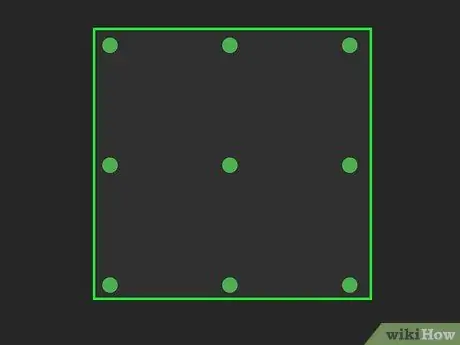
Trin 18. Tegn mønsterlås eller brug fingeraftryk til at låse app op
Hvis mønsteret indtastes korrekt, eller du scanner det registrerede fingeraftryk, åbnes applikationen.
Metode 3 af 3: Brug af App Lock
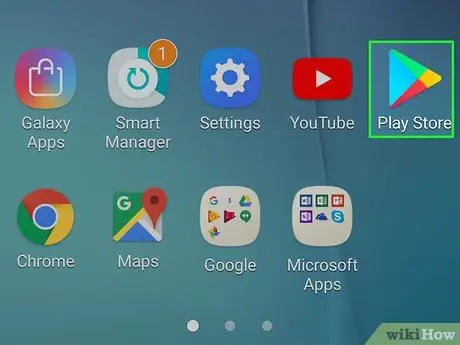
Trin 1. Tryk på ikonet for Google Play Butik
Du kan finde dette ikon på listen over alle de apps, der er installeret på enheden.
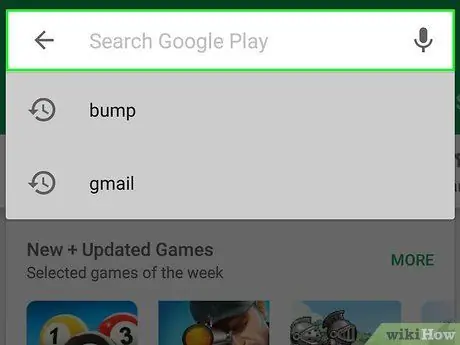
Trin 2. Tryk på søgelinjen
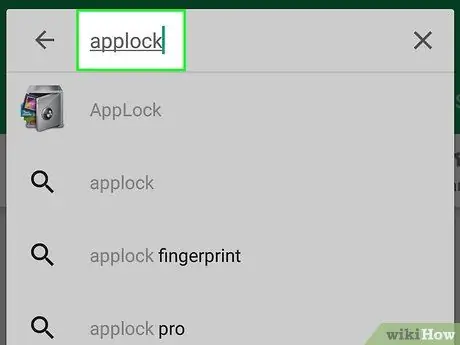
Trin 3. Indtast app -lås i søgelinjen
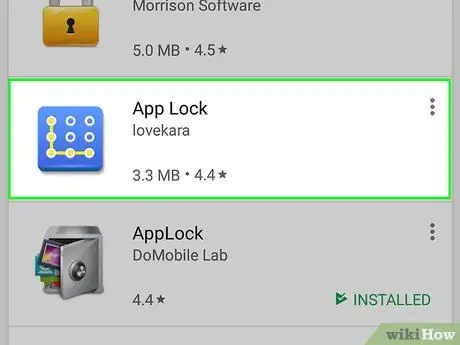
Trin 4. Tryk på "App Lock" -indstillingen udviklet af lovekara
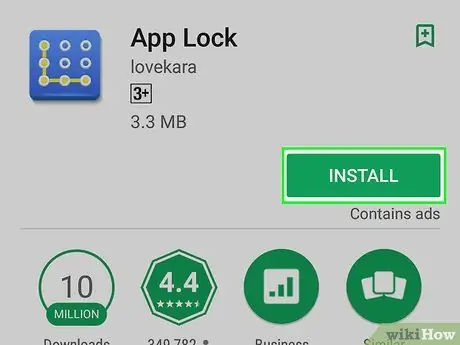
Trin 5. Tryk på Installer
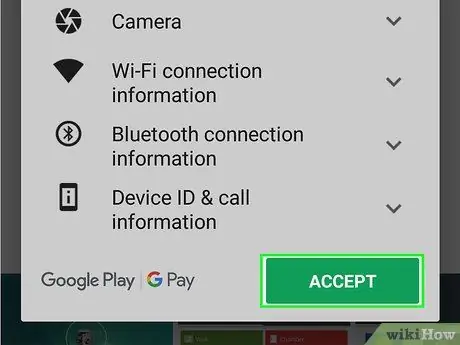
Trin 6. Vælg Accepter
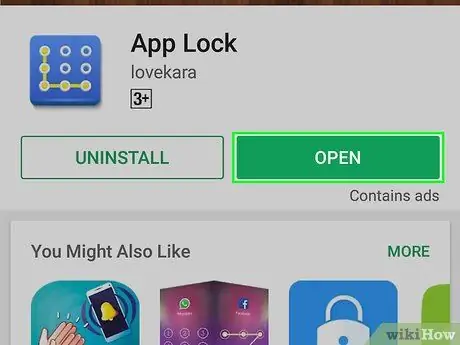
Trin 7. Tryk på Åbn
Denne knap vises, når programmet er installeret.
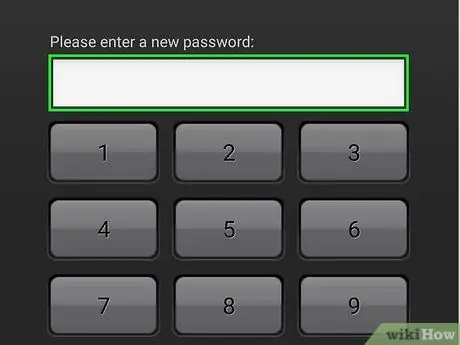
Trin 8. Indtast pinkoden
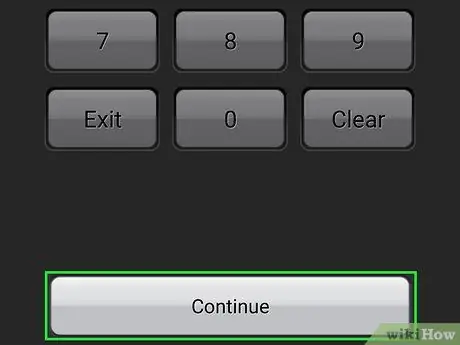
Trin 9. Tryk på Fortsæt
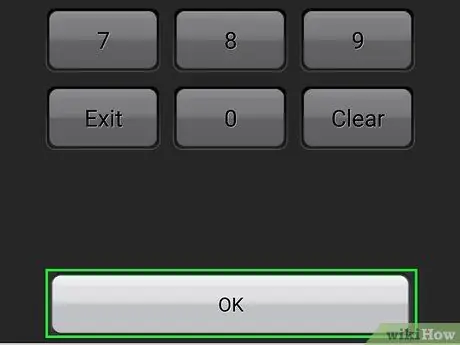
Trin 10. Indtast pinkoden igen, og tryk på OK
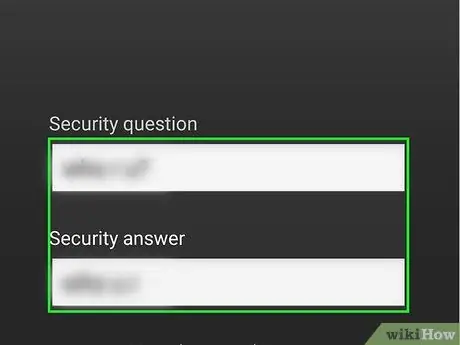
Trin 11. Indtast et sikkerhedsspørgsmål og svar
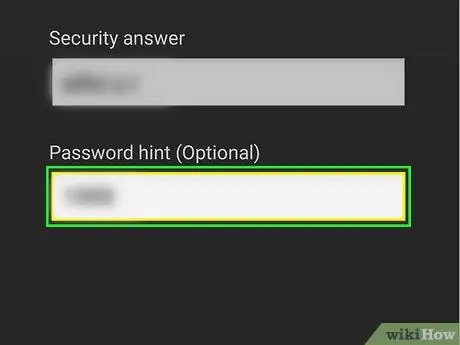
Trin 12. Indtast kodeordstip (valgfrit)
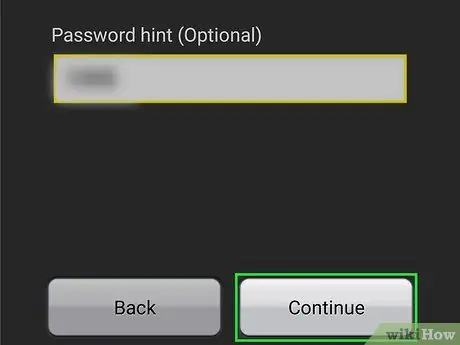
Trin 13. Tryk på Fortsæt
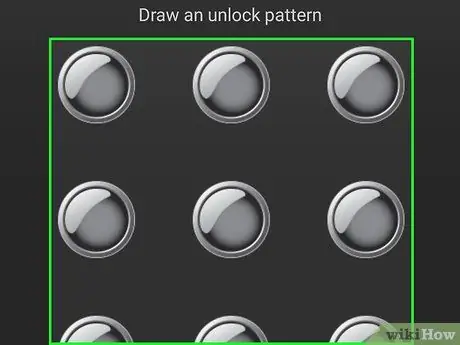
Trin 14. Tegn låsemønsteret
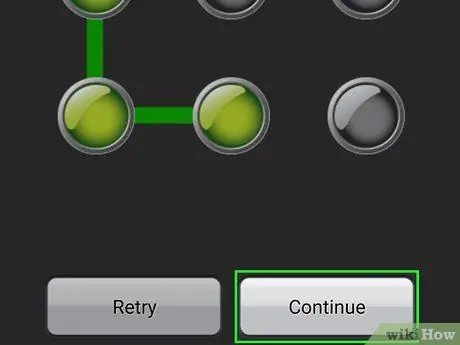
Trin 15. Tryk på Fortsæt
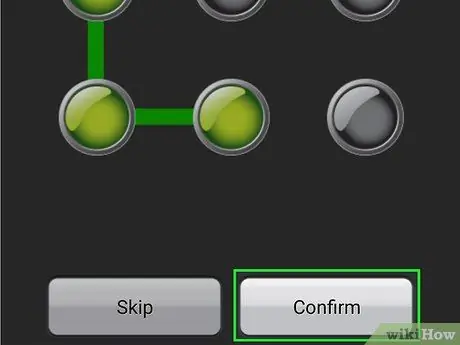
Trin 16. Tegn mønsterlåsen igen, og tryk på Bekræft
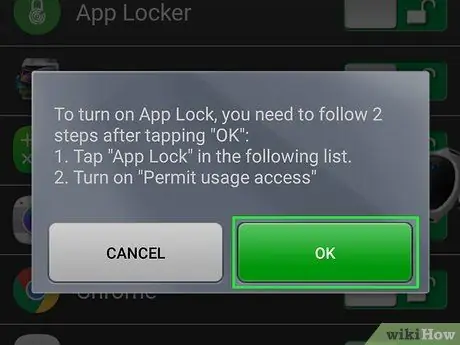
Trin 17. Tryk på OK
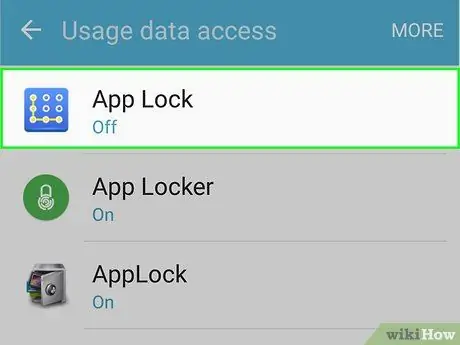
Trin 18. Vælg App Lock på listen Services
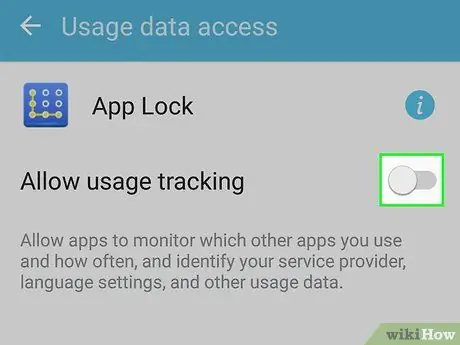
Trin 19. Skub skyderen for at aktivere App Lock
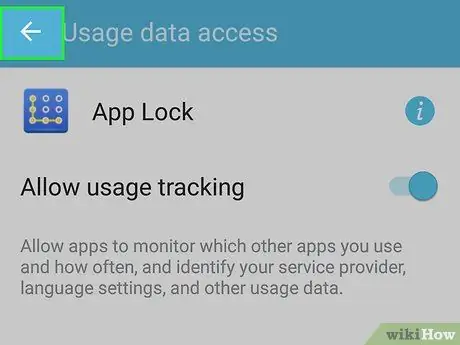
Trin 20. Gå tilbage til App Lock -appen
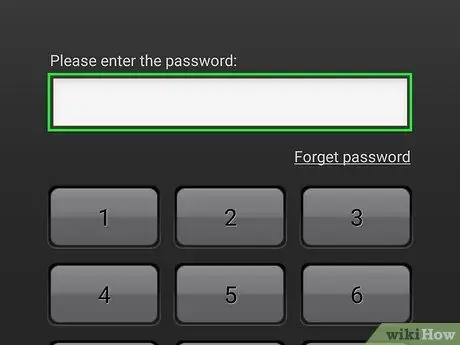
Trin 21. Indtast den tidligere tildelte pinkode
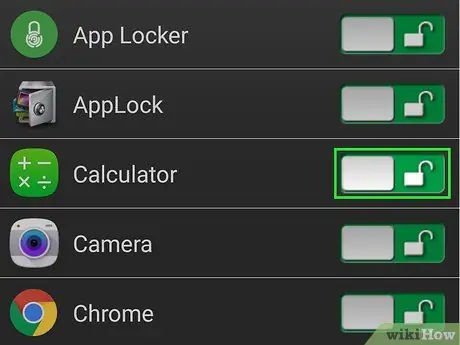
Trin 22. Tryk på låseikonet ved siden af den app, du vil låse
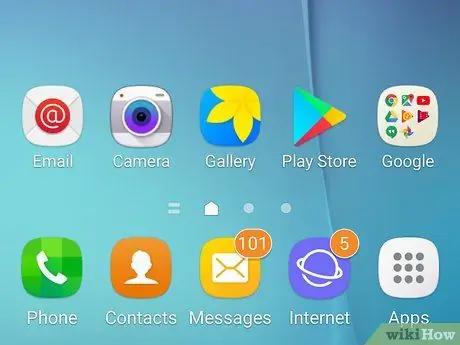
Trin 23. Vend tilbage til startskærmen
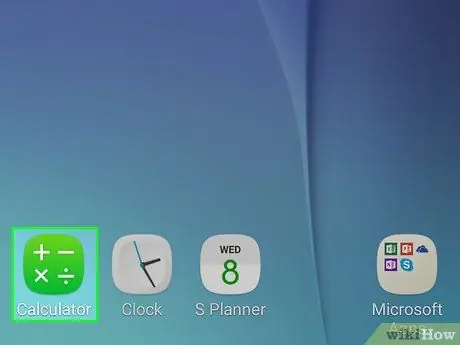
Trin 24. Prøv at åbne den låste app
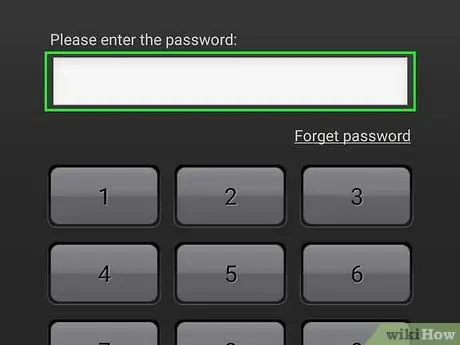
Trin 25. Indtast pinkoden for at åbne appen
Hvis den korrekte kode indtastes, åbnes applikationen med det samme.







