Denne wikiHow lærer dig, hvordan du ændrer den lyd, der afspilles, når en iPhone -alarm går.
Trin
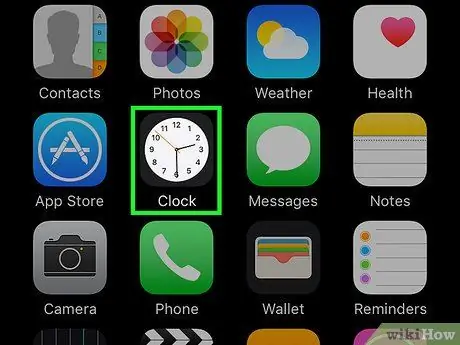
Trin 1. Åbn appen Ur
Dette er en app med en hvid urskive og en sort ramme.
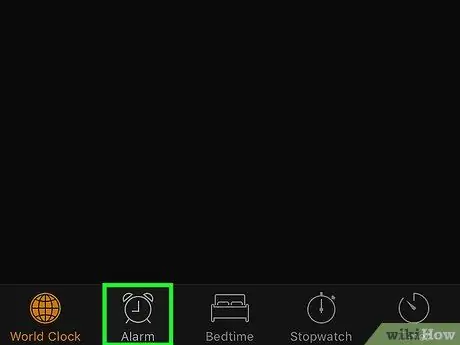
Trin 2. Tryk på alarmlinjen
Denne bjælke er nederst på skærmen.
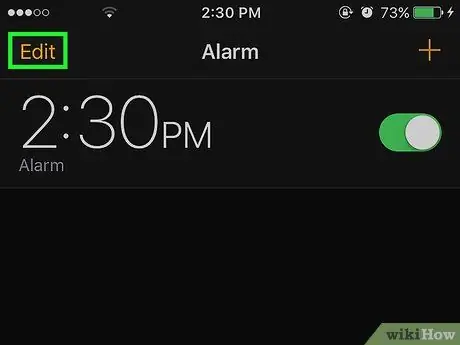
Trin 3. Tryk på Rediger
Det er i øverste venstre hjørne af skærmen.
Den bjælke, du ser i øjeblikket, fremhæves i farver
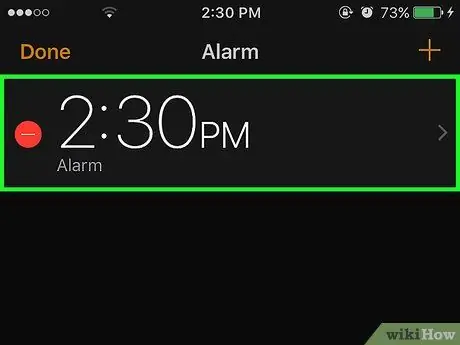
Trin 4. Tryk på en af alarmindstillingerne
Denne indstilling vises som et timetal.
Hvis du foretrækker at oprette en ny alarm, skal du trykke på " + ”I øverste højre hjørne af skærmen.
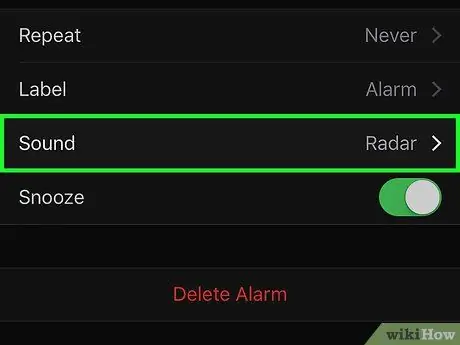
Trin 5. Tryk på Lyd
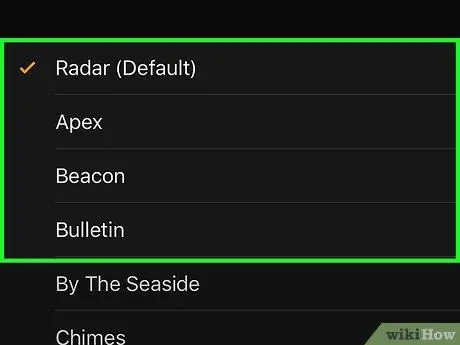
Trin 6. Tryk på den lyd eller sang, du ønsker
Et flueben angiver, at indstillingen er angivet. Du skal rulle ned for at se alle mulighederne.
- Når du trykker på lyden, får du et eksempel på, hvordan alarmen lyder.
- Du kan også indstille en sang, du gemmer på din iPhone, som en alarm. Tryk på Vælg en sang (Vælg en sang), og du kan søge ved hjælp af de angivne kategorier, f.eks. Artist, Album, Song osv.
- Tryk på vibrationer (Vibration) i denne menu for at ændre vibrationsmønsteret, når alarmen lyder.







