Amazon er et af de største online shoppingwebsteder, der tilbyder en lang række bøger, elektronik, møbler, tøj og andre produkter. Du kan også bruge Amazon til at nyde andre tjenester som Amazon Music, Fire TV, Kindle, Audible og Alexa. Denne wikiHow lærer dig, hvordan du opretter en Amazon -konto.
Trin
Metode 1 af 3: Brug af Amazon Mobile App
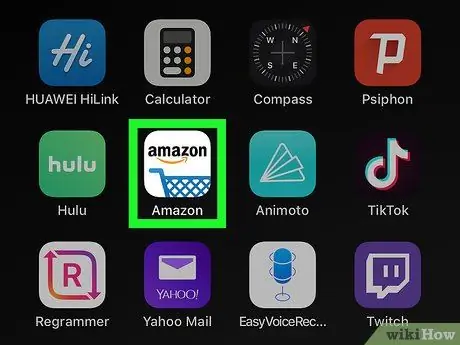
Trin 1. Åbn Amazon -mobilappen
Amazon tilbyder en række forskellige mobilapplikationer til forskellige behov. Disse apps inkluderer Amazon Shopping, Prime Video, Amazon Music, Amazon Photos, Audible, Amazon Alexa og mere.
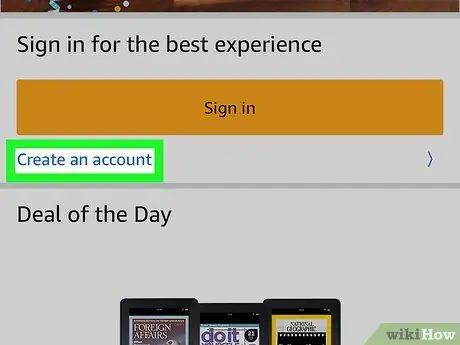
Trin 2. Tryk på Opret en ny Amazon -konto
Det er en grå knap nederst på siden.
- Hvis du bruger programmet " Amazon Shopping ", røre ved " Opret en konto "Under den gule knap mærket" Log ind " Vælg derefter " Opret konto ”Øverst på siden.
- Hvis du bruger Audible, skal du trykke på " Blive ved ”Øverst på siden. Vælg derefter " Opret en Amazon -konto ”Nederst på siden.
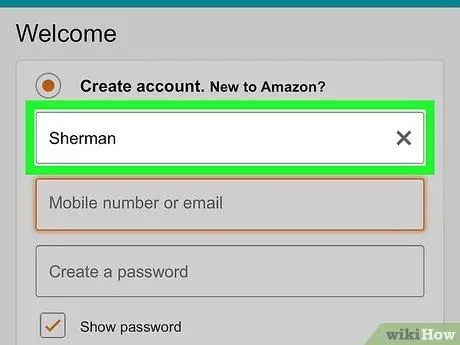
Trin 3. Indtast et navn
Brug den første bjælke øverst på siden for at indtaste det fulde navn.
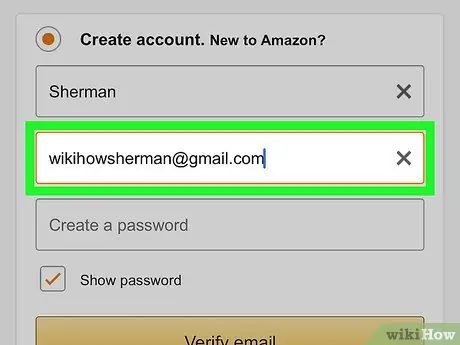
Trin 4. Indtast en gyldig e -mail -adresse eller telefonnummer
Brug den anden bjælke til at indtaste en e -mail -adresse. Denne adresse vil senere blive brugt til at logge ind på din Amazon -konto på en anden enhed eller app. Sørg for at bruge en adresse, som du kan få adgang til og huske.
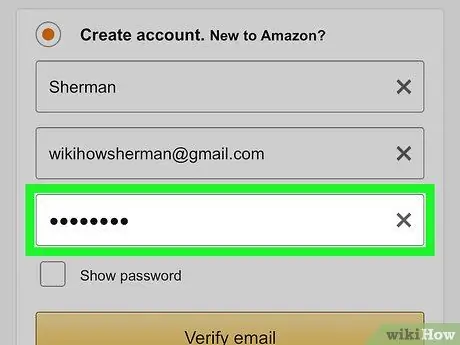
Trin 5. Indtast den ønskede adgangskode
Brug den tredje bjælke i formularen til at indtaste den adgangskode, du vil bruge. Adgangskoden skal være mindst 6 tegn lang. Stærke adgangskodeposter har en blanding af store og små bogstaver, tal og specialtegn (f.eks. “;”, “&”, “@”, “!”). Sørg for at bruge en adgangskode, som du kan huske. Du kan også skrive adgangskoden ned på et stykke papir og opbevare det et sikkert sted.
Det er en god idé ikke at gemme dine adgangskodeoplysninger på en computer eller smartphone, da der er risiko for at gå på kompromis med kontosikkerheden
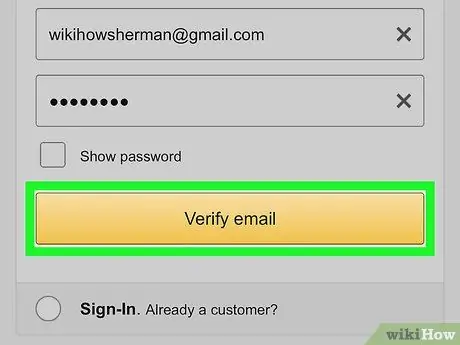
Trin 6. Tryk på Opret din Amazon -konto, Blive ved, eller Bekræft e-mail.
Vælg den store knap nederst på siden. Denne knap er mærket " Opret din Amazon -konto ”, “ Blive ved ", eller" Bekræft e-mail ”, Afhængigt af den applikation du bruger. På den næste side bliver du bedt om at indtaste et engangskodeord (OTP), der blev modtaget via e-mail.
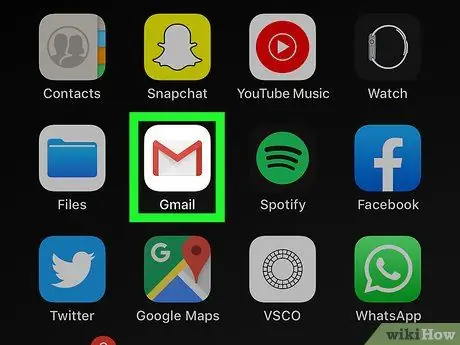
Trin 7. Kontroller e -mail -kontoen
Når du har registreret en konto, skal du åbne den app, du normalt bruger til at kontrollere din e -mail.
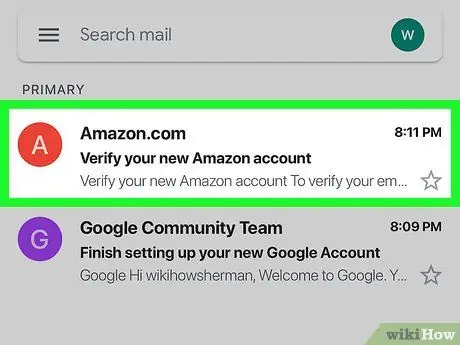
Trin 8. Åbn beskeden fra Amazon
Du modtager en besked med emnet "Bekræft din nye Amazon -konto" fra Amazon.com. Åbn meddelelsen.
Hvis du ikke modtager en besked fra Amazon, skal du vende tilbage til Amazon-appen og dobbelttjekke den e-mail-adresse, du har indtastet, og derefter trykke på " OTP ”.
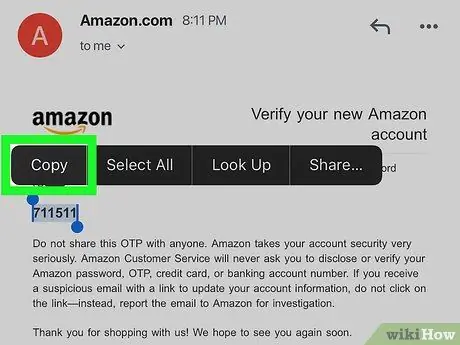
Trin 9. Kopier eller skriv den engangskodeord (OTP) ned
Denne adgangskode er et 6-cifret tal, der vises med fede store bogstaver i midten af siden. Skriv eller kopier nummeret.
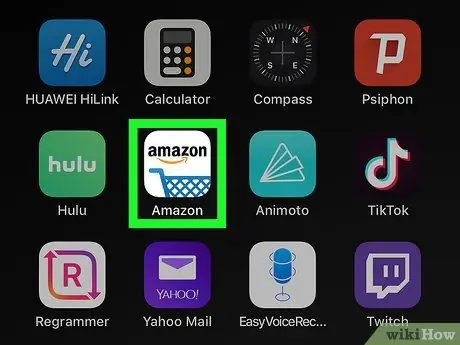
Trin 10. Gå tilbage til Amazon -appen
Tryk på knappen "Hjem" nederst i midten af enheden. Tryk på Amazon -applikationsvinduet, der blev brugt til at oprette kontoen igen for at vende tilbage til applikationen.
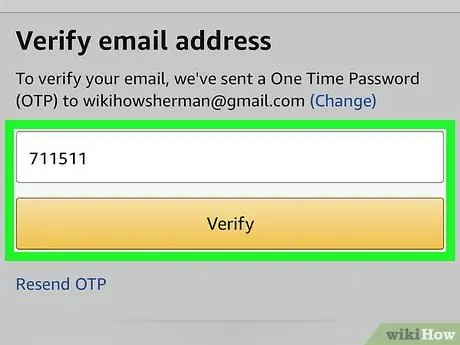
Trin 11. Indtast en enkelt adgangskode, og tryk på Bekræft
Kontoen verificeres, og du logges ind på applikationstjenesten via den nye konto.
Hvis du får en meddelelse om, at adgangskoden er ugyldig, skal du klikke på "" Send OTP igen "for at modtage en ny engangskodeord via e-mail
Metode 2 af 3: Brug af Amazon -websted
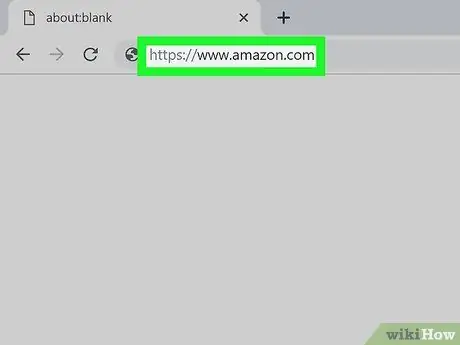
Trin 1. Besøg https://www.amazon.com via en webbrowser
Du kan bruge en webbrowser på en pc eller Mac -computer. Derefter åbnes Amazons hovedside.
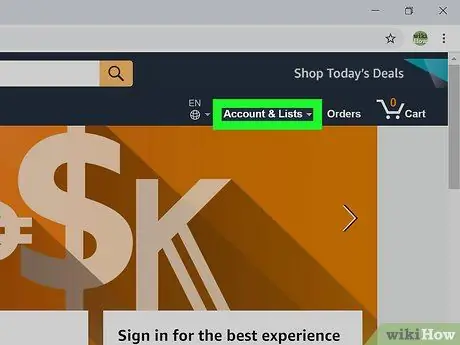
Trin 2. Klik på Konti og lister
Denne indstilling er den første fane med fed skrift, der vises i øverste højre hjørne af skærmen. Hold musen over fanen for at få vist en liste over kontoindstillinger. Når du klikker på det, bliver du taget til login -siden.
Hvis du er logget ind på en anden konto, skal du placere markøren på indstillingen " Konti og lister "og klik" Log ud ”Nederst i menuen.
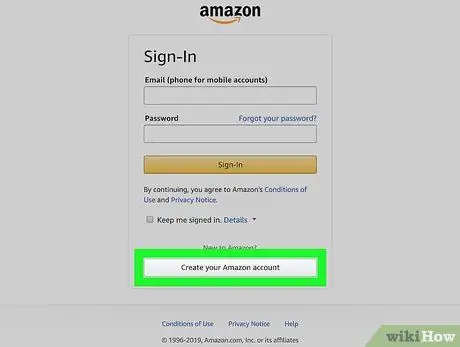
Trin 3. Klik på Opret din Amazon -konto
Det er en grå knap nederst på login -siden. Formularen til oprettelse af Amazon -konto vises derefter.
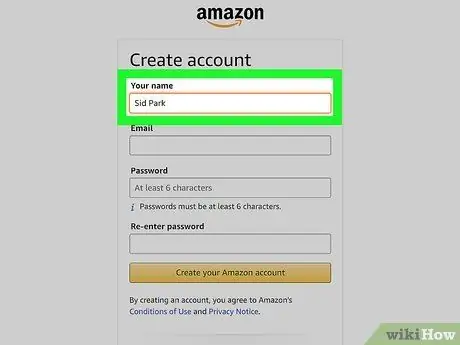
Trin 4. Indtast et navn
Brug den første bjælke øverst på siden til at indtaste det fulde navn.
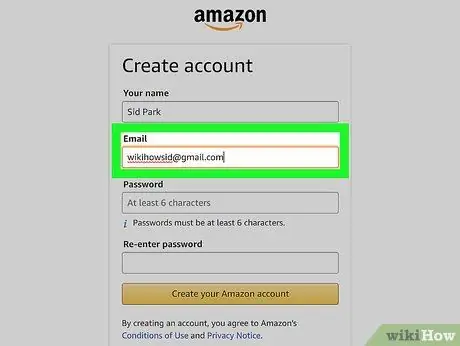
Trin 5. Indtast en gyldig, ægte e -mail -adresse
Brug den anden bjælke til at indtaste en e -mail -adresse. Denne adresse vil senere blive brugt til at logge ind på din Amazon -konto på andre enheder. Sørg for at bruge en adresse, som du kan få adgang til og huske.
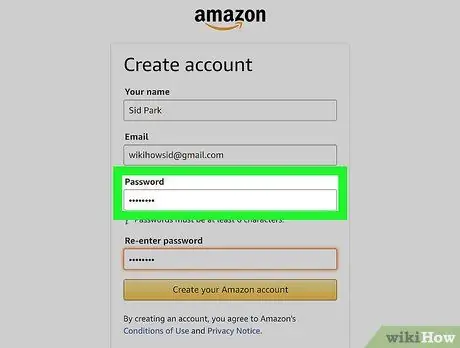
Trin 6. Indtast den ønskede adgangskode
Brug den tredje bjælke i formularen til at indtaste den adgangskode, du vil bruge. Adgangskoden skal være mindst 6 tegn lang. Stærke adgangskodeposter har en blanding af store og små bogstaver, tal og specialtegn (f.eks. “;”, “&”, “@”, “!”). Sørg for at bruge en adgangskode, som du kan huske. Du kan også skrive adgangskoden ned på et stykke papir og opbevare det et sikkert sted.
Det er en god idé ikke at gemme dine adgangskodeoplysninger på en computer eller smartphone, da der er risiko for at gå på kompromis med kontosikkerheden
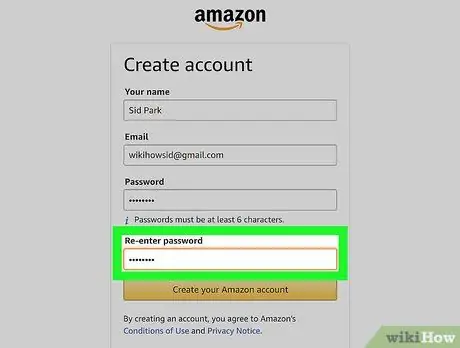
Trin 7. Indtast adgangskoden igen
Brug den sidste linje på siden til at indtaste adgangskodeposten i henhold til den første post. Dette felt bruges til at bekræfte den adgangskode, du har indtastet.
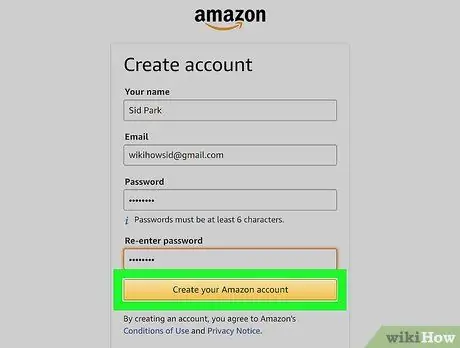
Trin 8. Klik på Opret din Amazon -konto
Det er en gul knap i bunden af formularen. En bekræftelses-e-mail, der indeholder en engangskodeord (OTP), sendes til den e-mail-adresse, du har registreret.
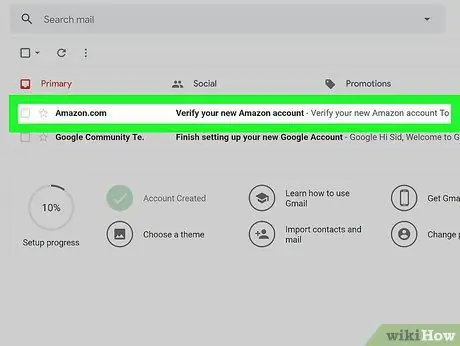
Trin 9. Tjek e -mail
Efter registrering af en konto bliver du bedt om at indtaste din adgangskode én gang på den nye side, der vises. For at få adgangskoden skal du kontrollere den registrerede e -mail -konto. Hold registreringssiden for Amazon -kontoen åben, og brug en anden fane eller browser til at åbne e -mail -kontoen. Du kan også tjekke din e -mail via din smartphone eller andre apps som Outlook eller Apple Mail.
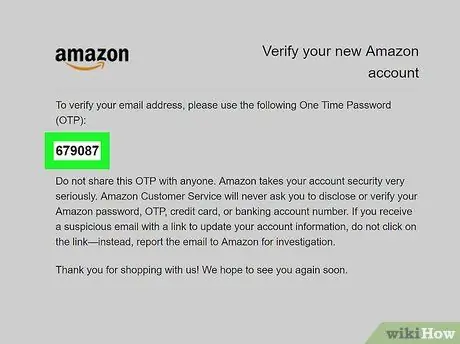
Trin 10. Kopier eller skriv den engangskodeord (OTP) ned
Denne adgangskode er et 6-cifret tal, der vises med fede store bogstaver i midten af siden. Skriv eller kopier nummeret.
Hvis du ikke får en besked fra Amazon, skal du kontrollere den registrerede e-mail-adresse og klikke på " OTP ”Nederst på registreringssiden til Amazon -kontoen.
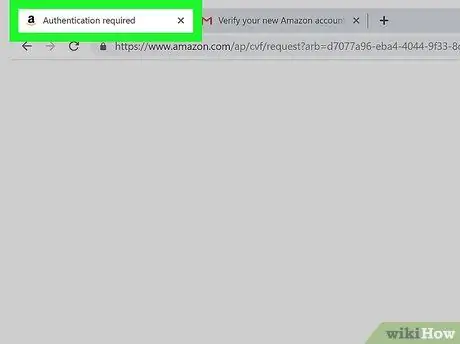
Trin 11. Vend tilbage til registreringssiden for Amazon -konto
Når du har fået adgangskoden, skal du vende tilbage til fanen eller browseren, der bruges til at oprette den nye Amazon -konto.
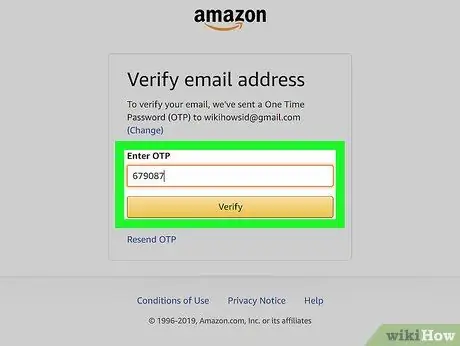
Trin 12. Indtast adgangskoden én gang, og klik på knappen Bekræft
Indtast en sekscifret adgangskode i det angivne rum, og klik på " Verificere " Det er en gul knap nederst på siden. Kontoen verificeres, og du logges ind på Amazon -tjenester via den nyoprettede konto.
Hvis du får en besked, der angiver, at adgangskoden er ugyldig, skal du klikke på "" Send OTP igen "" og kontrollere e -mail -kontoen. Indtast en ny adgangskode, og klik på " Verificere ”.
Metode 3 af 3: Ændring af konto
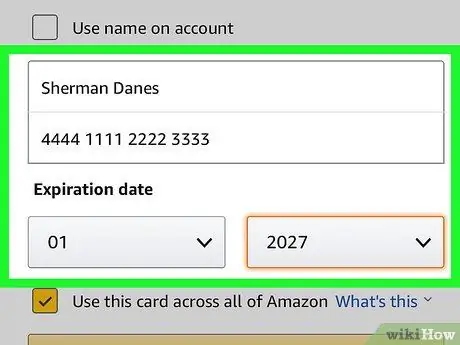
Trin 1. Rediger betalingsmuligheder
Når du har oprettet en konto, skal du tilføje en betalingsmetode. Brug følgende trin til at indtaste eller tilføje en ny betalingsmetode til din konto:
- Gik ind i https://www.amazon.com eller åbn appen Amazon Shopping
- Klik eller tryk på ikonet for de tre vandrette linjer (☰) i øverste venstre hjørne af skærmen.
- Klik eller tryk på " Din konto ”.
- Klik eller tryk på " Administrer betalingsmuligheder ”.
- Rul ned og klik på " Tilføj kort "Eller tryk på" Tilføj en betalingsmetode ”På mobile enheder.
- Indtast navnet på kortet og nummeret.
- Brug rullemenuen til at indtaste en udløbsdato.
- Klik eller tryk på " Tilføj dit kort ”.
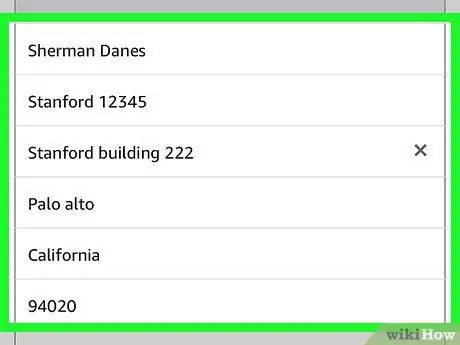
Trin 2. Tilføj forsendelsesadresse
Brug følgende trin til at tilføje en forsendelsesadresse til din konto.
- Gik ind i https://www.amazon.com eller åbn appen Amazon Shopping.
- Klik eller tryk på ikonet for de tre vandrette linjer (☰) i øverste venstre hjørne af skærmen.
- Klik eller tryk på " Din konto ”.
- Klik eller tryk på " Din adresse ”.
- Klik på " Tilføj adresse, eller vælg " Tilføj en ny adresse ”På mobile enheder.
- Brug formularen til at indtaste dit navn, bostedsadresse, by, stat eller provins, postnummer, telefonnummer og forsendelsesinstruktioner.
- Klik eller tryk på den gule knap mærket " Tilføj adresse ”I bunden af formularen.
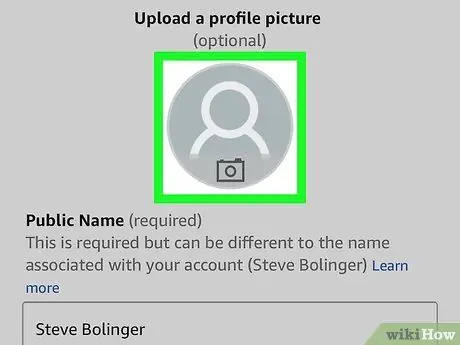
Trin 3. Tilpas profilen
Brug følgende trin til at ændre profilen. Hvis privatliv er din prioritet, skal du begrænse de oplysninger, der vises på din profil. Du kan f.eks. Kun vise dit fornavn og din generelle placering på din profil.
- Gik ind i https://www.amazon.com eller åbn appen Amazon Shopping
- Klik eller tryk på ikonet for de tre vandrette linjer (☰) i øverste venstre hjørne af skærmen.
- Klik eller tryk på " Din konto ”.
- Klik på " Din Amazon -profil "Eller tryk på" Din profil ”På mobile enheder.
- Klik eller tryk på det menneskelige ikon, og vælg " Upload "Eller tryk på" Tilføj et foto ”På mobile enheder.
- Klik på dit profilbillede, og vælg " Åben ”Eller tryk på et profilbillede, der allerede er gemt i enhedens galleri eller mappen“Kamerarulle”.
- Klik eller tryk på det grå baggrundsbillede, og klik på " Upload "eller" Tilføj et foto ”På mobile enheder.
- Klik på banneret eller forsidefotoet, og klik derefter på " Åben "Eller tryk på et foto, der allerede er gemt i galleriet eller" Kamerarulle "-mappen på enheden.
- Klik eller tryk på " Rediger profil ”.
- Besvar spørgsmålene på formularen. Dette spørgsmål er valgfrit. Del kun oplysninger, som du er tryg ved at offentliggøre.
- Stryg skærmen, og klik eller tryk på " Gemme ”.
Tips
- Hvis du ofte bruger Amazons tjenester, kan du prøve at abonnere på et Prime -medlemskab. Du skal betale et årligt gebyr, men du kan få to dages gratis forsendelse på en række varer og tjenester til at streame film og tv -shows gratis.
- Efter køb og bedømmelse af produktet vil Amazon tilbyde dig specifikke anbefalinger. Klik på "Anbefalet til dig" fra den tilpassede hovedside for at se anbefalede produkter.
- Glem ikke at tjekke fanen "Dagens tilbud". Du kan se de forskellige tilbud, der gives ud hver dag, og nogle gange er du heldig, når du finder noget, du ønsker til en meget overkommelig pris.







